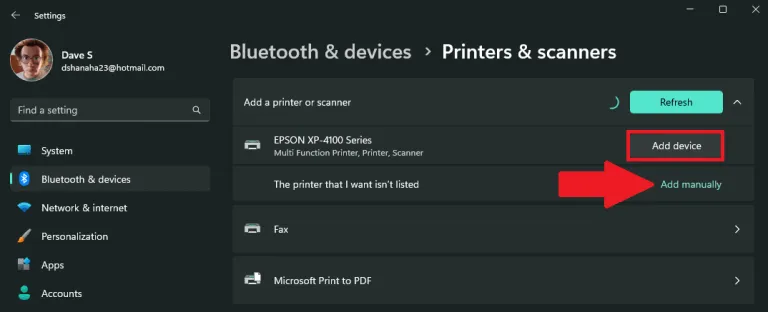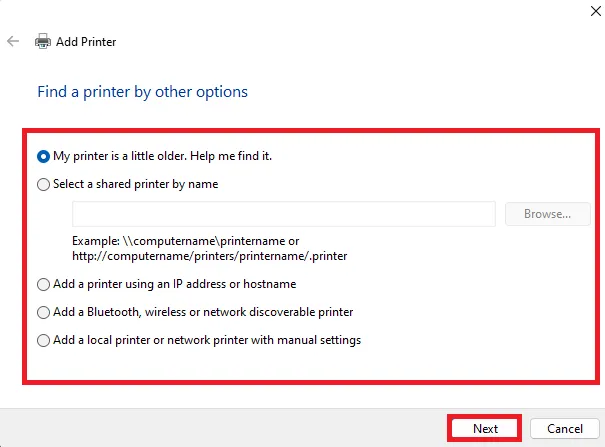जर तुमच्याकडे प्रिंटर असेल जो WIFI किंवा Bluetooth द्वारे तुमच्या काँप्युटरशी कनेक्ट करू शकेल, Windows 11 प्रिंटर सहजपणे शोधू शकतो आणि जास्त विचार न करता तो तुमच्या कॉम्प्युटरमध्ये जोडू शकतो. तुमच्या Windows 11 PC वर प्रिंटर जोडण्यासाठी या चरणांचे अनुसरण करा.
- सेटिंग्ज उघडा ( विंडोज की + कीबोर्ड शॉर्टकट i)
- जा ब्लूटूथ आणि डिव्हाइस > प्रिंटर आणि स्कॅनर
- क्लिक करा एक साधन जोडा स्वयंचलितपणे प्रिंटर जोडण्यासाठी.
- तुमचे डिव्हाइस सूचीबद्ध नसल्यास, किंवा तुमच्याकडे जुने प्रिंटर मॉडेल असल्यास, तुम्हाला स्वतः प्रिंटर जोडण्याची आवश्यकता असेल. क्लिक करा व्यक्तिचलितपणे जोडा आणि सूचनांचे पालन करा.
जेंव्हा तुला पाहिजे Windows 11 वर प्रिंटर जोडा तुम्ही सहसा लगेच प्रिंटिंग सुरू करू शकता. जर तुमचा प्रिंटर चालू असेल आणि तुमच्या स्थानिक नेटवर्कशी किंवा ब्लूटूथ कनेक्शनशी कनेक्ट केलेला असेल, तर Windows 11 ते सहजपणे शोधण्यात सक्षम असावे.
विंडोज 11 ला सपोर्ट करते बहुतेक प्रिंटर, त्यामुळे तुम्हाला कोणतेही विशेष मुद्रण सॉफ्टवेअर स्थापित करावे लागणार नाही. विंडोज अपडेटचा भाग म्हणून अतिरिक्त प्रिंटर ड्रायव्हर्स आणि इतर समर्थन उपलब्ध असू शकतात.
प्रिंटर जोडा
जर तुमच्याकडे प्रिंटर असेल जो WIFI किंवा Bluetooth द्वारे तुमच्या काँप्युटरशी कनेक्ट करू शकेल, Windows 11 प्रिंटर सहजपणे शोधू शकतो आणि जास्त विचार न करता तो तुमच्या कॉम्प्युटरमध्ये जोडू शकतो. तुमच्या Windows 11 PC वर प्रिंटर स्वयंचलितपणे जोडण्यासाठी या चरणांचे अनुसरण करा.
1. सेटिंग्ज उघडा ( विंडोज की + कीबोर्ड शॉर्टकट i)
2. वर जा ब्लूटूथ आणि डिव्हाइस > प्रिंटर आणि स्कॅनर
3. क्लिक करा एक साधन जोडा प्रिंटर किंवा स्कॅनर जोडण्यासाठी.
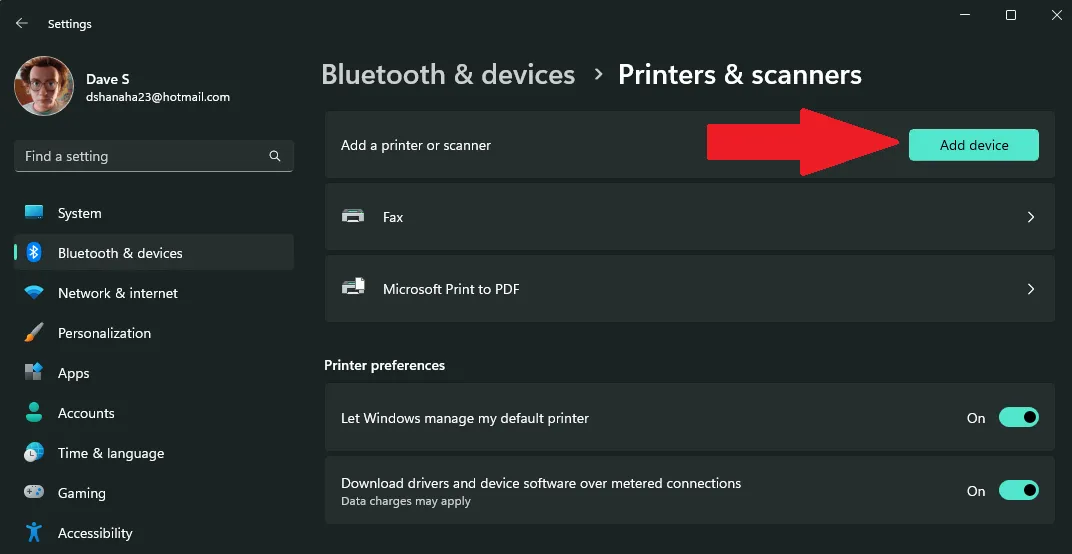
4A. क्लिक करा एक साधन जोडा तुम्ही जोडू इच्छित असलेल्या प्रिंटर किंवा स्कॅनरच्या पुढे. Windows 11 आपल्या संगणकावर आवश्यक प्रिंटर आणि ड्राइव्हर्स स्वयंचलितपणे शोधेल आणि स्थापित करेल.
4 ब. प्रिंटर यादीत दिसत नाही? क्लिक करा व्यक्तिचलितपणे जोडा च्या पुढे मला हवा असलेला प्रिंटर सूचीबद्ध नाही . प्रिंटर व्यक्तिचलितपणे जोडण्यासाठी उपलब्ध पर्यायांसाठी खालील प्रतिमा पहा. क्लिक करा "पुढील" Windows 11 वर तुमचा प्रिंटर शोधणे सुरू ठेवण्यासाठी.
5. जर तुम्ही Windows 11 वर प्रिंटर आपोआप जोडणे निवडले असेल, तर तुम्हाला बसून बसावे लागेल आणि Windows आवश्यक प्रिंटर ड्रायव्हर्स इन्स्टॉल करेपर्यंत प्रतीक्षा करा आणि तुम्ही तुमचा प्रिंटर वापरणे सुरू करू शकता.
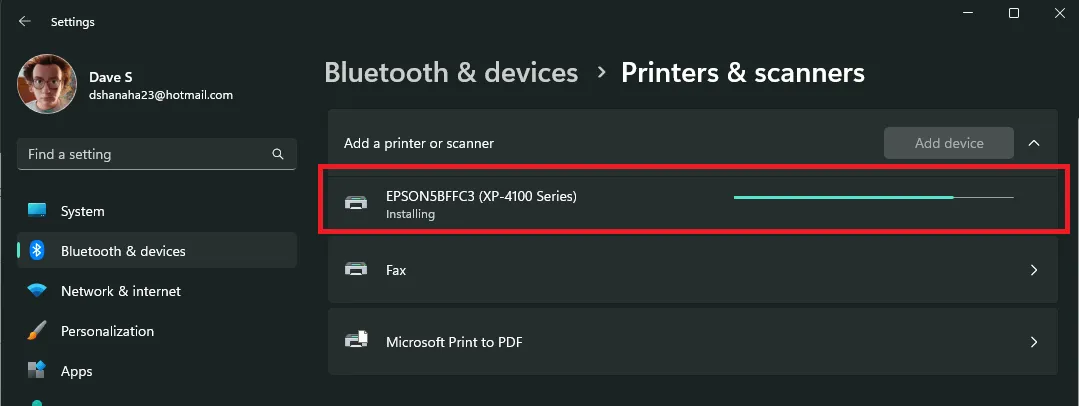
आता प्रिंटर इंस्टॉलेशन पूर्ण झाले आहे, तुमचा नवीन प्रिंटर सूचीमध्ये दिसेल प्रिंटर आणि स्कॅनर जे तुम्ही आता Windows 11 वर मुद्रित करण्यासाठी वापरू शकता. अर्थातच Windows 10 पासून प्रिंटर जोडणे फारसे बदललेले नाही.
तुम्हाला प्रिंटरमध्ये काही समस्या येत आहेत का? मायक्रोसॉफ्टची मदत घ्या प्रिंटर कनेक्टिव्हिटी आणि इतर प्रिंटिंग समस्यांचे निराकरण करण्यासाठी .