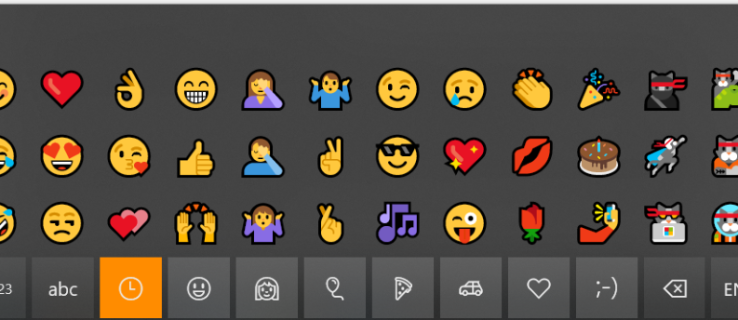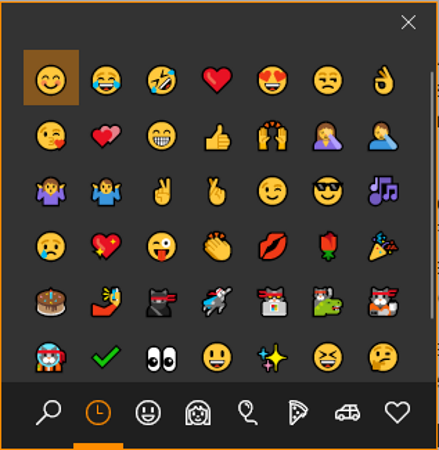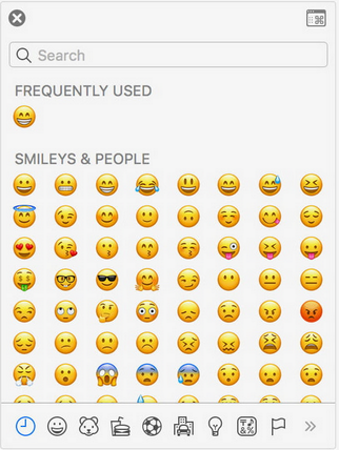तुम्हाला तुमच्या फोनवर इमोजी वापरण्याची इतकी सवय आहे का की दुसरे डिव्हाइस वापरताना तुम्हाला हरवल्यासारखे वाटते? तुमच्या PC किंवा Mac वर इमोजी कसे मिळवायचे हे जाणून घेऊ इच्छिता? हे ट्यूटोरियल याबद्दल आहे. फोनमध्ये सर्व मजा का असावी?
काहीवेळा एकच इमोजी भावनांची बेरीज करू शकते जी अनेक वाक्ये घेऊ शकते. संवाद साधण्याचा हा एक अनोखा मार्ग आहे ज्याने आपला स्वतःला व्यक्त करण्याचा मार्ग अक्षरशः बदलला आहे. एकेकाळी जे एक विशिष्ट जपानी प्रकार होते जे ते सहसा संस्कृती म्हणून व्यक्त करू शकत नाहीत अशा गोष्टी व्यक्त करण्यासाठी भावनांचे चित्रण करण्यासाठी एक जागतिक घटना बनली आहे.
लोकांना शब्दांशिवाय भावनांचे चित्रण करण्याची क्षमता देण्याव्यतिरिक्त, इमोजी तुम्हाला प्राप्तकर्त्याला नाराज न करता किंवा (बहुतेक) नाराज न करता गोष्टी बोलण्याची परवानगी देतात. भावना व्यक्त करण्याचा हा एक गैर-विरोधक मार्ग आहे आणि आपण अनेकदा इमोजीसह काहीतरी बोलण्यापासून दूर जाऊ शकता जे आपण शब्द वापरून दूर जाऊ शकत नाही.
सर्व इमोजी तुमच्या PC वर डीफॉल्टनुसार स्थापित केलेले नाहीत, परंतु फॉल क्रिएटर्स अपडेटपासून, तुमच्याकडे नेहमीपेक्षा अधिक पर्याय आहेत. तुमच्या Mac मध्येही अनेक इमोजी इंस्टॉल केले आहेत.
तुमच्या संगणकावर इमोजी कसे वापरावे
तुमच्याकडे Windows 10 फॉल क्रिएटरचे अपडेट असल्यास, तुम्हाला नवीन इमोजी कीबोर्डमध्ये प्रवेश आहे. हे फारसे प्रसिद्ध झालेले नाही आणि इतर नवीन वैशिष्ट्यांकडे ज्या प्रकारचे लक्ष आहे त्याकडे नक्कीच लक्ष वेधले गेले नाही परंतु ते तेथे आहे. अधिक बाजू अशी आहे की बरेच इमोजी आहेत. नकारात्मक बाजू अशी आहे की कीबोर्ड अदृश्य होण्यापूर्वी तुम्ही एका वेळी फक्त एक जोडू शकता, म्हणून प्रत्येक वेळी तुम्हाला एक इमोजी जोडायचा असेल तेव्हा तुम्हाला कॉल करावा लागेल.
तुमच्या काँप्युटरवर इमोजी ऍक्सेस करण्यासाठी, Windows की अधिक “;” दाबा. (अर्धविराम). तुम्हाला वरील इमेज प्रमाणे विंडो दिसेल. तुम्हाला हवे असलेले इमोजी निवडा आणि तुम्ही त्या वेळी वापरत असलेल्या कोणत्याही अॅपमध्ये ते समाविष्ट केले जाईल. श्रेणींमध्ये निवडण्यासाठी तळाशी असलेले टॅब वापरा.
तुम्हाला नवीन कीबोर्ड अजिबात त्रासदायक वाटत असल्यास तुम्ही अधिक मूलभूत इमोजींसाठी कीबोर्ड शॉर्टकट देखील वापरू शकता. या गोंडस इमोजींपैकी एक कॉल करण्यासाठी Alt आणि तुमच्या कीबोर्डवरील संबंधित नंबर दाबा.
उदाहरणार्थ, Alt + 1 ☺, Alt + 2 शो कॉल ☻, आणि असेच.
- ☺
- ☻
- ♥
- ♦
- ♣
- ♠
- ◘
- ○
- ◙
- ♂
- ♀
- ♪
- ♫
- ☼
- ►
- ◄
- ↕
- !
- ¶
- ▬
- ↨
- ↑
- ↓
- →
- ←
- ∟
- ↔
- ▲
- ▼
शेवटी, इमोजी ऍक्सेस करण्यासाठी तुम्ही Windows 10 मध्ये टच कीबोर्ड फंक्शन वापरू शकता. तुम्हाला आवडत असल्यास हे सोपे करण्यासाठी तुम्ही टास्कबारमध्ये जोडण्यासाठी शॉर्टकट तयार करू शकता. तुम्ही Windows 10 फॉल क्रिएटरचे अपडेट वापरत असल्यास, तुम्हाला टास्कबारवरील रिकाम्या जागेवर उजवे-क्लिक करावे लागेल आणि शो टच कीबोर्ड बटण निवडा. त्यानंतर तुमच्या घड्याळाच्या शेजारी असलेल्या इतर चिन्हांजवळ एक चिन्ह दिसेल. आयकॉन निवडा आणि टच कीबोर्ड स्क्रीनच्या तळाशी दिसेल. स्पेस बारच्या डावीकडील इमोजी बटण निवडा.
तुमच्या Mac वर इमोजी कसे मिळवायचे
Macs मध्ये MacOS च्या नवीन आवृत्त्यांमध्ये तयार केलेले इमोजी देखील आहेत. तुम्हाला ते तुमच्या iPhone वर वापरण्याची सवय असल्यास, जोपर्यंत तुम्ही ऑपरेटिंग सिस्टमच्या नवीनतम आवृत्तीमध्ये अपडेट केले आहे तोपर्यंत तुम्हाला तुमच्या Mac वर त्याच प्रकारच्या पर्याय उपलब्ध असतील. हे पीसी वर एक समान सेटअप आहे, एक लहान विंडो जी तुम्हाला इमोजी निवडण्याची आणि तुम्हाला योग्य वाटेल तसे ते उघडलेल्या अॅपमध्ये घालण्याची परवानगी देते.
मॅकवर कॅरेक्टर व्ह्यूअरला कॉल करण्यासाठी, त्यात प्रवेश करण्यासाठी कंट्रोल-कमांड (⌘) आणि स्पेसबार दाबा. तुमची श्रेणी निवडण्यासाठी तळाशी असलेले टॅब वापरा किंवा तुम्ही काय शोधत आहात हे तुम्हाला माहीत असल्यास शोधा. संबंधित इमोजी नंतर तुम्ही उघडलेल्या आणि निवडलेल्या कोणत्याही अॅपमध्ये सूचीबद्ध केले जातील.
इमोजी कीबोर्डची मॅक आवृत्ती विंडोज आवृत्तीपेक्षा चांगली काम करते. तुम्हाला एकाधिक इमोजी निवडण्याची अनुमती देण्यासाठी हे खुले आहे. हे अॅप्समध्ये देखील सक्रिय केले जाऊ शकते, जेणेकरून तुम्ही तुमच्या Mac वरील उघडलेल्या अॅप्समध्ये कॅरेक्टर व्ह्यूअरसह स्विच करू शकता आणि त्या वेळी जे सक्रिय असेल त्यात वर्ण समाविष्ट करू शकता.
तुमच्याकडे टच बार मॅक असल्यास, तुमच्याकडे दुसरा पर्याय आहे. जेव्हा तुम्ही Messages अॅप किंवा इमोजीस सपोर्ट करणारे इतर कोणतेही अॅप वापरता, तेव्हा टच बार इमोटिकॉन्स पॉप्युलेट करेल जेणेकरून तुम्ही ते थेट निवडू शकता.
तुम्ही तुमच्या PC किंवा Mac वर इमोजी मिळवू इच्छित असल्यास, आता तुम्हाला कसे ते माहित आहे. Windows आणि macOS च्या दोन्ही आधुनिक आवृत्त्या इमोजींना समर्थन देतात आणि लोकप्रिय आवृत्त्यांची निवड समाविष्ट केली आहे. गोष्टी करण्याची मॅक पद्धत चांगली आहे परंतु विंडोज तुम्हाला गोष्टी देखील करू देते.