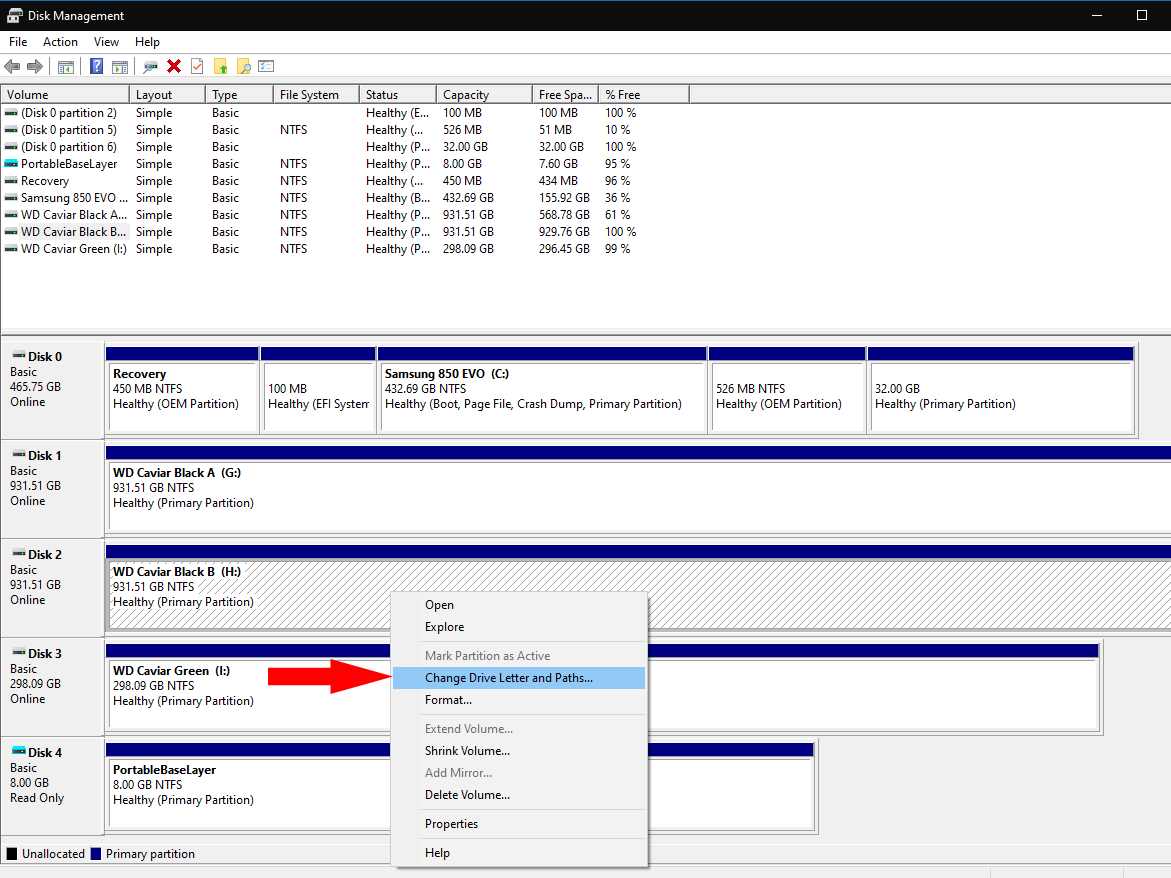विंडोज 10 मध्ये ड्राइव्ह अक्षरे कसे वाटप करावे
डिव्हाइस ड्राइव्ह अक्षर बदलण्यासाठी:
- diskmgmt.msc शोधण्यासाठी आणि चालवण्यासाठी स्टार्ट मेनू वापरा.
- विभाजनावर उजवे-क्लिक करा आणि ड्राइव्ह अक्षर आणि पथ बदला निवडा.
- वर्तमान ड्राइव्हच्या अक्षरावर क्लिक करा. बदला क्लिक करा आणि नवीन ड्राइव्ह अक्षर निवडा.
विंडोज तुमच्या संगणकाशी संलग्न स्टोरेज डिव्हाइसेस ओळखण्यासाठी "ड्राइव्ह अक्षरे" ची संकल्पना वापरते. युनिक्स-आधारित सिस्टीमच्या फाइल सिस्टम इंस्टॉलेशन मॉडेलपेक्षा ते अगदी वेगळे असले तरी, हा एक दृष्टीकोन आहे जो MS-DOS च्या काळापासून अनेक दशकांपासून उभा आहे.
विंडोज जवळजवळ नेहमीच "सी" ड्राइव्हवर स्थापित केले जाते. हे बदलण्याची शिफारस केली जात नाही, कारण "C" व्यतिरिक्त इतर वर्ण या इंस्टॉलेशनवर अवलंबून असलेल्या प्रोग्रामला क्रॅश करू शकतात. तुम्ही दुय्यम हार्ड ड्राइव्हस् आणि USB स्टोरेज डिव्हाइसेस सारख्या इतर उपकरणांना नियुक्त केलेली अक्षरे नियुक्त करण्यास मोकळे आहात.

ते शोधून डिस्क व्यवस्थापन उघडा diskmgmt.mscप्रारंभ मेनूमध्ये. दिसत असलेल्या विंडोमध्ये, विभाजन शोधा ज्याचे ड्राइव्ह अक्षर तुम्हाला बदलायचे आहे. तुम्हाला वर्तमान वर्ण त्याच्या नावापुढे दिसेल.
विभाजनावर उजवे-क्लिक करा आणि चेंज ड्राइव्ह लेटर आणि पाथ वर क्लिक करा. सूचीमध्ये प्रदर्शित होणारे ड्राइव्ह अक्षर निवडा. चेंज बटणावर क्लिक करा.

नेक्स्ट ड्राइव्ह लेटर असाइन करा पुढील ड्रॉपडाउन मेनूमधून तुम्ही नवीन ड्राइव्ह लेटर निवडू शकता. नवीन वर्ण निवडा आणि उघडलेल्या प्रत्येक पॉपअपवर ओके दाबा. विंडोज ड्राइव्ह अनमाउंट करेल आणि नंतर नवीन अक्षराने पुन्हा माउंट करेल. नवीन अक्षर आता त्या ड्राइव्हसाठी कायम राहील.
जर तुम्हाला ड्राइव्ह अक्षरांशिवाय करायचे असेल, तर तुम्ही NTFS फाइल सिस्टमवरील फोल्डरमध्ये डिव्हाइसेस वैकल्पिकरित्या माउंट करू शकता. हे स्टोरेज माउंट्ससाठी युनिक्सच्या दृष्टिकोनासारखे आहे.

चेंज ड्राइव्ह लेटर किंवा पाथ प्रॉम्प्टवर परत, जोडा क्लिक करा आणि नंतर पुढील रिक्त NTFS फोल्डरमध्ये माउंट करा. ते वापरण्यासाठी तुम्हाला फोल्डर ब्राउझ करावे लागेल. त्यानंतर तुम्ही फाइल एक्सप्लोररमधील फोल्डरमध्ये जाऊन तुमच्या डिव्हाइसमधील सामग्रीमध्ये प्रवेश करण्यास सक्षम असाल.