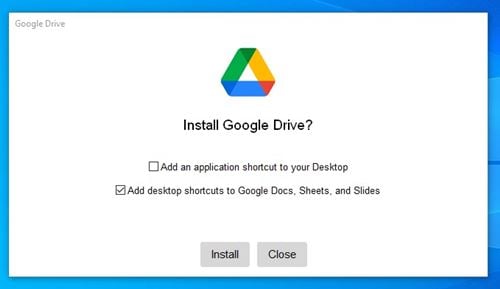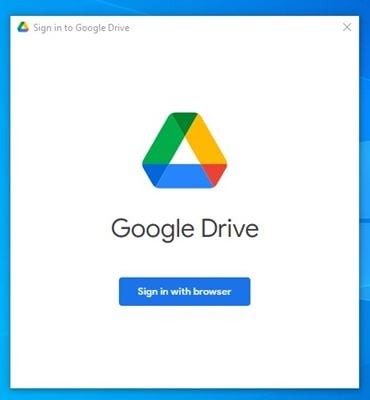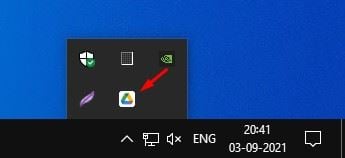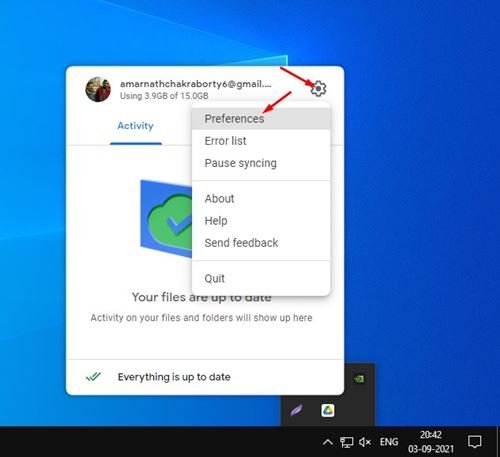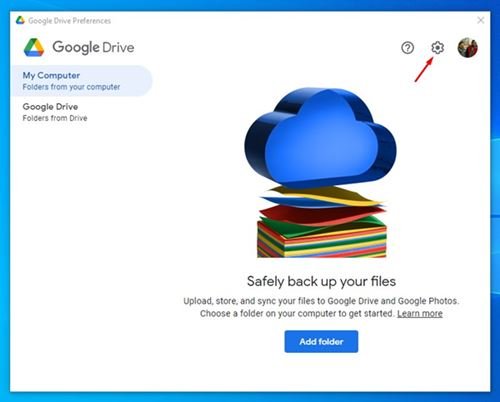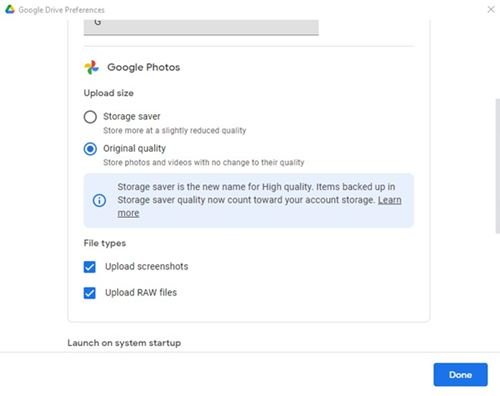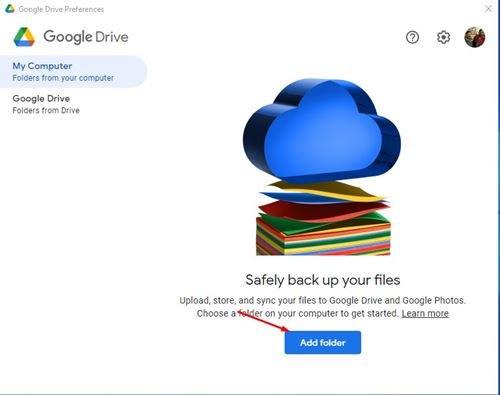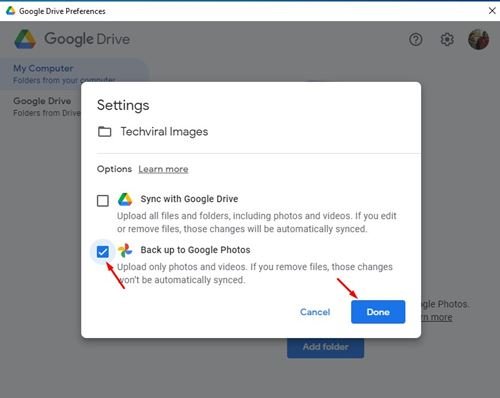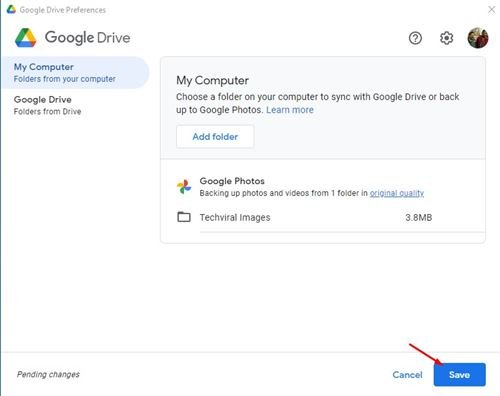तुम्ही तुमच्या काँप्युटरवर Google Photos वापरत असल्यास, तुमच्या संगणकावरील फोटोंचा वेब अॅपवर बॅकअप घेण्याचा कोणताही थेट पर्याय नाही हे तुम्हाला माहीत असेल. तुम्हाला तुमच्या फोटो आणि व्हिडिओंचा PC आणि Mac वर Google Photos वर बॅकअप घ्यायचा असल्यास, तुम्हाला ते Google Photos वेब अॅपवर व्यक्तिचलितपणे अपलोड करावे लागतील.
तथापि, नवीन Google Drive डेस्कटॉप अॅपमुळे धन्यवाद, तुम्ही आता तुमचे सर्वात महत्त्वाचे फोटो आणि व्हिडिओंचा थेट Google Photos वर बॅकअप घेऊ शकता. म्हणून, जर तुम्ही PC वर Google Photos वर फोटो आणि व्हिडिओंचा बॅकअप घेण्याचे मार्ग शोधत असाल, तर तुम्ही योग्य लेख वाचत आहात.
हे पण वाचा: Google Photos चे शीर्ष 10 पर्याय
PC वर Google Photos वर फोटोंचा बॅकअप घेण्यासाठी पायऱ्या
या लेखात, आम्ही PC वर Google Photos अॅपवर फोटो आणि व्हिडिओ थेट कसे अपलोड करावे याबद्दल चरण-दर-चरण मार्गदर्शक सामायिक करणार आहोत.
पद्धत स्पष्ट करण्यासाठी, आम्ही Windows 10 वापरला. Mac साठी देखील पायऱ्या समान आहेत. चला तपासूया.
1 ली पायरी. सर्व प्रथम, एक अॅप डाउनलोड करा डेस्कटॉपसाठी Google Drive आपल्या संगणकावर.
2 ली पायरी. एकदा डाउनलोड केल्यानंतर, तुमच्या सिस्टमवर Google ड्राइव्ह स्थापित करा. इंस्टॉलेशन पूर्ण होण्यासाठी काही सेकंद लागू शकतात.
3 ली पायरी. एकदा स्थापित, करा Google ड्राइव्ह अॅप लाँच करा आणि आपल्या Google खात्यासह साइन इन करा . तुम्ही Google Photos शी कनेक्ट केलेल्या खात्याने साइन इन केले असल्याची खात्री करा.
4 ली पायरी. मग, ड्राइव्ह चिन्हावर क्लिक करा सिस्टम ट्रे मध्ये.
5 ली पायरी. पुढे, टॅप करा गियर चिन्ह आणि प्राधान्ये निवडा.
6 ली पायरी. प्राधान्य विंडोमध्ये, गियर चिन्हावर पुन्हा क्लिक करा.
7 ली पायरी. हे Google ड्राइव्ह सेटिंग्ज उघडेल. आता खाली स्क्रोल करा आणि Google Photos विभाग शोधा. पुढे, बॅकअपची गुणवत्ता निवडा आणि बटणावर क्लिक करा “ ते पूर्ण झाले ".
8 ली पायरी. त्यानंतर, बटणावर क्लिक करा फोल्डर जोडा , खालील स्क्रीनशॉटमध्ये दर्शविल्याप्रमाणे.
9 ली पायरी. आता आपण बॅकअप घेऊ इच्छित फोल्डर निवडा. एकदा निवडल्यानंतर, पर्याय सक्षम करा “Google Photos वर बॅकअप घ्या” आणि बटणावर क्लिक करा " ते पूर्ण झाले ".
10 ली पायरी. तुम्हाला आणखी फोल्डर जोडायचे असल्यास, बटणावर क्लिक करा फोल्डर जोडा आणि फोल्डर शोधा.
हे आहे! झाले माझे. अशा प्रकारे तुम्ही PC वर Google Photos वर फोटोंचा बॅकअप घेऊ शकता.
तर, हा लेख PC वर Google Photos वर फोटोंचा स्वयंचलितपणे बॅकअप कसा घ्यावा याबद्दल आहे. आशा आहे की हा लेख तुम्हाला मदत करेल! कृपया तुमच्या मित्रांना पण शेअर करा. तुम्हाला याबाबत काही शंका असल्यास, आम्हाला खालील कमेंट बॉक्समध्ये कळवा.