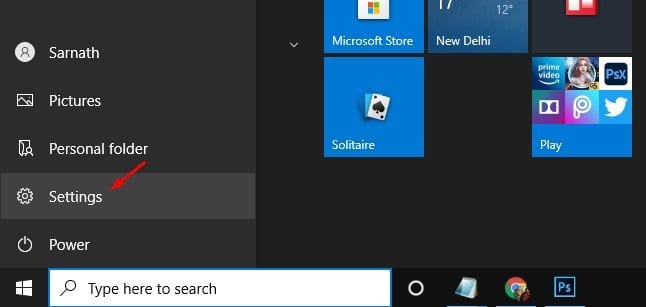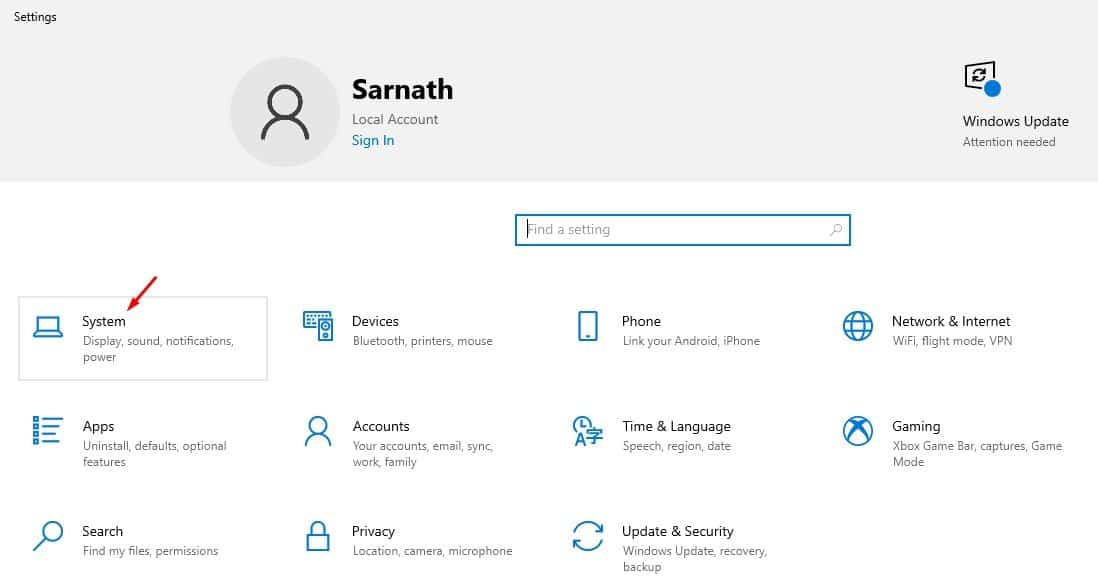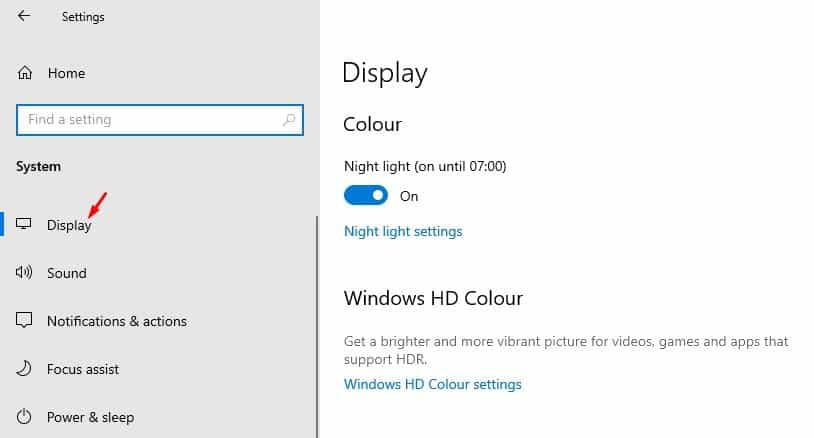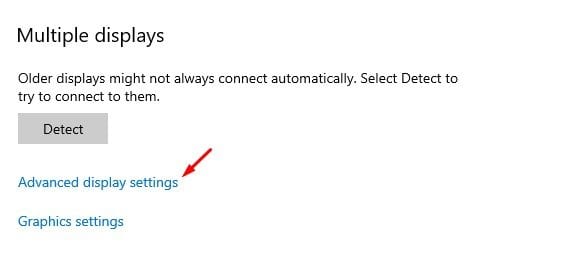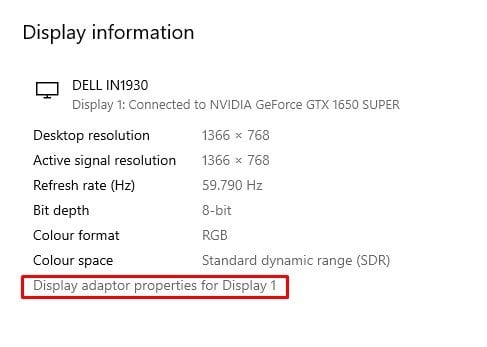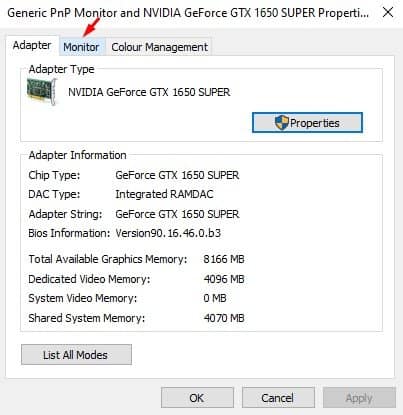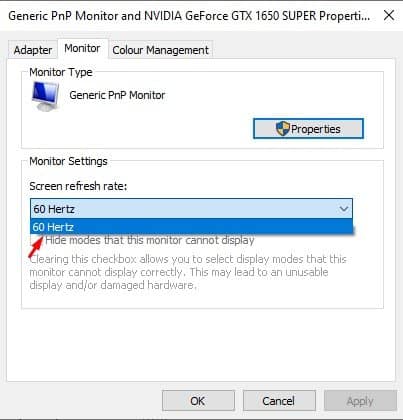स्क्रीन रिफ्रेश दर बदलण्याचा हा एक सोपा मार्ग आहे!

जर तुम्ही काही काळ संगणक वापरत असाल, तर तुम्हाला स्क्रीन रिफ्रेश रेटबद्दल माहिती असेल. रिफ्रेश दर प्रति सेकंद संगणक स्क्रीनवर प्रतिमा किती वेळा रीफ्रेश केली जातात याचा संदर्भ देतात. प्रक्रिया हर्ट्झ (HZ) मध्ये मोजली जाते. उदाहरणार्थ, 60Hz स्क्रीन दर सेकंदाला 60 वेळा स्क्रीन रिफ्रेश करेल.
थोडक्यात आणि सोप्या शब्दात, रिफ्रेश रेट जितका जास्त तितका अनुभव चांगला. दुसरीकडे, कमी रिफ्रेश रेटचा परिणाम सहसा स्क्रीन फ्लिकरिंगमध्ये होतो. तसेच, कमी रिफ्रेश दर असलेल्या स्क्रीनमुळे डोळ्यांवर ताण आणि डोकेदुखी होऊ शकते.
उच्च रीफ्रेश दरांसह स्क्रीनचा गेमर्सनाही खूप फायदा होतो. 144Hz किंवा अगदी 240Hz चा उच्च स्क्रीन रिफ्रेश दर वापरल्याने 60Hz पेक्षा अधिक चांगला गेमिंग अनुभव मिळेल. तुमच्या काँप्युटरने सर्वोत्तम रिफ्रेश दर आपोआप निवडला पाहिजे. बहुतेक प्रकरणांमध्ये, तुम्हाला स्क्रीन रिफ्रेश दरामध्ये कोणतेही बदल करण्याची आवश्यकता नाही. तथापि, असे काही वेळा असू शकतात जेव्हा तुम्हाला रीफ्रेश दर व्यक्तिचलितपणे समायोजित करण्याची आवश्यकता असते.
Windows 10 PC वर स्क्रीन रिफ्रेश रेट बदलण्यासाठी पायऱ्या
तुमची संगणक स्क्रीन चकचकीत होत असल्यास किंवा तुमची स्क्रीन अस्थिर असल्यास, तुम्ही रीफ्रेश दर बदलण्याचा विचार करू शकता. तुमच्या संगणकावर उच्च रिफ्रेश दराला सपोर्ट करणारा मॉनिटर आहे असे तुम्हाला वाटत असल्यास, तुम्ही रिफ्रेश दर बदलण्याचा विचार देखील करू शकता. खाली, आम्ही Windows 10 वर स्क्रीन रिफ्रेश रेट कसा बदलायचा याबद्दल तपशीलवार मार्गदर्शक सामायिक केले आहे. चला पाहूया.
1 ली पायरी. प्रथम, प्रारंभ बटणावर क्लिक करा आणि निवडा "सेटिंग्ज".
दुसरी पायरी. सेटिंग्ज पृष्ठावर, टॅप करा "प्रणाली".
तिसरी पायरी. सिस्टम पृष्ठावर, पर्याय क्लिक करा "डिस्प्ले" .
4 ली पायरी. आता, खाली स्क्रोल करा आणि पर्यायावर टॅप करा प्रगत प्रदर्शन सेटिंग्ज .
5 ली पायरी. पर्यायावर क्लिक करा "स्क्रीन 1 साठी अॅडॉप्टरची वैशिष्ट्ये प्रदर्शित करा."
6 ली पायरी. पुढील विंडोमध्ये, टॅब निवडा "पडदा" .
7 ली पायरी. स्क्रीन सेटिंग्ज अंतर्गत, स्क्रीन रिफ्रेश दर निवडा .
8 ली पायरी. एकदा पूर्ण झाल्यावर, बटणावर क्लिक करा "अंमलबजावणी" .
हे आहे! मी पूर्ण केले. अशा प्रकारे तुम्ही Windows 10 वर स्क्रीन रिफ्रेश दर बदलू शकता.
तर, हा लेख तुमच्या Windows 10 PC वर स्क्रीन रिफ्रेश रेट कसा बदलावा याबद्दल आहे. मला आशा आहे की या लेखाने तुम्हाला मदत केली आहे! कृपया तुमच्या मित्रांना पण शेअर करा. तुम्हाला याबाबत काही शंका असल्यास, आम्हाला खालील कमेंट बॉक्समध्ये कळवा.