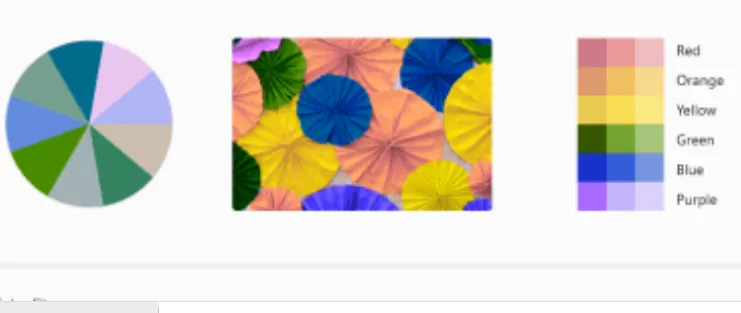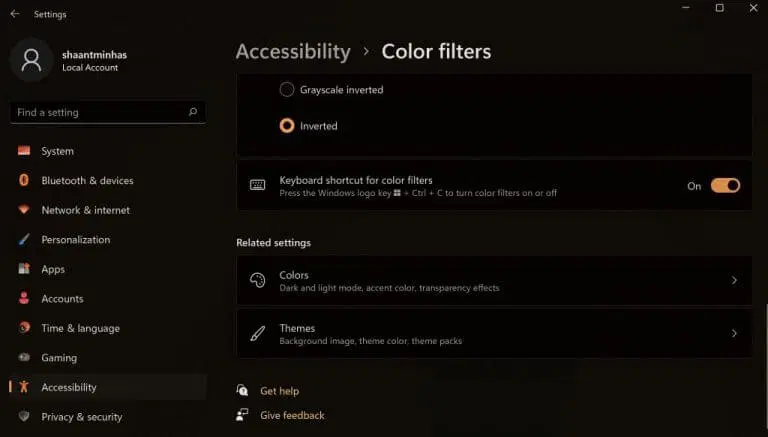तुम्ही तुमच्या Windows वर कलर फिल्टर वापरू शकता आणि तुमचे काम सहजतेने करू शकता. कसे ते येथे आहे:
- यावर क्लिक करा विंडोज की + मी सेटिंग्ज अॅप लाँच करण्यासाठी शॉर्टकट करतो.
- क्लिक करा प्रवेशयोग्यता पर्याय > रंग फिल्टर .
- खाजगी की टॉगल करा रंग फिल्टर .
- आपण निवडू इच्छित विशिष्ट रंग योजना निवडा.
तुम्हाला तुमच्या कॉम्प्युटर इंटरफेसच्या मंद रंगांचा कंटाळा आला आहे का? हरकत नाही, हरकत नसणे. वापरून ऑपरेटिंग सिस्टममध्ये कलर फिल्टर उपलब्ध आहे विंडोज आपले आपण हृदयाचा ठोका सह गोष्टी मसाले करू शकता.
या लेखात, आपण आपल्या PC वर रंग फिल्टर वापरू शकता आणि आपला Windows अनुभव अधिक समृद्ध आणि उजळ बनवू शकता अशा विविध मार्गांवर आम्ही पाहू. चला तर मग सुरुवात करूया.
Windows 10 वर कलर फिल्टर कसे वापरावे
Windows 10 वर कलर फिल्टर वापरून तुमच्या स्क्रीनचे रंग पॅलेट बदलण्यासाठी, या चरणांचे अनुसरण करा:
- मध्ये शोध बारकडे जा सुरुवातीचा मेन्यु , "सेटिंग्ज" टाइप करा आणि सर्वोत्तम जुळणी निवडा.
- सेटिंग्ज मेनूमध्ये, निवडा सहज प्रवेश > रंग फिल्टर .
- त्यानंतर, स्विच चालू करण्यासाठी टॉगल करा रंग फिल्टर .
- सूचीमधून कलर फिल्टर निवडा आणि तुम्ही आतापासून सेट करू इच्छित फिल्टर निवडा.
हेच ते. तुमच्या संगणकावर रंग फिल्टर सेटिंग्ज सक्षम केली जातील.
Windows 11 वर कलर फिल्टर कसे वापरावे
तुम्ही तुमच्या Windows 11 वर कलर फिल्टर सेट करू शकता तुमच्या संगणकावरील प्रवेशयोग्यता सेटिंग्ज . कसे ते येथे आहे.
- दाबून सेटिंग्ज मेनूवर जा विंडोज की + I चिन्ह. वैकल्पिकरित्या, शोध बार वर टॅप करा सुरुवातीचा मेन्यु , "सेटिंग्ज" टाइप करा आणि जुळणी निवडा.
- सेटिंग्ज मेनूमधून, टॅप करा प्रवेशयोग्यता पर्याय . तिथून, निवडा रंग फिल्टर .
- सेटिंग्ज मध्ये रंग फिल्टर , टॉगल स्विचवर स्विच करा रंग फिल्टर . नंतर त्याच्या टॅबवर क्लिक करा, आणि तुम्हाला निवडण्यासाठी अनेक फिल्टर पर्याय मिळतील.
- तुम्ही वापरू इच्छित असलेली फाइल निवडण्यासाठी कोणतेही रेडिओ बॉक्स तपासा आणि तुमचे फिल्टर त्वरित लागू केले जाईल.
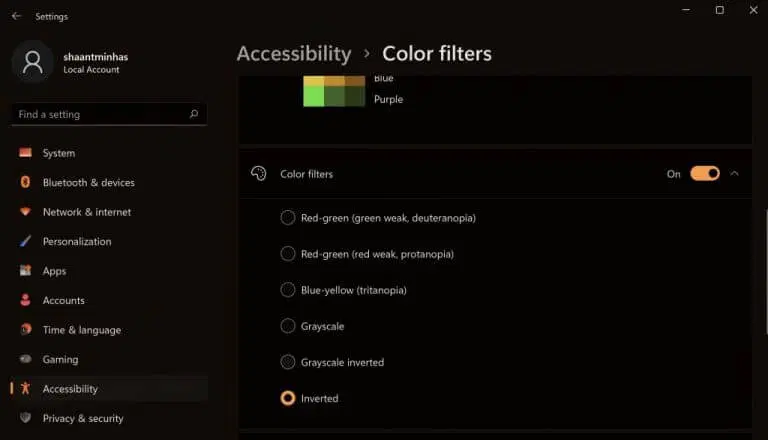
जसे तुम्ही वरून पाहू शकता, मी कलर फिल्टर टॅबवर स्विच केले आणि योजना निवडली उलटा माझ्यासाठी उपलब्ध असलेल्या विविध रंगसंगती पर्यायांमधून. शिवाय, तिथून तुमचे रंग फिल्टर व्यवस्थापित करण्यासाठी तुम्ही कीबोर्ड शॉर्टकट देखील सक्षम करू शकता. कलर फिल्टर्स कीबोर्ड शॉर्टकट स्विच टॉगल करून हे करा.
Windows 11 मध्ये रंग फिल्टर सक्षम करा
कलर फिल्टर्स सक्षम करून, तुम्ही तुमच्या कॉंप्युटरची रंग सेटिंग्ज सहज बदलू शकता, ज्यामुळे तुमची सेटिंग्ज अधिक सुव्यवस्थित आणि कार्यक्षम होतील.