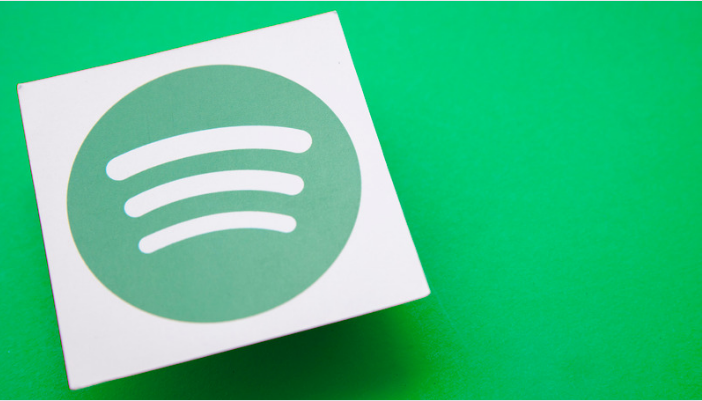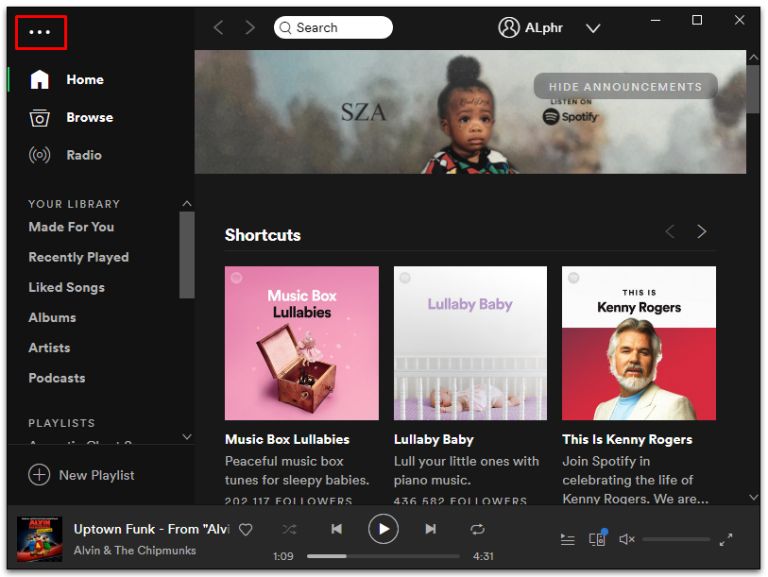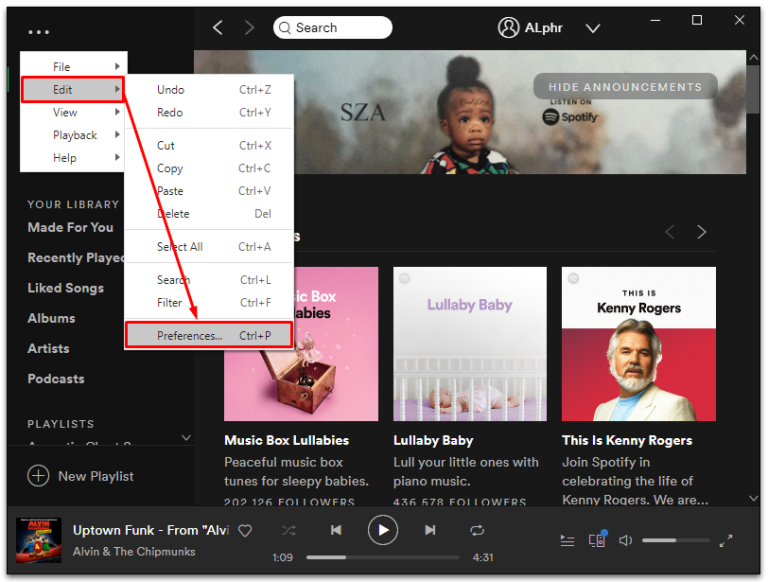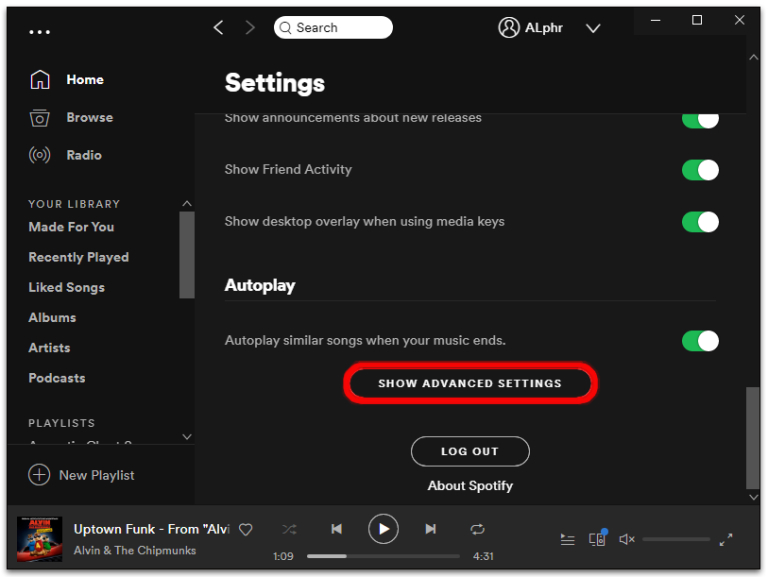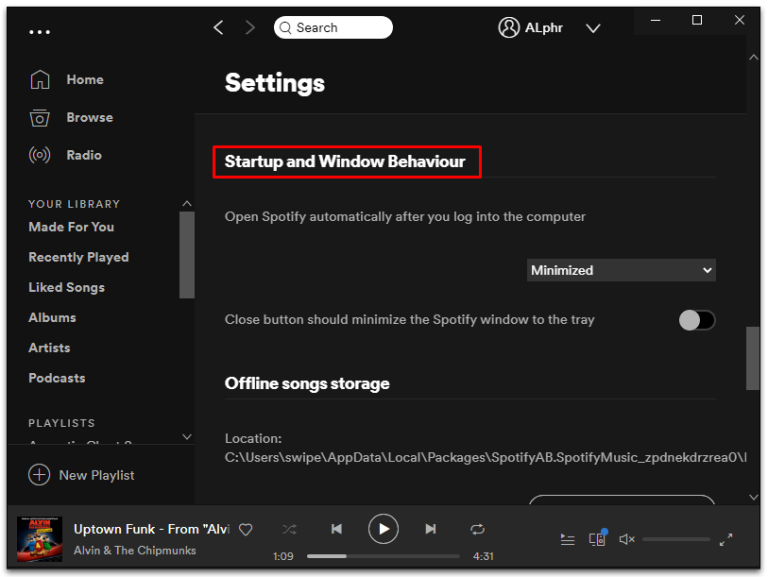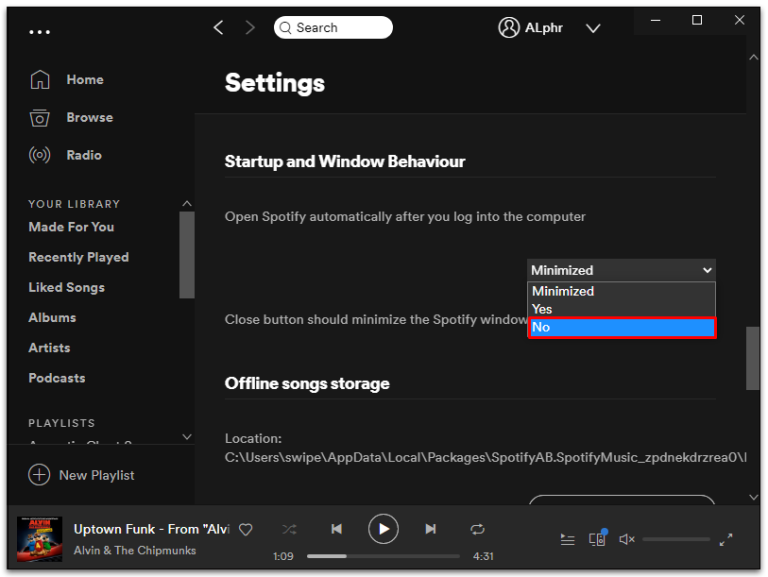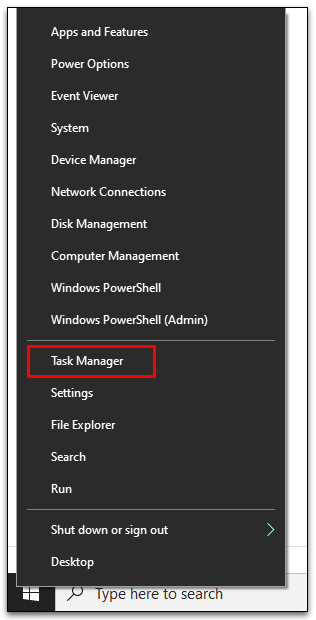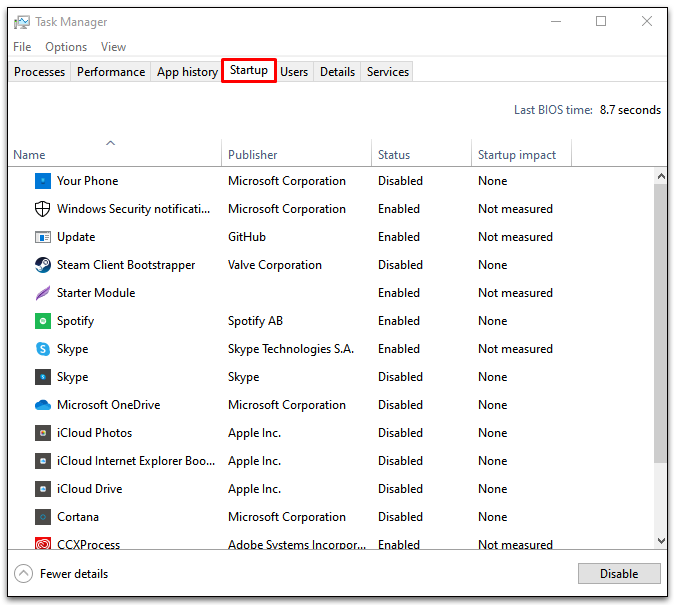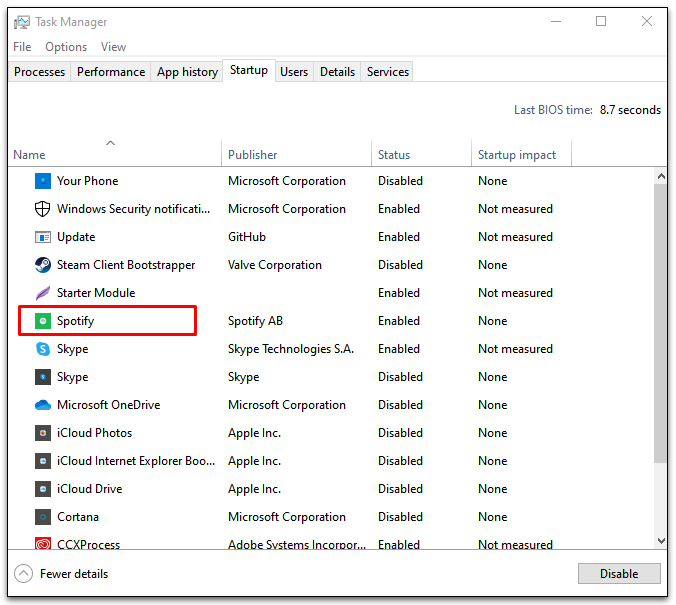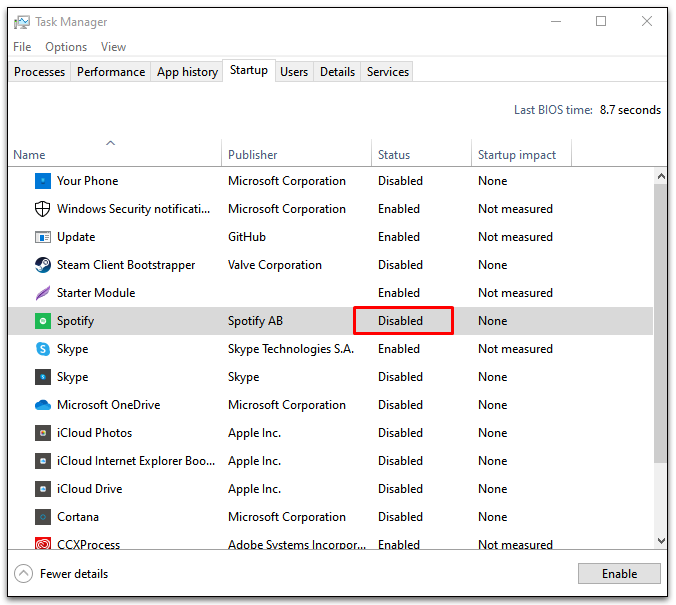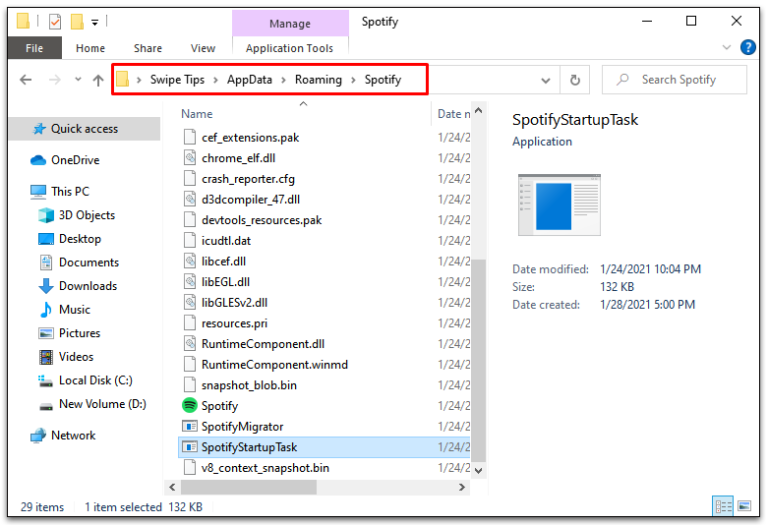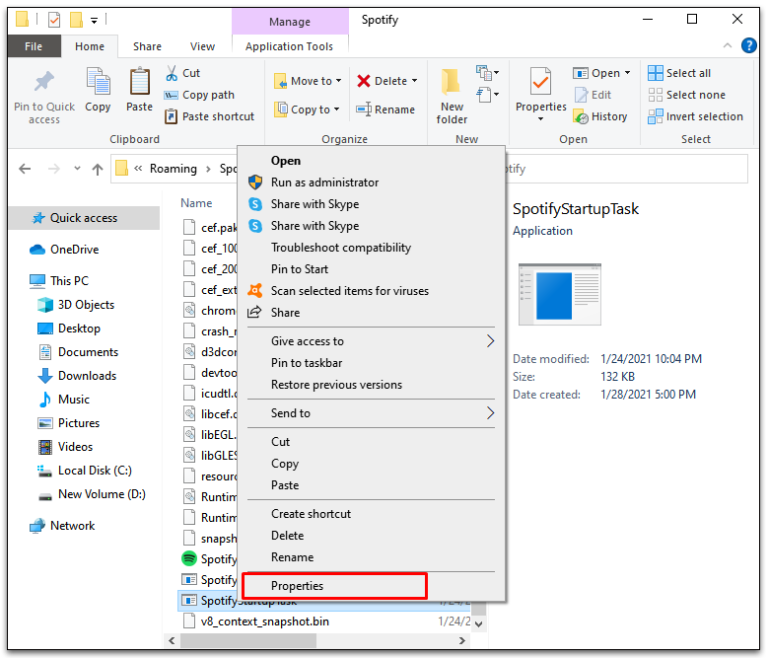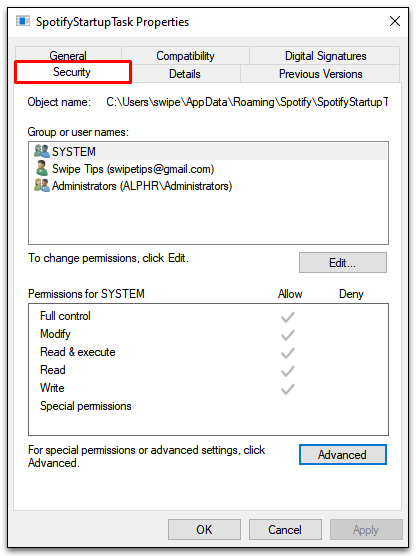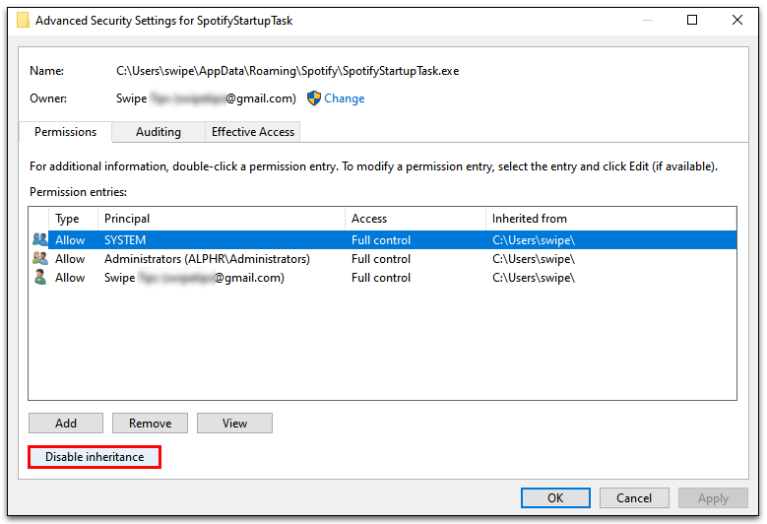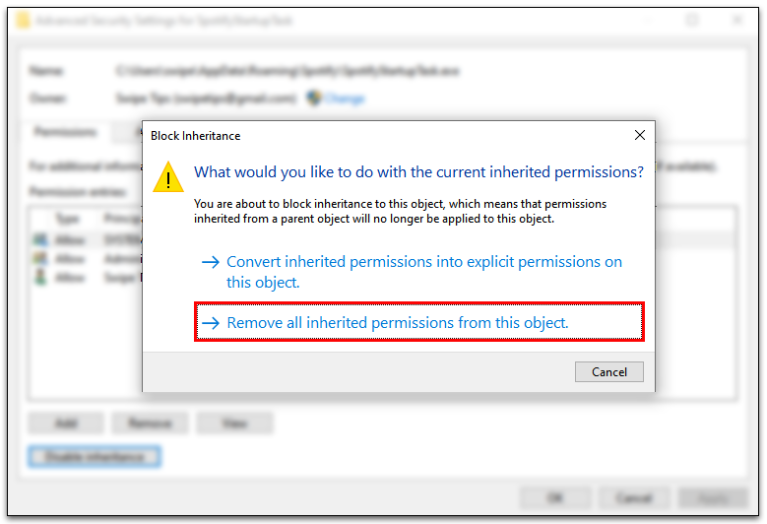तुमचे Spotify अॅप ऑटो-स्टार्ट केल्याने तुमच्याकडे नेहमी संगीत तयार असल्याची खात्री होते. पण सुविधा किंमतीत येते. बहुदा, तुमची बूट प्रक्रिया पार्श्वभूमीत चालू असताना क्रॉल करण्यासाठी मंद होऊ शकते.
सुदैवाने, मध्ये Spotify अॅपचे स्वयंचलित उघडणे अक्षम करण्याचा एक सोपा मार्ग आहे विंडोज 10. Spotify आणि इतर अॅप्स जे स्टार्टअप प्रक्रिया मंद करू शकतात ते कसे अक्षम करायचे हे जाणून घेण्यासाठी वाचन सुरू ठेवा.
Windows 10 मध्ये स्टार्टअपवर Spotify उघडणे कसे अक्षम करावे
ठेवण्याचे दोन मार्ग आहेत Spotify तुम्ही त्यासाठी तयार होईपर्यंत जागेवर. सर्व बेस कव्हर करण्यासाठी एक किंवा दोन्ही पद्धती वापरून पहा.
पद्धत XNUMX - Spotify सेटिंग्ज बदला
उघडा सुरुवातीचा मेन्यु आणि चालू करा Spotify अॅप किंवा क्लिक करा Spotify चिन्ह सिस्टम ट्रेमध्ये हिरवा.
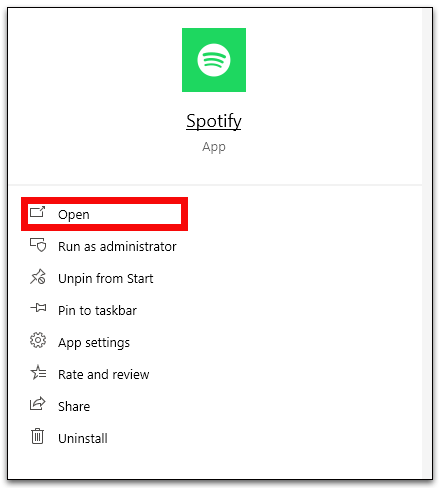
वर टॅप करा तीन आडवे ठिपके मेनू उघडण्यासाठी Spotify विंडोच्या डाव्या कोपर्यात सेटिंग्ज .
शोधून काढणे सोडा मग प्राधान्ये
क्लिक करा प्रगत सेटिंग्ज दर्शवा पृष्ठाच्या तळाशी सेटिंग्ज .
नावाचा विभाग पहा स्टार्टअप आणि विंडो वर्तन .
शोधून काढणे ला साठी ड्रॉप डाउन पर्यायांमधून संगणकावर लॉग इन केल्यानंतर आपोआप Spotify उघडा .
पद्धत XNUMX - विंडोज टास्क मॅनेजरद्वारे स्पॉटिफाई स्टार्टअप अक्षम करा
मायक्रोसॉफ्टला माहित आहे की स्टार्टअप टास्क दरम्यान कोणते प्रोग्राम समाविष्ट करावेत हे त्याचे वापरकर्ते नियंत्रित करू इच्छितात. म्हणूनच त्यांच्याकडे टास्क मॅनेजरमध्ये स्टार्टअप टॅब तयार केलेला आहे. तुम्ही खालील चरणांचा वापर करून Spotify (आणि इतर सॉफ्टवेअर) अक्षम करू शकता:
- चालू करणे कार्य व्यवस्थापक दाबून नियंत्रण + शिफ्ट + Esc किंवा उजवे-क्लिक करा विंडोज टास्कबार आणि निवडा कार्य व्यवस्थापक ड्रॉपडाउन मेनूमधून.
- शोधून काढणे स्टार्टअप टॅब أو अधिक माहितीसाठी तुम्हाला टॅब दिसत नसल्यास.
- शोधा आणि उजवे-क्लिक करा स्पॉटिफाई
- निवडा अक्षम करा Spotify ऑटोप्ले थांबवण्यासाठी.
- इतर सर्व अयशस्वी झाल्यास, फाइलच्या स्थानावर जा C:\Users\MyUserName\AppData\Roaming\Spotify.
- राईट क्लिक SpotifyStartupTask.exe, मग निवडा वैशिष्ट्ये.
- चिन्हावर क्लिक करा सुरक्षा टॅब .
- जा प्रगत पर्याय आणि निवडा वारसा अक्षम करा ड्रॉपडाउन मेनूमधून.
- नक्कीच निवडा "या ऑब्जेक्टमधून वारशाने मिळालेल्या सर्व परवानग्या काढा".
- यासह 5 ते 9 चरणांची पुनरावृत्ती करा SpotifyWebHelper.exe .
वरील प्रक्रिया स्वतःच्या जोखमीवर करा. परवानग्या मागे घेतल्याचा अर्थ असा आहे की अपडेट करताना Spotify फायली ओव्हरराइट किंवा वाचू शकत नाही. हे स्टार्टअपवर स्वयं-चालणे थांबवू शकते परंतु ते इतर मार्गांनी अनुप्रयोग अस्थिर करू शकते.
शेवटचा उपाय म्हणून, तुम्ही Spotify अॅप अनइंस्टॉल करून पुन्हा इंस्टॉल करण्याचा प्रयत्न करू शकता. बर्याच वापरकर्त्यांना त्यांच्या संगणकासह आलेल्या Spotify अॅप्ससह ऑटोप्ले सेटिंग्ज समायोजित करण्यात समस्या येत आहेत. Spotify वेबसाइट सारख्या वेगळ्या स्रोतावरून ते डाउनलोड करण्याचा प्रयत्न करा आणि ऑटोप्ले पर्याय समायोजित करा.
Spotify बूट लाँच करण्याबद्दल वारंवार विचारले जाणारे प्रश्न
जेव्हा मी माझा संगणक चालू करतो तेव्हा Spotify नेहमी का उघडतो?
उघडतो Spotify तुम्ही तुमचा संगणक चालू करता तेव्हा स्वयंचलितपणे कारण तो डीफॉल्टनुसार सेट केलेला असतो. हे वापरकर्त्यांसाठी सोयीस्कर आहे, म्हणून त्यांच्याकडे नेहमी त्यांच्या बोटांच्या टोकावर संगीत असते. शिवाय, ओपन सोर्स असण्याचा अर्थ असा आहे की अॅप नेहमी अद्ययावत राहू शकतो. स्टार्टअप क्रमामध्ये Spotify चा समावेश बाजूला ठेवून स्टार्टअप प्रक्रिया मंद करू शकते.
हे वैशिष्ट्य अक्षम करण्यासाठी किंवा ट्रेमध्ये कमी करण्यासाठी तुम्ही Spotify सेटिंग्ज मेनूमध्ये तुमची प्राधान्ये बदलू शकता.
स्टार्टअपसाठी प्रभावी बूट चालवा
तुम्ही स्थापित केलेला प्रत्येक प्रोग्राम स्टार्टअप प्रोग्रामच्या एलिट सूचीचा भाग बनू इच्छितो. बहुतेक प्रोग्राम्ससाठी ही फक्त डीफॉल्ट स्थिती आहे. परंतु आपण प्रथम आपला संगणक चालू करता तेव्हा आपल्याला काही गोष्टींची आवश्यकता नसते. त्याहूनही वाईट, ते स्टार्टअप प्रक्रिया मंद करू शकते.
सुदैवाने, स्टार्टअप प्रक्रियेची व्यवस्था करण्यासाठी आणि ती सुरळीत चालू ठेवण्यासाठी तुम्ही तुमचा संगणक चालू करता तेव्हा कोणते प्रोग्राम चालतात ते तुम्ही निवडू शकता. क्लाउड ड्राइव्ह आणि गेम लाँचर्स प्रमाणे स्पॉटिफाई हे एक मोठे कारण आहे. तुमच्या स्टार्टअप प्रक्रियेच्या गतीमध्ये कोणता फरक पडतो हे पाहण्यासाठी त्यापैकी काही अक्षम करण्याचा प्रयत्न करा.
तुम्ही साठी ऑटोप्ले वैशिष्ट्य अक्षम करता Spotify? खाली टिप्पण्या विभागात याबद्दल आम्हाला सांगा.