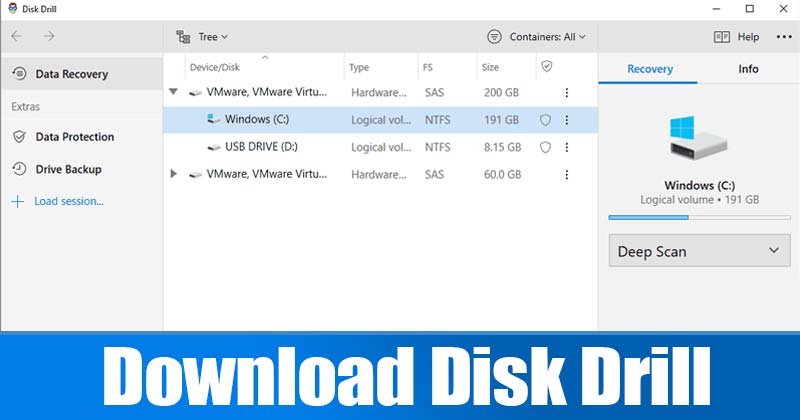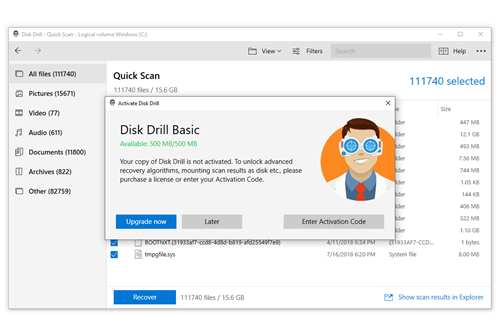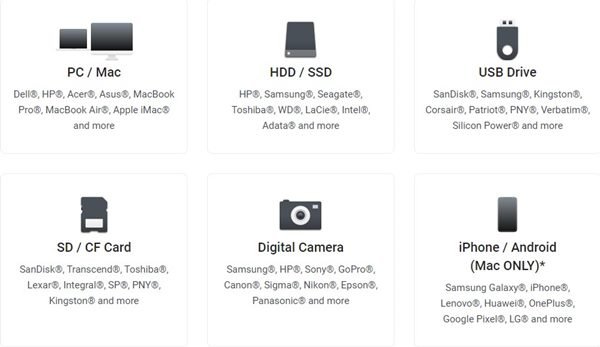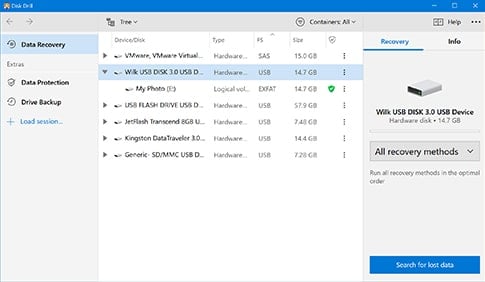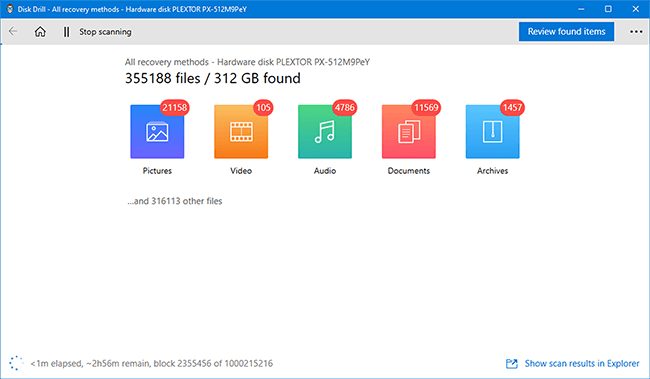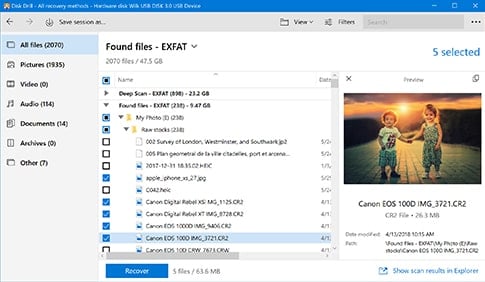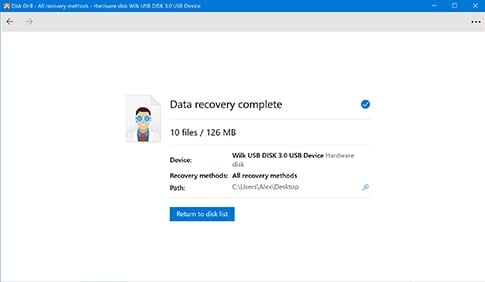डिस्क ड्रिल डेटा रिकव्हरी डाउनलोड करा!
तुम्ही HDD किंवा SDD वापरत आहात याने काही फरक पडत नाही; तुम्ही तुमचा डेटा गमावू शकता. चला कबूल करूया, कधीकधी आपण चुकून आपल्या संगणकावरून फायली हटवतो आणि नंतर पश्चात्ताप करतो. Windows 10 मध्ये रीसायकल बिन पर्याय असला तरीही, कधीकधी आम्ही घाईघाईने ते साफ करतो.
Windows 10 वर हटवलेल्या फायली पुनर्प्राप्त करणे सोपे नाही; हटवलेल्या फायली पुनर्प्राप्त करण्यासाठी तुम्हाला काही तृतीय-पक्ष डेटा पुनर्प्राप्ती सॉफ्टवेअर वापरण्याची देखील आवश्यकता असू शकते.
म्हणून, जर तुम्ही तुमच्या PC वरील सर्वात महत्वाच्या फाइल्स गमावल्या असतील, तर हे पोस्ट तुम्हाला मदत करू शकते. या लेखात, आम्ही एक चर्चा करू सर्वोत्तम डेटा पुनर्प्राप्ती सॉफ्टवेअर Windows 10 साठी, अन्यथा "डिस्क ड्रिल" म्हणून ओळखले जाते
डिस्क ड्रिल म्हणजे काय?
बरं, डिस्क ड्रिल हा एक उत्कृष्ट कार्यक्रम आहे विंडोज आणि मॅकसाठी डेटा रिकव्हरी उपलब्ध आहे . डिस्क ड्रिलसह, आपण Windows आणि Mac मधील कोणत्याही हटविलेल्या फायली पुनर्प्राप्त करू शकता.
हे हटवलेले व्हिडिओ आणि ऑडिओ क्लिप सहजपणे पुनर्प्राप्त करू शकते. इतकेच नाही तर पुनर्प्राप्ती साधन देखील सक्षम आहे ऑफिस दस्तऐवज, संदेश आणि बरेच काही पुनर्प्राप्त करा .
एकदा इंस्टॉल केल्यावर, डिस्क ड्रिल पोर्टेबल हार्ड ड्राइव्ह, USB ड्राइव्हस् आणि बरेच काही यांसारख्या बाह्य ड्राइव्हवरून हटविलेल्या फायली स्कॅन आणि पुनर्प्राप्त करू शकते.
डिस्क ड्रिल वैशिष्ट्ये
आता तुम्ही डिस्क ड्रिलशी परिचित आहात, तुम्ही त्याची वैशिष्ट्ये जाणून घेऊ शकता. खाली, आम्ही डिस्क ड्रिलची काही सर्वोत्तम वैशिष्ट्ये हायलाइट केली आहेत. चला तपासूया.
फुकट
जरी डिस्क ड्रिल हा एक उत्कृष्ट प्रोग्राम आहे, परंतु त्याची विनामूल्य योजना देखील आहे. विनामूल्य आवृत्ती जवळजवळ सर्व प्रकारच्या फाइल्स पुनर्प्राप्त करू शकते. तथापि, येथे समस्या अशी आहे की विनामूल्य डेटा पुनर्प्राप्ती केवळ 500MB पर्यंत मर्यादित आहे.
डेटा पुनर्प्राप्ती
वर नमूद केल्याप्रमाणे, डिस्क ड्रिल डिव्हाइसेसच्या विस्तृत श्रेणीवरून डेटा पुनर्प्राप्त करू शकते. या डेटा रिकव्हरी सॉफ्टवेअरसह, तुम्ही बाह्य हार्ड ड्राइव्ह, USB ड्राइव्ह आणि बरेच काही यांसारख्या जवळपास कोणत्याही स्टोरेज डिव्हाइसवरून डेटा पुनर्प्राप्त करू शकता.
सर्व प्रकारच्या फायली पुनर्प्राप्त करा
डिस्क ड्रिलसह, आपण हटविलेले व्हिडिओ, ऑडिओ, फोटो, दस्तऐवज, संग्रहण आणि इतर फाइल प्रकार सहजपणे पुनर्प्राप्त करू शकता. ते इन्स्टंट मेसेजिंग अॅप्समधून हटवलेले मेसेज रिकव्हर देखील करू शकते.
वापरकर्ता अनुकूल इंटरफेस
डिस्क ड्रिलचा यूजर इंटरफेस हा आणखी एक प्लस पॉइंट आहे. PC साठी इतर डेटा पुनर्प्राप्ती सॉफ्टवेअरच्या तुलनेत, डिस्क ड्रिल वापरणे खूप सोपे आहे. हटविलेल्या फाइल प्रकार पुनर्प्राप्त करण्यात देखील हे खूप प्रभावी आहे.
जलद शोधासाठी फिल्टर
तुम्हाला विशिष्ट फाइल प्रकार पुनर्प्राप्त करायचे असल्यास, तुम्ही फिल्टर वापरू शकता. फक्त इमेज फाइल्स स्कॅन करण्यासाठी तुम्ही डिस्क ड्रिलमध्ये फिल्टर सेट करू शकता. किंवा तुम्ही निर्दिष्ट फाइल आकार, स्वरूप इत्यादीसह फाइल स्कॅन करण्यासाठी फिल्टर सेट करू शकता.
डिस्क पुनर्प्राप्ती
ओळखा पाहू? डिस्क ड्रिल हे फॉरमॅट केलेल्या हार्ड ड्राइव्हवरून फायली पुनर्प्राप्त करण्यास देखील पुरेसे सक्षम आहे. ते ड्राइव्हस् आणि फॉरमॅट केलेल्या डिस्कवर शिल्लक असलेला कोणताही डेटा पुन्हा तयार करण्याचा प्रयत्न करते. तथापि, वैशिष्ट्य प्रत्येक वेळी कार्य करत नाही.
तर, डिस्क ड्रिलची ही काही उत्कृष्ट वैशिष्ट्ये आहेत. यात अधिक वैशिष्ट्ये आहेत जी तुम्ही सॉफ्टवेअर वापरताना एक्सप्लोर करू शकता.
PC Windows 10 साठी डिस्क ड्रिल डाउनलोड करा
आता तुम्ही डिस्क ड्रिलशी पूर्णपणे परिचित आहात, तुम्ही तुमच्या संगणकावर प्रोग्राम स्थापित करू शकता. कृपया लक्षात घ्या की डिस्क ड्रिल हा एक उत्कृष्ट प्रोग्राम आहे, परंतु तो विनामूल्य योजना ऑफर करतो.
म्हणून, जर तुम्हाला डिस्क ड्रिल प्रीमियम वापरायचा नसेल, तर तुम्ही विनामूल्य आवृत्ती वापरू शकता. डिस्क ड्रिल फ्री एडिशन डेटा रिकव्हरी मर्यादित करते फक्त 500MB .
खाली, आम्ही Windows 4 आणि MAC साठी डिस्क ड्रिल 10 साठी नवीनतम डाउनलोड लिंक शेअर केली आहे. चला डाउनलोड लिंक्सवर जाऊया.
पीसीवर डिस्क ड्रिल कसे स्थापित करावे आणि कसे वापरावे?
बरं, डिस्क ड्रिल वापरण्यास खूप सोपे आहे. PC वर डिस्क ड्रिल स्थापित करण्यासाठी आणि वापरण्यासाठी तुम्हाला खाली दिलेल्या काही सोप्या चरणांचे अनुसरण करणे आवश्यक आहे.
1 ली पायरी. सर्व प्रथम, आपल्या संगणकावर डिस्क ड्रिल डाउनलोड करा. तुम्ही वर शेअर केलेल्या डाउनलोड लिंकद्वारे ते डाउनलोड करू शकता.
2 ली पायरी. एकदा पूर्ण झाल्यावर, इंस्टॉलर फाइलवर डबल-क्लिक करा आणि ऑन-स्क्रीन सूचनांचे अनुसरण करा प्रतिष्ठापन प्रक्रिया पूर्ण करण्यासाठी.
3 ली पायरी. ताबडतोब तुमच्या PC वर डिस्क ड्रिल चालवा आणि स्कॅन करण्यासाठी ड्राइव्ह निवडा.
4 ली पायरी. ताबडतोब , तुमची सिस्टम स्कॅन करण्यासाठी डिस्क ड्रिलची प्रतीक्षा करा पुनर्प्राप्त करण्यायोग्य फाइल्स शोधत आहे.
5 ली पायरी. एकदा हे पूर्ण झाले की, फाइल्स निवडा की तुम्हाला पुनर्प्राप्त करायचे आहे.
6 ली पायरी. तुम्हाला रिकव्हर करायच्या असलेल्या फाईल्स निवडा आणि बटणावर क्लिक करा” पुनर्प्राप्ती ".
हे आहे! झाले माझे. अशा प्रकारे तुम्ही PC वर डिस्क ड्रिल वापरू शकता.
तर, हे मार्गदर्शक पीसीवर डिस्क ड्रिल कसे डाउनलोड आणि स्थापित करावे याबद्दल आहे. आशा आहे की हा लेख तुम्हाला मदत करेल! कृपया तुमच्या मित्रांना पण शेअर करा. तुम्हाला याबाबत काही शंका असल्यास, आम्हाला खाली कमेंट बॉक्समध्ये कळवा.