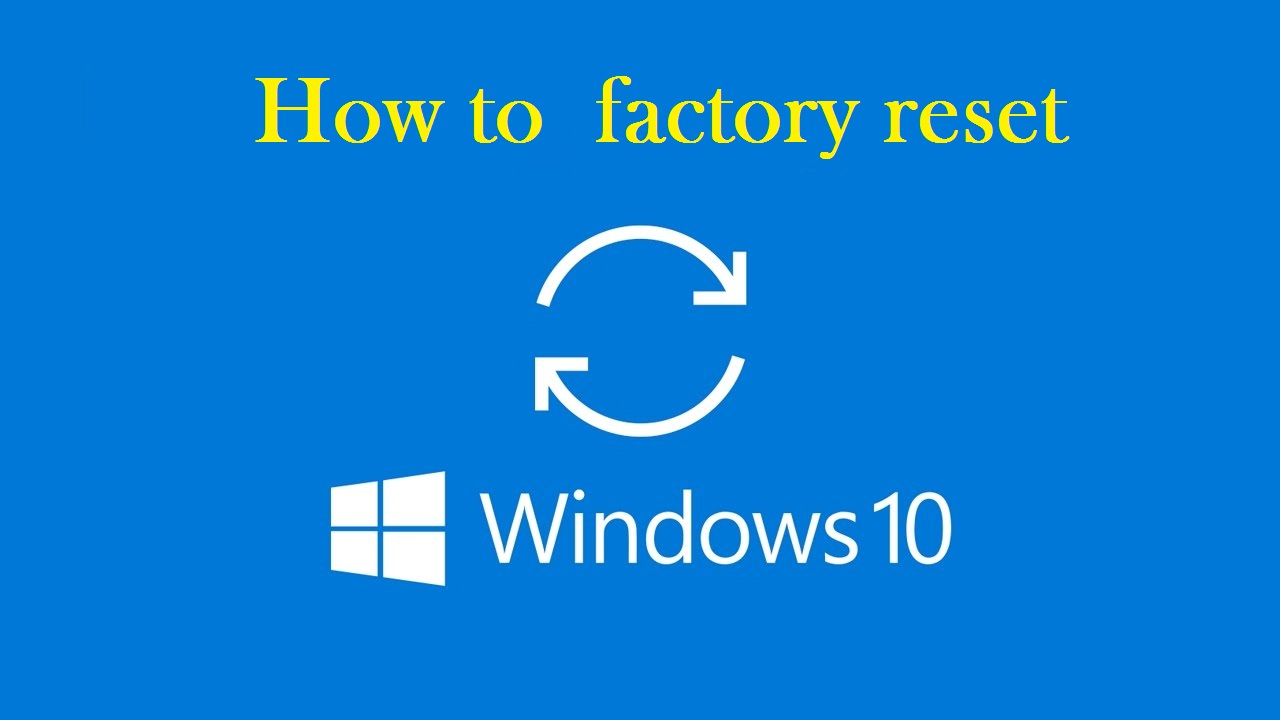Windows 10 साठी फॅक्टरी रीसेट - पासवर्ड जाणून घेतल्याशिवाय
Windows 10 फॅक्टरी रीसेट प्रक्रिया संगणकावरील कार्यप्रदर्शन समस्यांचे निराकरण करण्याचा एक उत्तम मार्ग आहे. जरी Windows 10 ची कार्यक्षमता खूप मजबूत आहे, परंतु काहीवेळा तुमचा संगणक वापरताना तुम्हाला कार्यप्रदर्शन समस्या येऊ शकतात.
उदाहरणार्थ, कार्यप्रदर्शन समस्या तुमच्या संगणकावर स्थापित केलेल्या अनेक प्रोग्राम्सच्या उपस्थितीमुळे उद्भवू शकतात जे तुम्ही सहसा वापरत नाही, म्हणून Windows साठी फॅक्टरी रीसेट केल्याने तुम्हाला या समस्यांचे द्रुतपणे निराकरण करण्यात मदत होईल.
या विषयावर, आम्ही तुम्हाला Windows 10 मध्ये फॅक्टरी रीसेट कसे करावे याबद्दल संपूर्ण मार्गदर्शक प्रदान करतो, कारण आम्ही हे तुमच्यासमोर Windows पासवर्डद्वारे किंवा त्याशिवाय, एकापेक्षा जास्त मार्गांनी सादर करतो.
Windows 10 साठी फॅक्टरी रीसेट
खाली आम्ही तुम्हाला हे कार्य करण्यासाठी एकापेक्षा जास्त मार्ग देतो, कारण तुम्ही हे संगणक सेटिंग्जद्वारे किंवा लॉक स्क्रीनद्वारे देखील करू शकता, आणि तुम्हाला Windows साठी पासवर्ड माहित असला किंवा नसला तरीही तुम्ही हे करू शकता आणि खाली स्पष्टीकरण दिले आहे.
पद्धत 1: सेटिंग्जसह Windows 10 फॅक्टरी रीसेट करा
पहिल्या पद्धतीसाठी, हे संगणक सेटिंग्जमध्ये केले जाईल, म्हणून हे करण्यासाठी पासवर्ड माहित असणे आवश्यक आहे. आता तुमचा संगणक चालू करा, नंतर खालील चरणांचे अनुसरण करा:
- शोध बॉक्समध्ये सेटिंग्ज शोधून सेटिंग्ज प्रविष्ट करा आणि आपण कीबोर्डद्वारे शॉर्टकट Ctrl + I देखील वापरू शकता.
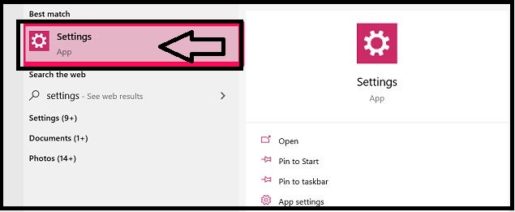
- आता तुमच्या समोरील पर्यायांमधून अपडेट आणि सिक्युरिटीवर क्लिक करा.
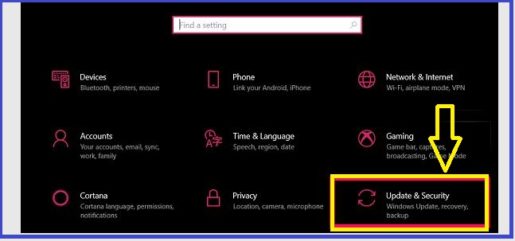
- नंतर पुनर्प्राप्ती टॅब निवडा आणि हा संगणक रीसेट करा विभागात प्रारंभ करा क्लिक करा.
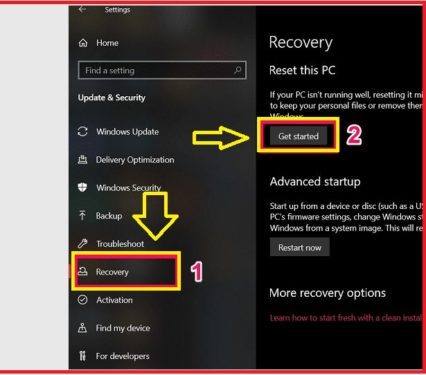
- आता तुमच्या लक्षात येईल की निवडण्यासाठी दोन पर्याय आहेत, एकतर “माझ्या फायली ठेवा” किंवा “सर्व काही काढा”.
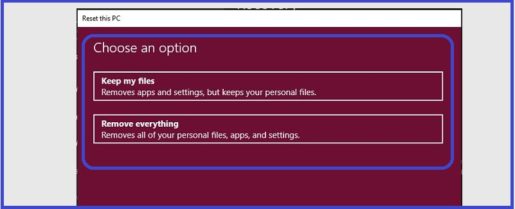
टीप: तुम्ही Windows 10 फॅक्टरी रीसेट करता तेव्हा, तुम्ही निवडलेल्या पर्यायाची पर्वा न करता तुमच्या डिव्हाइसवर इंस्टॉल केलेले सर्व बाह्य सॉफ्टवेअर हटवले जातील.
आपण "सर्वकाही काढा" निवडल्यास, आपला वैयक्तिक डेटा हटविला जाईल आणि आपल्याकडे डिव्हाइसवरील डिस्क हटविण्याचा पर्याय असेल. आपण संगणक किंवा काहीतरी विकल्यास हा पर्याय चांगला असू शकतो.
- शेवटी, रीसेट प्रक्रिया सुरू करण्यासाठी रीसेट क्लिक करा आणि नंतर प्रक्रिया पूर्ण होण्यासाठी काही वेळ प्रतीक्षा करा.
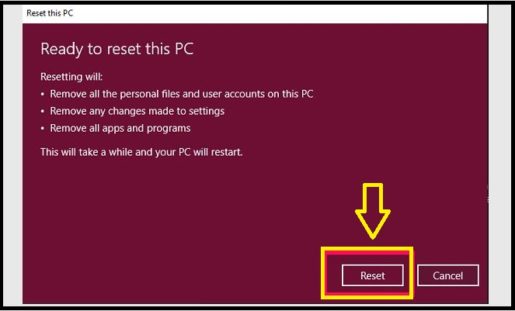
पद्धत 2: लॉक स्क्रीनसह Windows 10 फॅक्टरी रीसेट करा
संगणक लॉक स्क्रीनद्वारे फॅक्टरी रीसेट करण्यासाठी, या चरणांचे अनुसरण करा:
- कीबोर्डवरील Shift की दाबा आणि धरून ठेवा, नंतर रीस्टार्ट दाबा.
टीप: तुम्ही हे स्टार्ट मेनूमधील पॉवर ऑप्शन्सद्वारे देखील करू शकता.
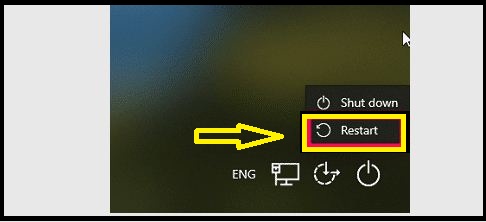
- नंतर अनेक पर्याय पाहण्यासाठी प्रतीक्षा करा आणि ट्रबलशूट क्लिक करा.
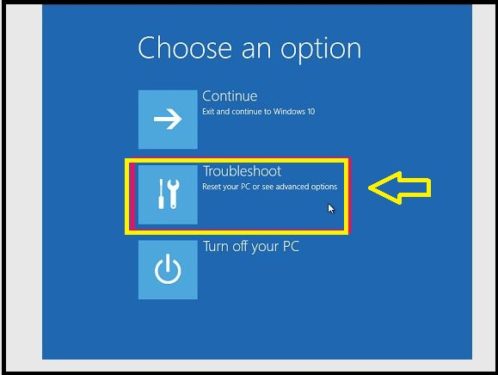
- आता हा संगणक रीसेट करणे निवडा आणि मागील चरणांप्रमाणे सुरू ठेवा.
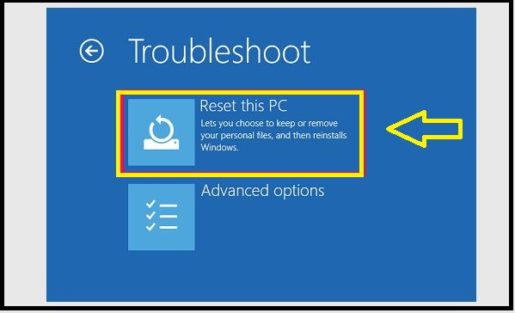
- तुम्हाला "माझ्या फाइल्स ठेवा" किंवा "सर्व काही काढा" असे पर्याय दिसतील.
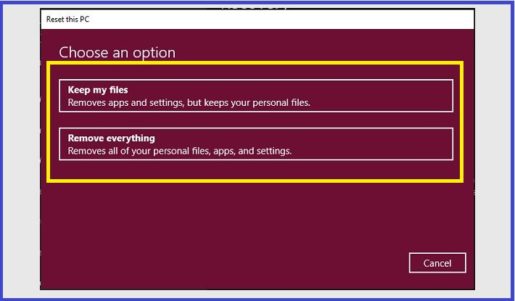
- इच्छेनुसार यापैकी एका पर्यायावर क्लिक करा आणि प्रक्रिया पूर्ण होण्यासाठी काही वेळ प्रतीक्षा करा.
पासवर्डशिवाय Windows 10 साठी फॅक्टरी रीसेट:
काहीवेळा असे होऊ शकते की तुम्ही तुमच्या कॉम्प्युटरचा पासवर्ड विसरलात आणि त्यामुळे नक्कीच तुम्हाला खूप समस्या निर्माण होतील, आणि इथे वापरकर्ते विचारतात, तुम्ही पासवर्डशिवाय विंडोज रीस्टार्ट करू शकता का?
खरं तर, तुम्ही हे करू शकता, परंतु फक्त एक कमतरता म्हणजे प्रक्रिया पूर्ण करण्यासाठी तुम्हाला "सर्व काही काढा" निवडावे लागेल कारण "माझ्या फायली ठेवा" निवडल्याने तुम्हाला विंडोजसाठी पासवर्ड एंटर करण्यास सूचित केले जाईल.
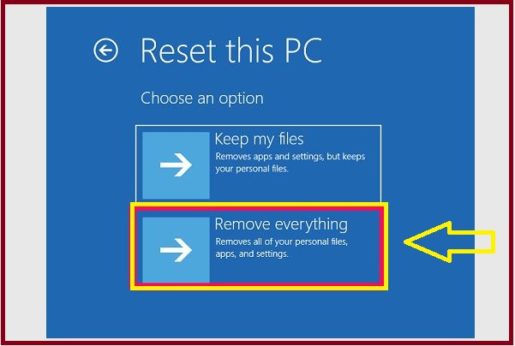
तुम्ही मागील स्टेप्स (दुसऱ्या पद्धतीमध्ये स्थित) पूर्णपणे फॉलो करू शकता आणि पूर्ण केल्यानंतर तुम्ही तुमचा कॉम्प्युटर सुरू करू शकता आणि वापरकर्तानाव आणि पासवर्ड टाकून पूर्णपणे नवीन खाते तयार करू शकता.
शेवट:
फॅक्टरी रीसेट Windows 10 हा Windows समस्यांचे निराकरण करण्याचा आणि Windows मधील त्रुटी दूर करण्याचा एक चांगला मार्ग आहे. या पद्धतीची खास गोष्ट अशी आहे की तुम्हाला कोणतेही बाह्य सॉफ्टवेअर वापरण्याची आवश्यकता नाही कारण हे कार्यप्रदर्शन वाढवण्याचा एक उत्कृष्ट मार्ग आहे.