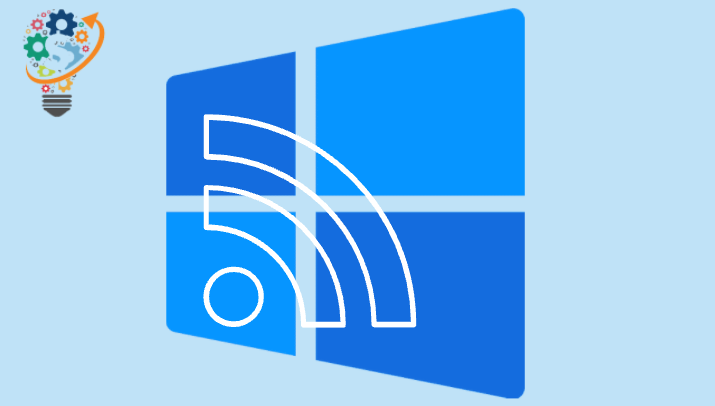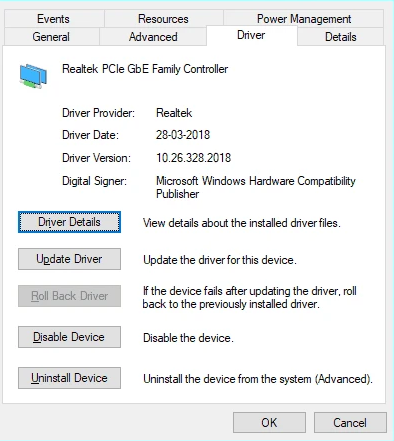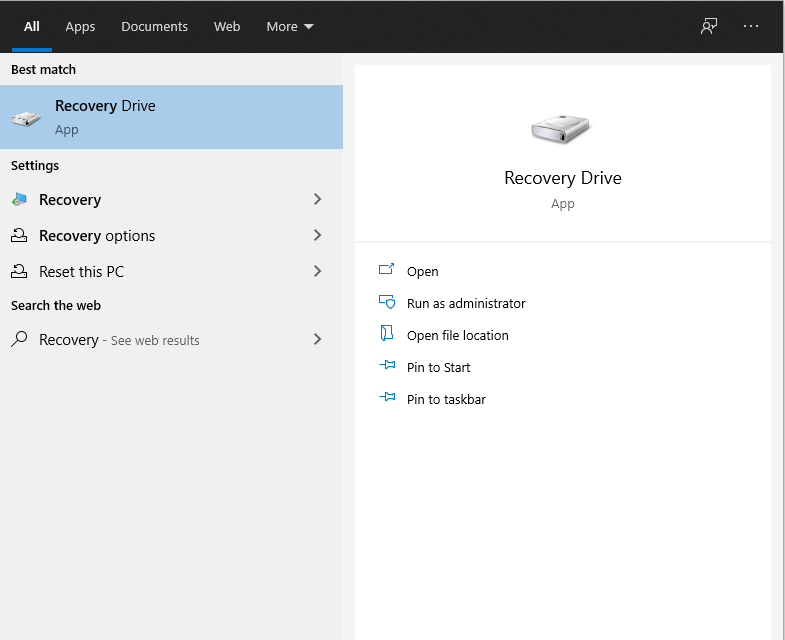विंडोज १० अपडेटनंतर इंटरनेट समस्या
जर अद्यतनित करा विंडोज विंडोज 10 शेवटी, तुमच्या संगणकावर इंटरनेट प्रवेश अक्षम करण्यासाठी, समस्या सोडवण्यासाठी तुमची सर्वोत्तम पैज म्हणजे नेटवर्क ड्रायव्हर दुरुस्त करणे किंवा तुमच्या संगणकावरील सिस्टम रीस्टोर पॉइंट वापरून अपडेट पूर्ववत करणे.
नेटवर्क ड्रायव्हर रोलबॅक
- यावर क्लिक करा विंडोज की + एक्स एकत्र कीबोर्डवर, आणि निवडा डिव्हाइस व्यवस्थापक डिव्हाइस व्यवस्थापक प्रारंभ मेनूमधून.
- डबल क्लिक करा नेटवर्क अडॅप्टर नेटवर्क अडॅप्टर्स, नंतर उजवे-क्लिक करा Realtek PCIe GbE फॅमिली कंट्रोलर आणि निवडा गुणधर्म .
└ तुमच्याकडे Gigabyte मदरबोर्ड नसल्यास, अडॅप्टरचे नाव वेगळे असू शकते. पण तरीही ते सूचीच्या शीर्षस्थानी असले पाहिजे. - टॅब निवडा ड्रायव्हरचे दर , नंतर टॅप करा ड्रायव्हरला रोल बॅक करा .
जसे चित्रे दाखवतील
└ आमच्या सिस्टमवर ते धूसर दिसते कारण ते चांगले कार्य करते, परंतु जेव्हा ड्रायव्हर अपडेट केल्यानंतर कार्य करत नाही तेव्हा तुम्ही ते ओळखण्यास सक्षम असावे. - नेटवर्क ड्राइव्हर पुनर्संचयित केल्यानंतर, तुमचा संगणक रीस्टार्ट करा .
रीस्टार्ट केल्यानंतर तुम्ही इंटरनेटवर प्रवेश करण्यास सक्षम असावे. तसे नसल्यास, तुमच्या PC वर चिंताजनक विंडोज अपडेट इन्स्टॉल होण्यापूर्वीच तुमचा पीसी रिस्टोअर करा.
तुमचा संगणक पुनर्संचयित करा
जर नेटवर्क ड्रायव्हरचा रोलबॅक मदत करत नसेल. विंडोजने नवीनतम अपडेट स्थापित करण्यापूर्वी तुम्ही तुमचा पीसी त्याच्या कमाल स्थितीत पुनर्संचयित करू शकता.
- क्लिक करा प्रारंभ , लिहा पुनर्प्राप्ती पुनर्प्राप्ती و शोध परिणामांमधून ते निवडा.
- शोधून काढणे सिस्टम पुनर्संचयित करा » पुढे .
- नवीनतम ऑपरेटिंग सिस्टम अद्यतन निवडा.विंडोज १० परिणामांच्या सूचीमधून, नंतर निवडा प्रभावित कार्यक्रमांसाठी स्कॅन करा प्रभावित कार्यक्रमांसाठी स्कॅन करा . तुम्ही हा पुनर्संचयित बिंदू काढून टाकल्यास तुम्हाला हटवल्या जाणाऱ्या आयटमची सूची दिसेल.
- तुम्ही हटवण्याशी सहमत असल्यास, निवडा पुढे » समाप्त.
बस एवढेच. या पायऱ्या तुम्हाला वगळण्यात मदत करतील आणिWindows 10 मधील इंटरनेट समस्येचे निराकरण करा