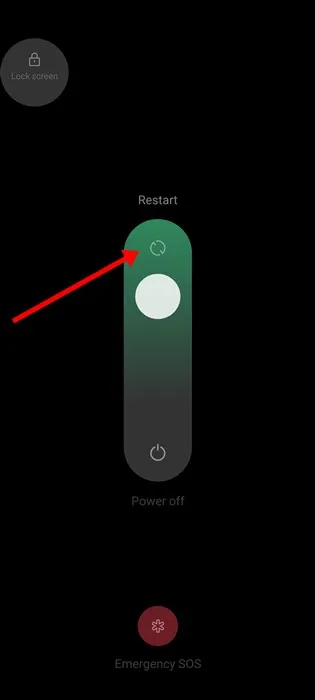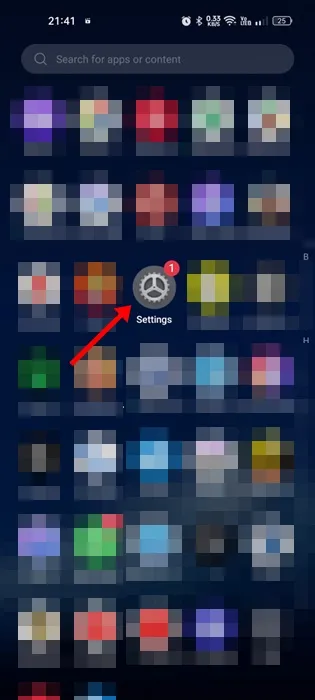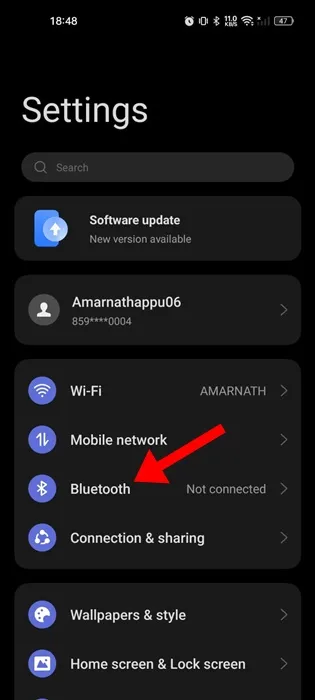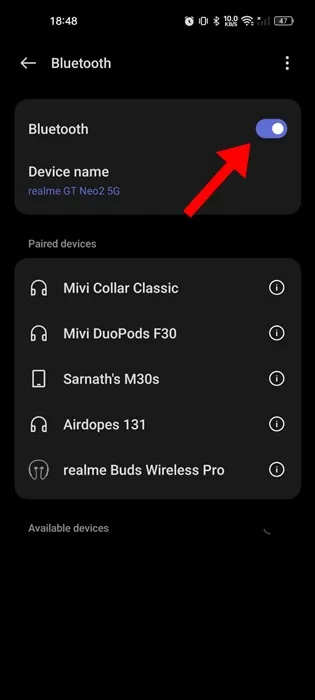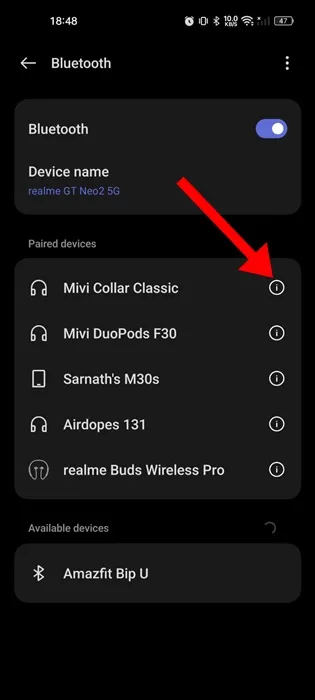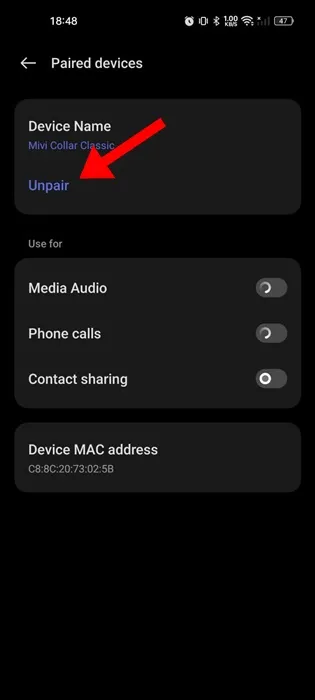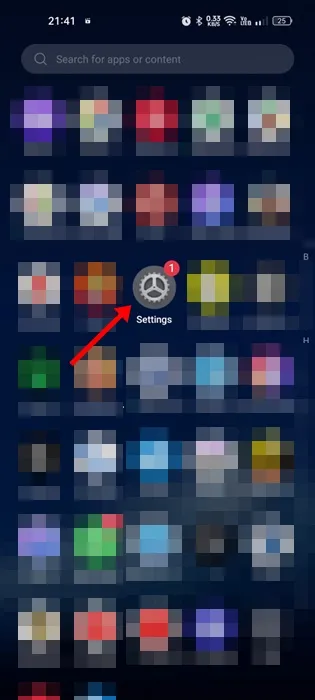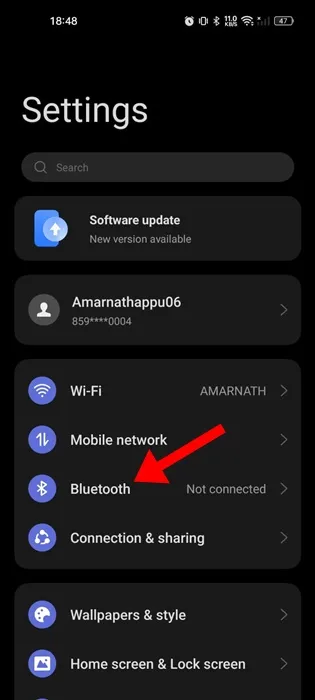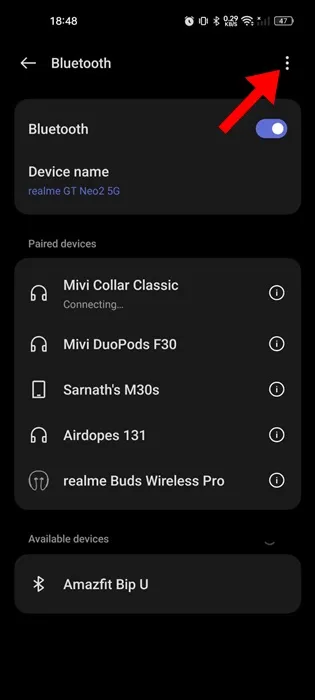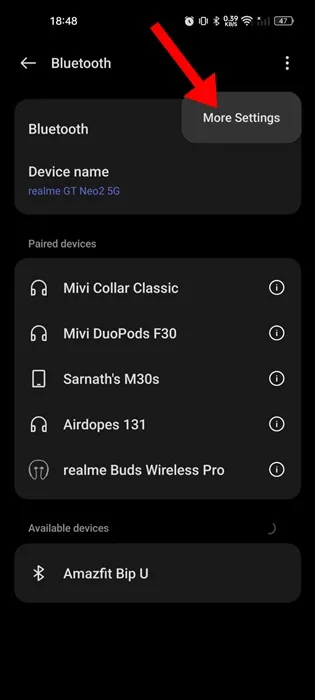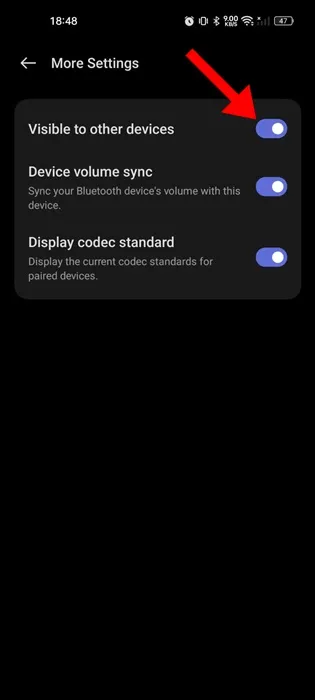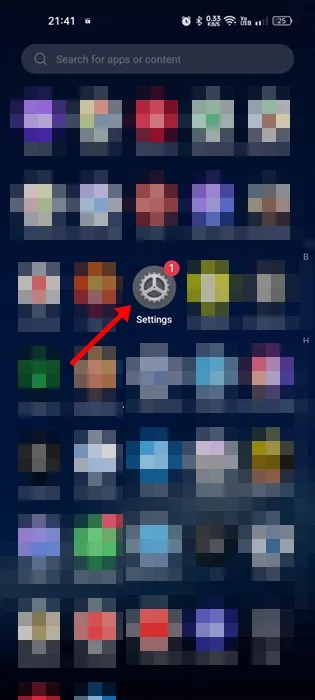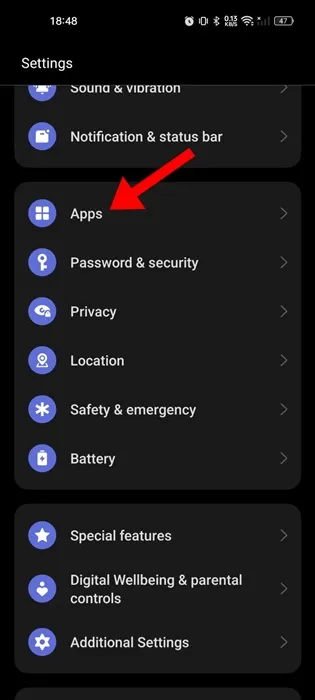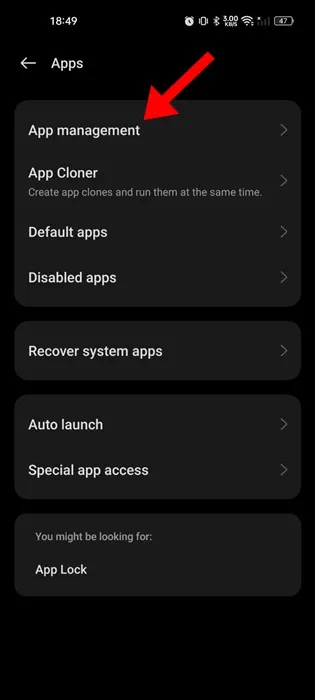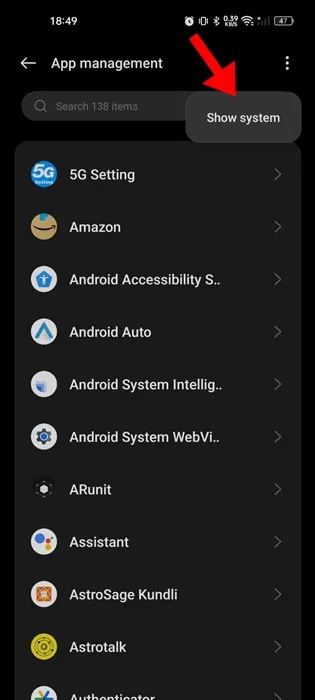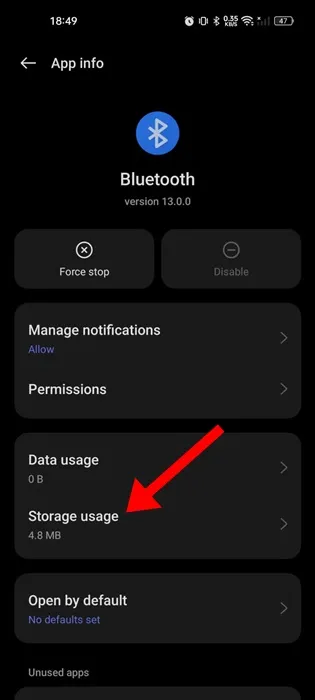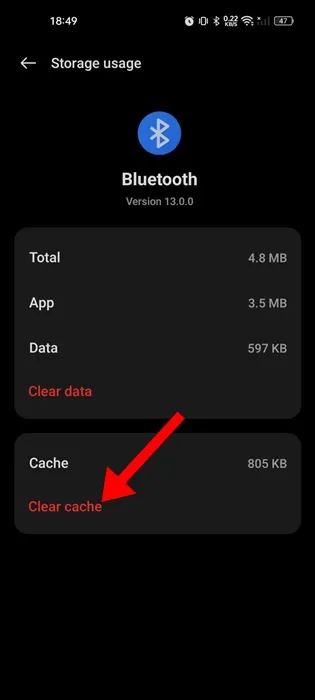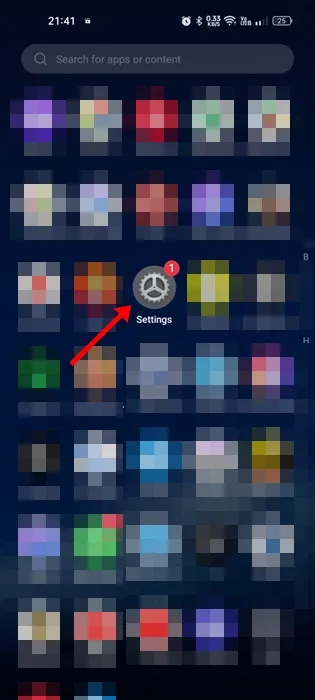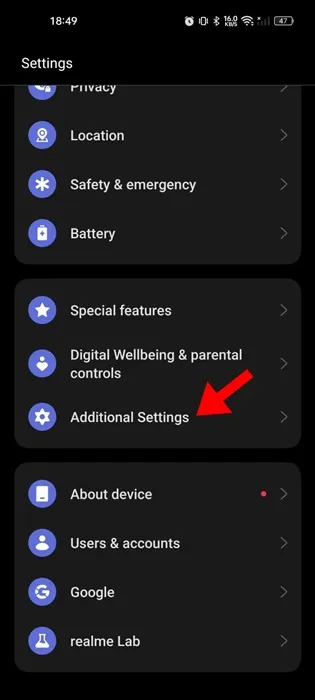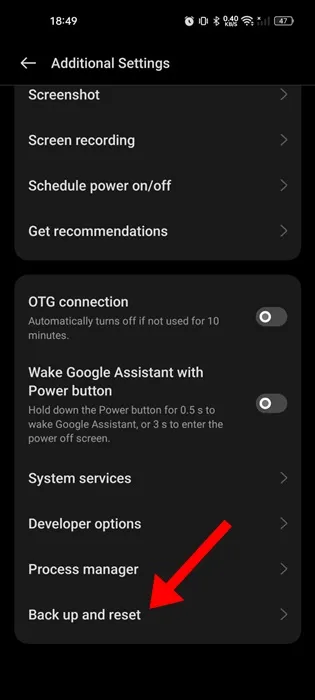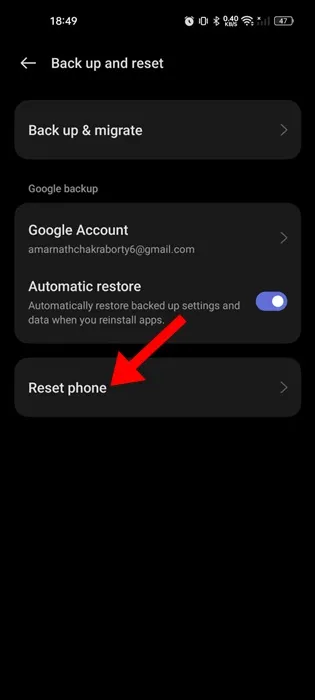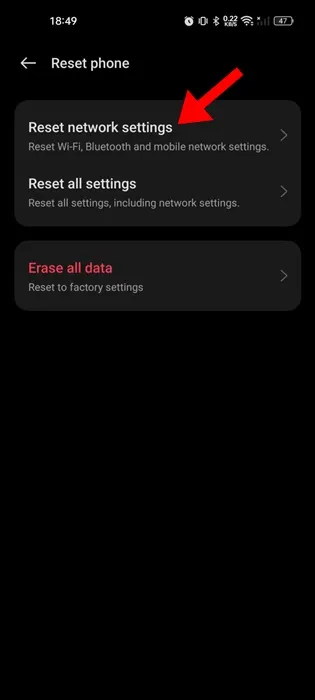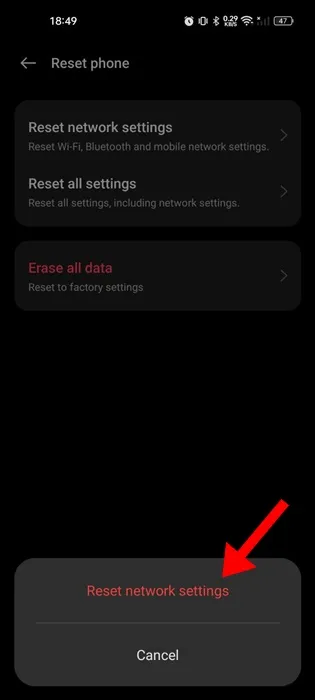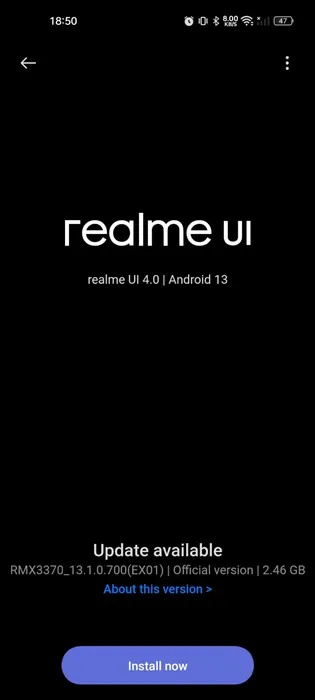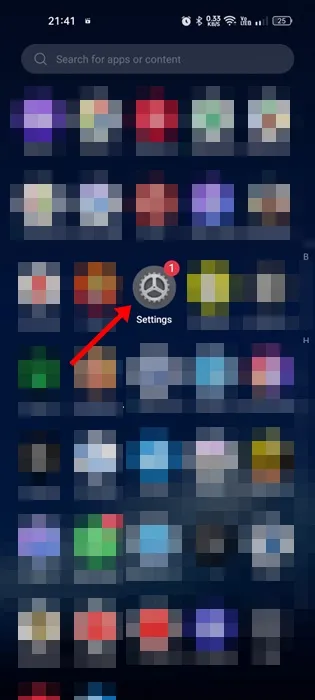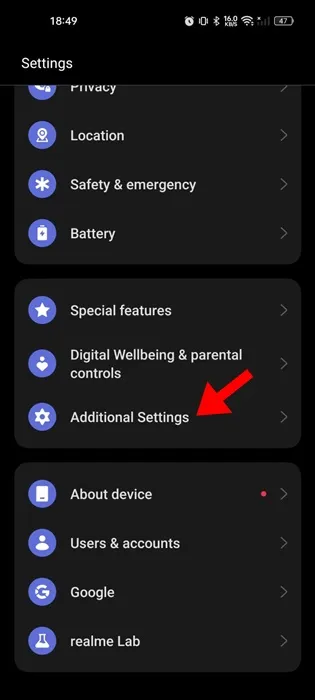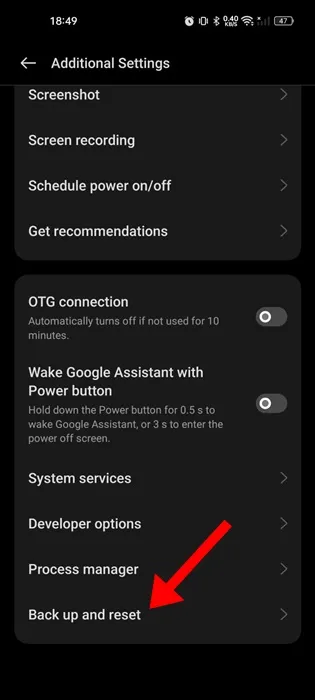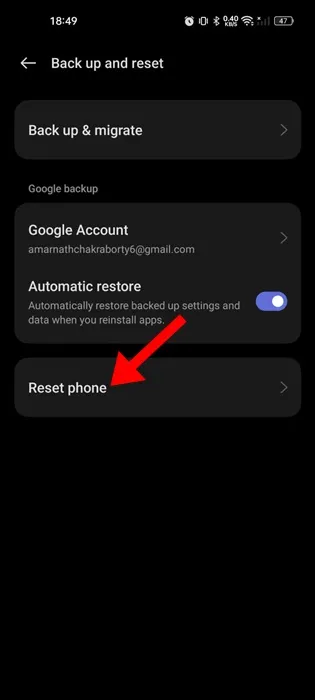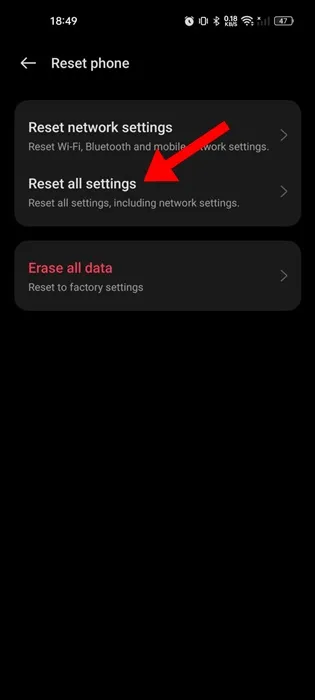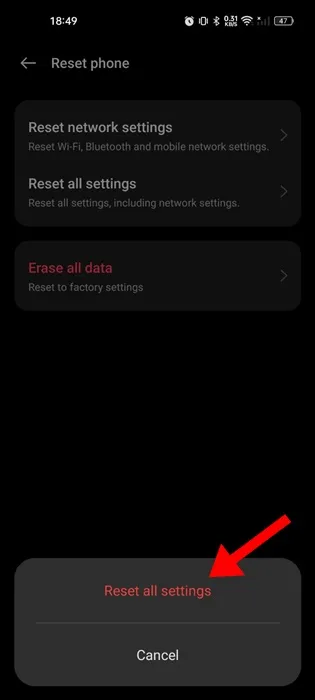फायलींची देवाणघेवाण करण्यासाठी आम्ही यापुढे आमच्या फोनमधील ब्लूटूथ कनेक्शनवर अवलंबून नसलो तरीही आम्ही स्पीकर, इअरफोन आणि हेडफोन कनेक्ट करण्यासाठी त्याचा वापर करतो.
तुमचे स्ट्रेस हार्मोन्स रद्द करण्यासाठी तुम्ही दररोज संगीत ऐकत असाल, तर तुमच्या Android डिव्हाइसचे ब्लूटूथ काम करत नसल्याचे कळल्यावर तुम्ही अस्वस्थ व्हाल.
तुमच्या फोनचे ब्लूटूथ बंद असू शकते Android कालबाह्य ऑपरेटिंग सिस्टम आवृत्ती आणि सेटिंग्जसह अनेक कारणांमुळे ते कार्य करणे थांबवते ब्लूटूथ चुकीचे, चुकीच्या पद्धतीने जोडलेले उपकरण इ.
Android वर ब्लूटूथ काम करत नसल्याची समस्या कशी सोडवायची
कारण काहीही असो, Android वर ब्लूटूथ काम करत नाही ही एक समस्या आहे जी काही किरकोळ बदल करून सहज सोडवता येते. खाली, आम्ही काम करत नसलेल्या समस्येचे निराकरण करण्यासाठी काही कार्य पद्धती सामायिक केल्या आहेत ब्लूटूथ Android वर. चला सुरू करुया.
1. तुमच्या फोनवर ब्लूटूथ बंद/चालू करा
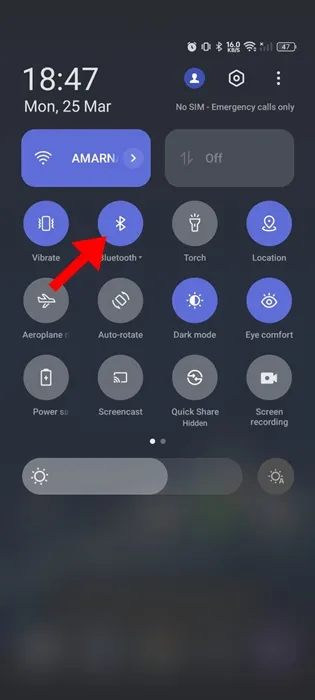
जर तुमच्या Android स्मार्टफोनवर ब्लूटूथ काम करत नसेल, तर तुम्ही सर्वप्रथम ब्लूटूथ कनेक्शन बंद आणि चालू करावे.
कधीकधी, सिस्टीम-स्तरीय त्रुटी किंवा त्रुटीमुळे ब्लूटूथ कार्य करण्यात अयशस्वी होते. तुमच्या फोनचे ब्लूटूथ का काम करत नाही याचे खरे कारण तुम्हाला माहीत नसल्यामुळे, ब्लूटूथ कनेक्शन रीस्टार्ट केल्याने मदत होऊ शकते.
तर, तुमच्या Android फोनवरील सूचना शटर खाली सरकवा आणि ब्लूटूथवर टॅप करा. हे ब्लूटूथ अक्षम करेल. काही सेकंद थांबा आणि नंतर ते चालू करण्यासाठी पुन्हा दाबा.
2. रेंजमध्ये ब्लूटूथ डिव्हाइसेस असल्याची खात्री करा
तुमच्या फोनचे ब्लूटूथ कॅन Android रेंजमध्ये असताना जवळील डिव्हाइसेस सहजपणे शोधा. सहज ओळखण्यासाठी आदर्श श्रेणी 5 ते 10 मीटर दरम्यान असावी.
बहुतेक वेळा, तुमचा फोन जवळपासची ब्लूटूथ डिव्हाइस रेंजमध्ये नसल्यावर ते शोधण्यात अयशस्वी होतो.
त्यामुळे, तुम्ही तुमच्या फोनशी कनेक्ट करण्याचा प्रयत्न करत असलेले डिव्हाइस रेंजमध्ये असल्याची खात्री करा. दोन उपकरणांमधील अंतर शिफारस केलेल्या मर्यादेपेक्षा जास्त असल्यास, तुम्हाला इतर समस्या जसे की वारंवार कनेक्शन कमी होणे, ऑडिओ गुणवत्ता खराब होणे, ऑडिओ लॅग इ.
3. तुमचा Android फोन रीस्टार्ट करा
जर वरील दोन पद्धतींनी Android वर ब्लूटूथ कार्य करत नसल्याच्या समस्येचे निराकरण करण्यात अयशस्वी झाले, तर तुम्ही पुढील गोष्ट म्हणजे तुमचा Android फोन रीस्टार्ट करणे.
काही पार्श्वभूमी प्रक्रिया आणि कार्ये ब्लूटूथला तुमच्या फोनवर काम करण्यापासून रोखू शकतात. असे झाल्यावर, तुमच्या फोनचे ब्लूटूथ जवळपासचे डिव्हाइस शोधण्यात अयशस्वी होऊ शकते.
त्यामुळे तुमचा अँड्रॉइड फोन रीस्टार्ट करून तो तपासणे आवश्यक आहे. तुमचा Android फोन रीस्टार्ट करण्यासाठी, तुमच्या फोनचे पॉवर बटण दाबून ठेवा आणि रीस्टार्ट निवडा.
रीस्टार्ट केल्यानंतर, तुमच्या फोनचे ब्लूटूथ चालू करा आणि जवळपासची ब्लूटूथ डिव्हाइस शोधा. गोष्टी आता कामाला लागल्या पाहिजेत.
4. ब्लूटूथ डिव्हाइस विसरा आणि ते पुन्हा जोडा
तुमचा फोन तुम्ही पूर्वी कनेक्ट केलेल्या विशिष्ट ब्लूटूथ डिव्हाइसशी कनेक्ट करू शकत नसल्यास, तुम्हाला ते डिव्हाइस विसरावे लागेल आणि नंतर ते पुन्हा जोडावे लागेल. तुम्हाला काय करावे लागेल ते येथे आहे.
1. अॅप लाँच करा सेटिंग्ज आपल्या Android फोनवर.
2. सेटिंग्ज ॲप उघडल्यावर, टॅप करा ब्लूटूथ .
3. पुढे, चालू करा ब्लूटूथ वैशिष्ट्य .
4. तुम्हाला कनेक्ट करण्यात समस्या येत असलेले डिव्हाइस निवडा. पुढे, सेटिंग्ज गियर चिन्हावर टॅप करा किंवा (मी) नावाच्या पुढे.
5. पुढील स्क्रीनवर, टॅप करा अनपेअर करा .
6. एकदा तुम्ही अनपेअर केल्यानंतर, जवळच्या ब्लूटूथ डिव्हाइसेससाठी पुन्हा स्कॅन करा आणि त्यांना तुमच्या फोनसह पेअर करा.
बस एवढेच! अशा प्रकारे तुम्ही तुमच्या Android फोनवर ब्लूटूथ डिव्हाइस विसरून पुन्हा पेअर करू शकता. तुमचा Android फोन आता कोणत्याही अडचणीशिवाय ब्लूटूथ डिव्हाइसशी कनेक्ट झाला पाहिजे.
5. तुमचा फोन आणि इतर उपकरणे शोधली जाऊ शकतात याची खात्री करा
तुम्ही दोन्ही उपकरणे जोडू इच्छित असल्यास, दोन्ही उपकरणे शोधली जाऊ शकतात याची खात्री करणे आवश्यक आहे.
तुम्ही तुमचा Android फोन इतर कोणत्याही डिव्हाइसशी कनेक्ट करू शकत नसल्यास, तुम्ही इतर डिव्हाइस शोधण्यायोग्य आहे का ते तपासावे.
तुम्ही फक्त डिव्हाइसची ब्लूटूथ सेटिंग्ज उघडू शकता आणि “मेक डिस्कवरेबल” किंवा “मेक व्हिजिबल” पर्याय तपासू शकता. हा पर्याय चालू असल्याची खात्री करा.
तुमचे Android डिव्हाइस शोधण्यायोग्य बनवण्यासाठी, या चरणांचे अनुसरण करा.
1. अॅप लाँच करा सेटिंग्ज आपल्या Android फोनवर.
2. सेटिंग्ज ॲप उघडल्यावर, टॅप करा ब्लूटूथ .
3. अॅप लाँच करा सेटिंग्ज तुमच्या Android फोनवर, तुम्ही सेटिंग्ज ॲप उघडता तेव्हा, टॅप करा ब्लूटूथ यावर क्लिक करा तीन गुण वरच्या उजव्या कोपर्यात.
4. दिसत असलेल्या मेनूमध्ये, निवडा अधिक सेटिंग्ज .
5. अधिक सेटिंग्जमध्ये, चालू करणे टॉगल स्विच “इतर डिव्हाइसेसना दृश्यमान”
बस एवढेच! अशा प्रकारे तुम्ही तुमचा फोन आणि इतर उपकरणे शोधण्यायोग्य बनवू शकता.
6. ब्लूटूथ कॅशे साफ करा
जुने कॅशे हे Android वर ब्लूटूथ समस्यांचे प्रमुख कारण आहे. मुळे होणाऱ्या समस्यांपासून सुटका मिळू शकते स्टोरेज ॲप स्टोरेज सेटिंग्जमधून विद्यमान कॅशे साफ करून जुने ब्लूटूथ कॅशे काढा. तुम्हाला काय करावे लागेल ते येथे आहे.
1. अॅप लाँच करा सेटिंग्ज आपल्या Android फोनवर.
2. सेटिंग्ज ॲप उघडल्यावर, टॅप करा अनुप्रयोग .
3. ॲप्स स्क्रीनवर, टॅप करा अर्ज व्यवस्थापन .
4. पुढील स्क्रीनवर, वरच्या उजव्या कोपर्यात असलेल्या तीन बिंदूंवर टॅप करा आणि निवडा ऑर्डर दाखवा .
5. शोधा ब्लूटूथ आणि त्यावर क्लिक करा.
6. Bluetooth अनुप्रयोग माहिती स्क्रीनवर, टॅप करा स्टोरेज वापर .
7. पुढील स्क्रीनवर, साफ करा टॅप करा कॅशे .
बस एवढेच! अँड्रॉइडवरील कॅशे फाइल साफ करून तुम्ही अशा प्रकारे ब्लूटूथ समस्यांचे निराकरण करू शकता.
7. ब्लूटूथ सेटिंग्ज रीसेट करा
तुमच्या फोनची ब्लूटूथ सेटिंग्ज रीसेट केल्याने सर्व जोडलेली उपकरणे काढून टाकली जातील, परंतु तुमच्या Android फोनवर ब्लूटूथ काम करत नसल्याची समस्या दूर करेल.
त्यामुळे, आतापर्यंत काहीही काम केले नसल्यास, आपल्या Android फोनची ब्लूटूथ सेटिंग्ज रीसेट करण्याची वेळ आली आहे. तुमची ब्लूटूथ सेटिंग्ज कशी रीसेट करायची ते येथे आहे.
1. प्रारंभ करण्यासाठी, अनुप्रयोग उघडा सेटिंग्ज आपल्या Android फोनवर.
2. सेटिंग्ज ॲप उघडल्यावर, सिस्टम, सामान्य किंवा अतिरिक्त सेटिंग्ज वर टॅप करा.
3. पुढील स्क्रीनवर, टॅप करा बॅकअप आणि रीसेट .
4. पुढे, पर्याय दाबा फोन रीसेट करा .
5. फोन रीसेट करा स्क्रीनवर, टॅप करा नेटवर्क सेटिंग्ज रीसेट करा .
6. पुष्टीकरण संदेशामध्ये, नेटवर्क सेटिंग्ज रीसेट करा पुन्हा टॅप करा.
बस एवढेच! हे तुमच्या Android फोनवर सेव्ह केलेले वायफाय, ब्लूटूथ आणि मोबाइल नेटवर्क सेटिंग्ज रीसेट करेल.
8. तुमचा Android फोन अपडेट करा
तुमची अँड्रॉइड आवृत्ती अपडेट ठेवणे ही चांगली सुरक्षा सराव आहे. अशा प्रकारे, तुम्ही केवळ नवीन वैशिष्ट्यांचा आनंद घ्याल असे नाही तर तुमचा फोन अधिक स्थिर होईल आणि सुरक्षितता समस्या दूर करेल.
तुम्ही वापरत असलेल्या Android OS आवृत्तीमध्ये ब्लूटूथ समस्या असू शकते, जी पुढील अपडेट रिलीझमध्ये निश्चित केली जाऊ शकते.
त्यामुळे, अपडेट प्रलंबित असल्यास, तुम्ही ते त्वरित डाउनलोड करून स्थापित करावे. तुमचा Android फोन अपडेट करण्यासाठी, सेटिंग्ज > सिस्टम वर जा. सिस्टम अपडेट स्क्रीनवर, सर्व प्रलंबित अद्यतने डाउनलोड आणि स्थापित करा.
9. तुमचा Android फोन रीसेट करा
आतापर्यंत तुमच्यासाठी काहीही काम करत नसल्यास, तुमचा शेवटचा उपाय म्हणजे तुमचा Android फोन रीसेट करणे. रीसेट केल्याने तुमचा फोन त्याच्या फॅक्टरी सेटिंग्जमध्ये रिस्टोअर होईल.
रीसेट केल्याने वापरकर्त्याने बनवलेल्या सर्व सेटिंग्ज आणि इतर जतन केलेल्या फायली हटवल्या जातील. त्यामुळे, तुमचा फोन रीसेट करण्यापूर्वी योग्य बॅकअप तयार केल्याची खात्री करा.
1. प्रारंभ करण्यासाठी, अनुप्रयोग उघडा सेटिंग्ज आपल्या Android फोनवर.
2. सेटिंग्ज ॲप उघडल्यावर, सिस्टम, सामान्य किंवा अतिरिक्त सेटिंग्ज वर टॅप करा.
3. पुढील स्क्रीनवर, टॅप करा बॅकअप आणि रीसेट .
4. पुढे, पर्याय दाबा फोन रीसेट करा .
5. फोन रीसेट करा स्क्रीनवर, टॅप करा सर्व सेटिंग्ज रीसेट करा .
6. पुष्टीकरण संदेशामध्ये, टॅप करा सर्व सेटिंग्ज रीसेट करा पुन्हा एकदा.
बस एवढेच! रीसेट प्रक्रिया सुरू होईल आणि पूर्ण होण्यासाठी काही मिनिटे लागू शकतात. रीसेट केल्यानंतर, तुमच्या Android फोनवर ब्लूटूथ काम करत आहे का ते तपासा.
10. तुमचा फोन सेवा केंद्रात घेऊन जा
जरी आम्हाला खात्री आहे की वरील पद्धतींमुळे Android समस्यांमध्ये ब्लूटूथ काम करत नाही, परंतु क्वचित प्रसंगी, गोष्टी अयशस्वी होऊ शकतात.
अन्वेषण पद्धती अयशस्वी होऊ शकतात चुका आणि Android वर ब्लूटूथ काम करत नसल्यास हार्डवेअर समस्येशी संबंधित असल्यास त्याचे निराकरण करा. त्यामुळे, तुम्हाला अजूनही समस्या येत असल्यास, तुम्हाला तुमचा फोन त्याच्या सेवा केंद्रात घेऊन जाणे आवश्यक आहे.
तुम्ही सपोर्ट टीमला समस्या सोडवायला सांगा आणि तुम्ही काय सोडवण्याचा प्रयत्न केला ते सांगा.
अँड्रॉइड फोनवर ब्लूटूथ काम करत नसल्याच्या समस्येचे निराकरण करण्याचे हे काही सोपे मार्ग आहेत. आपल्याला या विषयावर अधिक मदत हवी असल्यास, टिप्पण्यांमध्ये आम्हाला कळवा. तसेच, जर हा लेख तुम्हाला मदत करत असेल, तर तो तुमच्या मित्रांसह सामायिक करा.