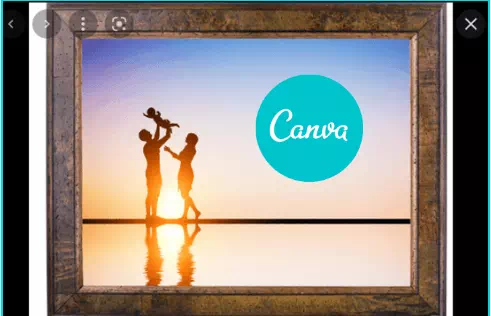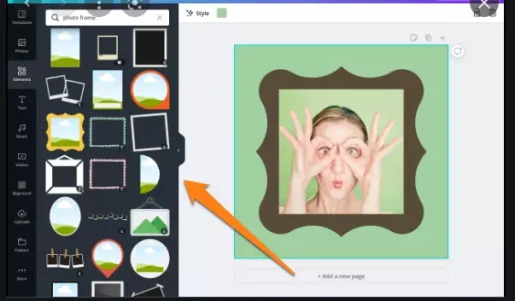फ्रेम्ससह तुमच्या डिझाइनमध्ये अद्वितीय आकारांसह तुमचे फोटो आणि व्हिडिओ जोडा.
कॅनव्हा पिक्चर फ्रेम्स त्या प्रत्यक्षात दिसत नाहीत. ही बॉर्डरसारखी फ्रेम नाही जी तुम्ही तुमच्या फोटोंमध्ये जोडता. फ्रेम्ससह, तुम्ही तुमचे फोटो आणि व्हिडिओ तुम्हाला हवे तसे क्रॉप करू शकता. तुम्हाला तुमची प्रतिमा खिडकी, वर्तुळ, हृदय, तारा, संख्या इ. हवी आहे - तुम्हाला सारांश मिळेल.
कॅनव्हाने ऑफर केलेल्या फ्रेम्ससारखे असंख्य आकार आहेत ज्यात तुम्ही तुमचे फोटो आणि व्हिडिओ ठेवू शकता. जेव्हा तुम्हाला तुमच्या डिझाइनमध्ये हेडर इमेज जोडायची असेल तेव्हा फ्रेम्स खरोखर उपयुक्त असतात, उदाहरणार्थ. आणि त्यांचा वापर करणे खूप सोपे आहे!
डिझाइनमध्ये एक फ्रेम जोडा
जा canva.com किंवा तुमच्या फोनवर अॅप उघडा. तुमचे विद्यमान डिझाइन उघडा किंवा कोणत्याही आकाराचे नवीन डिझाइन तयार करा. फ्रेम्स कॅनव्हामध्ये उपलब्ध सर्व पोस्ट आकार तसेच तुम्ही तयार केलेल्या सानुकूल आकाराच्या डिझाइनसह कार्य करतील.
नंतर तुमच्या भाषेनुसार डाव्या किंवा उजव्या नेव्हिगेशन पॅनेलवर जा आणि “आयटम” टॅबवर क्लिक करा.
एलिमेंट्स पॅनल विस्तृत होईल. खाली स्क्रोल करा, आणि तुम्हाला 'फ्रेम्स' पर्याय सापडेल. सर्व पहा बटणावर क्लिक करा.
कॅनव्हामध्ये उपलब्ध असलेले सर्व टायर अनलॉक केले जातील. तुम्हाला पाहिजे ते निवडा.
तुमच्या डिझाइनवर रिकामी फ्रेम दिसेल.
आता, त्यात प्रतिमा जोडण्यासाठी, एकतर कॅनव्हा लायब्ररीमधील प्रतिमा वापरण्यासाठी प्रतिमा टॅबवर जा किंवा तुमची स्वतःची प्रतिमा वापरण्यासाठी अपलोड टॅबवर जा.
इमेजवर क्लिक करण्याऐवजी डाव्या पॅनलमधून ड्रॅग करा आणि नंतर ती फ्रेममध्ये टाका. तुम्ही फ्रेम प्रमाणेच व्हिडिओ देखील ड्रॅग करू शकता.
तुमचा फोटो फ्रेममध्ये दिसेल. तुम्ही फोटो आणि फ्रेम आकार दोन्ही सेट करू शकता.
प्रतिमा समायोजित करण्यासाठी, त्यावर डबल-क्लिक करा. तुम्ही आयटमवर एकदा क्लिक देखील करू शकता आणि नंतर शीर्षस्थानी असलेल्या टूलबारमधून क्रॉप निवडा.
प्रतिमा निवडली जाईल. फ्रेममध्ये ड्रॅग करून तुम्ही त्याची स्थिती समायोजित करू शकता. जेव्हा तुम्ही फ्रेममध्ये प्रतिमा सेट करता तेव्हा ती प्रतिमा क्रॉप केली जाते. त्याचा आकार बदलण्यासाठी, कोपऱ्यातील पांढर्या वर्तुळांचे कोणतेही हँडल पकडा आणि आतील किंवा बाहेरून ड्रॅग करा.
त्यानंतर Done या पर्यायावर क्लिक करा.
विंडो रीसेट करण्यासाठी, आयटमवर एकदा क्लिक करा. डीफॉल्टनुसार, ही फ्रेम असेल जी निवडली जाईल आणि प्रतिमा नाही. त्याचे स्थान बदलण्यासाठी ते ड्रॅग करा किंवा त्याचा आकार बदलण्यासाठी पांढऱ्या वर्तुळांचे हँडल ड्रॅग करा.
तुम्ही फोटो किंवा फ्रेम हटवू शकता आणि दुसर्यासह पुन्हा सुरू करू शकता. आयटम निवडा आणि शीर्षस्थानी असलेल्या टूलबारमधून हटवा बटणावर क्लिक करा. "इमेज हटवा" आणि "फ्रेम हटवा" पर्याय दिसतील. तुम्हाला ज्या व्यक्तीला हटवायचे आहे त्यावर क्लिक करा.
फोटो किंवा व्हिडिओंऐवजी, तुम्ही फ्रेममध्ये रंग देखील जोडू शकता. फ्रेम निवडा आणि टूलबारमधून "इंद्रधनुष्य रंग" बॉक्सवर क्लिक करा.
पुढे, सुचवलेल्या रंगांमधून किंवा नवीन रंग बटणावर क्लिक करून नवीन रंग जोडून तुम्हाला हवा असलेला रंग निवडा.
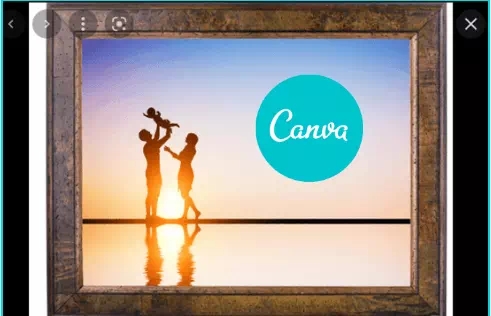
कॅनव्हा हे एक उत्तम डिझाइन टूल आहे. सोशल मीडिया पोस्ट्सपासून पोस्टर्स, प्रेझेंटेशन्स, बिझनेस कार्ड्स, टी-शर्ट प्रिंटिंग इत्यादींपर्यंत तुम्ही खरोखर काहीही डिझाइन करू शकता. फ्रेम्स तुमच्या डिझाइन्समध्ये आणखी एक परिमाण जोडतात आणि त्यांना अधिक व्यावसायिक स्तरावर मोठ्या सहजतेने वाढवण्यास मदत करतात.