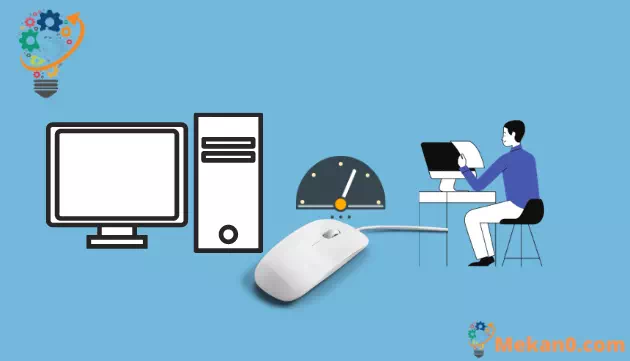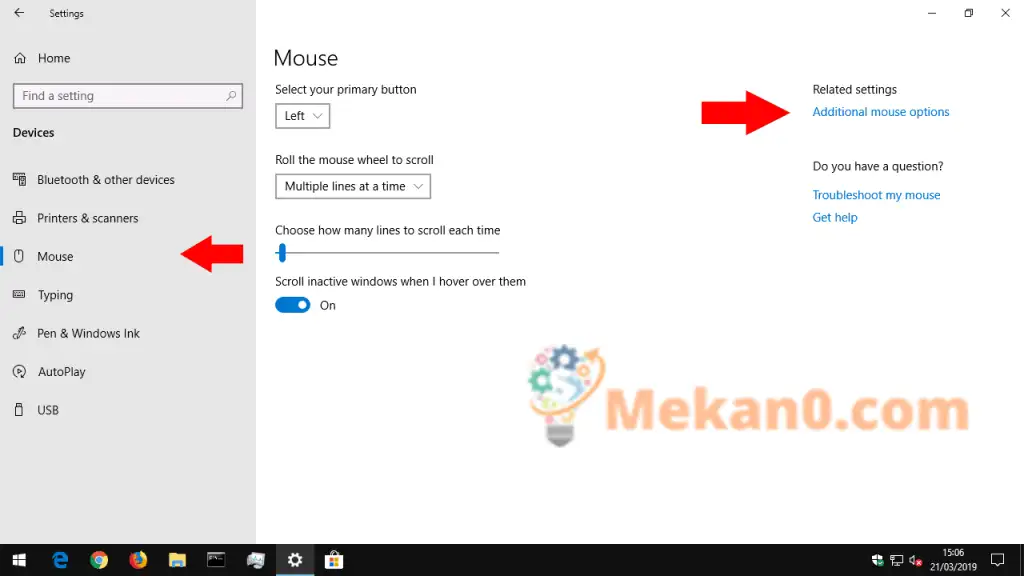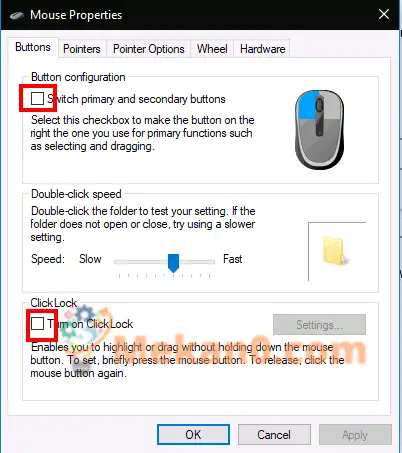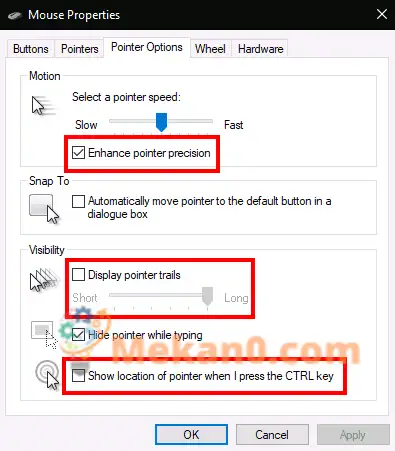विंडोज 10 मध्ये माउस सेटिंग्जमध्ये प्रवेश कसा करायचा
Windows 10 मध्ये माउस सेटिंग्ज बदलण्यासाठी:
- सेटिंग्ज अॅप लाँच करा (कीबोर्ड शॉर्टकट Win + I).
- "डिव्हाइसेस" श्रेणीवर क्लिक करा.
- सेटिंग्ज श्रेणीच्या डाव्या मेनूमधील माउस पृष्ठावर क्लिक करा.
- तुम्ही येथे सामान्य माउस फंक्शन्स सानुकूलित करू शकता किंवा अतिरिक्त माउस पर्याय लिंकवर क्लिक करू शकता
- अधिक प्रगत सेटिंग्जसाठी पर्याय”.
Windows 10 तुम्हाला तुमच्या माऊससाठी सानुकूलित पर्यायांचा एक समूह देते, त्यामुळे तुमचा पॉइंटर कसा वागतो याबद्दल तुमच्याकडे लवचिकता आहे. या मार्गदर्शकामध्ये, आम्ही तुम्हाला उपलब्ध सेटिंग्ज आणि इंडिकेटरवर त्यांचा प्रभाव याविषयी मार्गदर्शन करू.
आम्ही सुरू करण्यापूर्वी, हे लक्षात घेण्यासारखे आहे की Windows 10 मधील माऊस सेटिंग्ज अजूनही नियंत्रण पॅनेल आणि सेटिंग्ज अॅपवर विभागलेली आहेत. सेटिंग्ज अॅपचे माउस पृष्ठ सध्या अतिशय मूलभूत आहे आणि त्यात फक्त एक पर्याय आहे जो तुम्हाला कंट्रोल पॅनेलमध्ये सापडणार नाही.
प्राथमिक माउस बटण आणि स्क्रोल व्हील
आपण प्रथम सेटिंग्जवर जाऊ, म्हणून अॅप उघडा (कीबोर्ड शॉर्टकट Win + I), डिव्हाइस श्रेणीवर क्लिक करा आणि नंतर मेनूमधून माउस पृष्ठावर जा.
पृष्ठ तुम्हाला स्क्रोल व्हील ऑपरेशन सानुकूलित करण्याची आणि प्राथमिक बटण म्हणून कार्य करणारे माउस बटण बदलण्याची परवानगी देते. माऊस व्हील रेषा किंवा संपूर्ण स्क्रीनमधून स्क्रोल करण्यासाठी बनवले जाऊ शकते (जसे की आपण पृष्ठ वर / पृष्ठ खाली बटणे दाबली आहेत), आणि आपण एकाच वेळी स्क्रोल करण्यासाठी ओळी किंवा स्क्रीनची संख्या सानुकूलित करू शकता.
पृष्ठावरील शेवटचे टॉगल, "होव्हर केल्यावर निष्क्रिय विंडो फिरवा" ही एकमेव माउस सेटिंग आहे जी नियंत्रण पॅनेलमध्ये उपलब्ध नाही. हे वैशिष्ट्य Windows 10 साठी नवीन होते. वर्णनानुसार, ते तुम्हाला डेस्कटॉपवरील कोणत्याही विंडोच्या सामग्रीवर फिरवून आणि माउस व्हील वापरून स्क्रोल करण्याची परवानगी देते. तुम्हाला प्रथम विंडोवर फोकस स्विच करण्याची आवश्यकता नाही, तथापि, ती Windows च्या मागील आवृत्त्यांसह जुनी तक्रार हाताळते. तुम्हाला ते बहुतेक वेळा सक्षम ठेवायचे आहे.
विंडोजमधील उर्वरित माऊस सेटिंग्ज कंट्रोल पॅनेलमध्ये लपविल्या जातात. माउस सेटिंग्ज पृष्ठाच्या उजवीकडे अतिरिक्त माउस पर्याय लिंक वापरून तुम्ही त्यात प्रवेश करू शकता. हे माऊस गुणधर्म पॉपअप आणेल जे विंडोजच्या अनेक पिढ्यांमध्ये फारसे बदललेले नाही.
या स्क्रीनवरील पहिला टॅब तीन पर्याय प्रदान करतो. प्रथम सेटिंग्ज अॅपवरून डुप्लिकेट केले आहे आणि आपल्याला प्राथमिक माउस बटण सानुकूलित करू देते. दुहेरी-क्लिक रेकॉर्ड केल्यावर दुसरा पर्याय तुम्हाला बदलू देतो — तुम्ही डबल-क्लिक केल्यावर Windows शोधत नाही किंवा खोट्या सकारात्मक जुळणी करत असल्यास, तुम्ही स्लाइडर आणि चाचणी क्षेत्राचा वापर करून शेवटचे दुहेरी किती वेळ समायोजित करू शकता. क्लिक घेते.
क्लिक लॉक
पृष्ठावरील शेवटचा पर्याय क्लिकलॉक नावाच्या थोड्या-वापरलेल्या प्रवेश वैशिष्ट्यावर नियंत्रण ठेवतो. ते सक्षम केल्यावर, क्लिक करताना आणि ड्रॅग करताना तुम्हाला माउस बटण दाबून ठेवण्याची गरज नाही. त्याऐवजी, आपण काही काळ बटण दाबून ठेवा, जे निवड सुरू करते. त्यानंतर तुम्ही बटण सोडू शकता, तुमची निवड पूर्ण करण्यासाठी माउस हलवू शकता आणि ऑपरेशनची पुष्टी करण्यासाठी पुन्हा बटण दाबा. हे प्रामुख्याने अशा लोकांसाठी आहे ज्यांना माऊस बटण दीर्घ कालावधीसाठी धरून ठेवणे कठीण होऊ शकते.
माउस प्रॉपर्टीज डायलॉग बॉक्समधील दुसरा टॅब तुम्हाला पॉइंटर प्रदर्शित करण्याचा मार्ग बदलण्याची परवानगी देतो. तुम्ही तुमच्या डिव्हाइसवर स्थापित केलेल्या थीममधून निवडू शकता आणि निवडू शकता किंवा वेगवेगळ्या पॉइंटर स्थितींमध्ये वापरण्यासाठी तुमच्या स्वतःच्या प्रतिमा परिभाषित करू शकता.
पॉइंटर गती आणि संवेदनशीलता
पॉइंटर ऑप्शन्स टॅब माऊस ऑपरेशनसाठी अधिक थेट लागू आहे. पर्यायांचा पहिला गट कर्सरच्या हालचालीशी संबंधित आहे. आपण कर्सरच्या हालचालीचा वेग नियंत्रित करू शकता, जे आपल्याला माउसची प्रभावी संवेदनशीलता कमी किंवा वाढविण्यास अनुमती देते.
एक "इम्प्रूव्ह पॉइंटर प्रिसिजन" चेकबॉक्स देखील आहे, जो माउस किती वेगाने हलवला आहे याच्या सापेक्ष प्रभावी संवेदनशीलता डायनॅमिकरित्या समायोजित करतो. जेव्हा तुम्ही एक लहान बटण निवडण्यासाठी हळू चालता, तेव्हा पॉइंटरची हालचाल अचूक ठेवण्यासाठी Windows संवेदनशीलता समायोजित करेल. तुमच्याकडे गेमिंग किंवा व्यावसायिक माउस असल्यास, तुम्ही लक्षात घ्या की पॉइंटर स्पीड आणि रिझोल्यूशन पर्याय संवेदनशीलता सेटिंग्ज प्रति इंच (DPI) आणि माउसद्वारे प्रदान केलेल्या संवेदनशीलतेशी संघर्ष करू शकतात.
पॉइंटर ऑप्शन्स टॅबचा दुसरा विभाग स्नॅप टू नियंत्रित करतो, एक प्रवेशयोग्यता वैशिष्ट्य जे तुमच्या स्क्रीनवर नवीन पॉप-अप उघडल्यावर कर्सर आपोआप हलवते. कर्सर प्रत्येक पॉपअपवरील डीफॉल्ट बटणावर आपोआप स्नॅप करेल, त्यामुळे तुम्हाला ओके दाबण्यासाठी तुमचा माउस हलवण्याची गरज नाही.
पॉइंटर शोधा
शेवटी, दृश्यमानता विभाग तुम्हाला कर्सर लपलेला असताना नियंत्रित करण्याची परवानगी देतो. तुम्ही "टायप करताना कर्सर लपवा" चेकबॉक्स वापरून टाइप करताना कर्सरचे स्वयंचलित लपवणे अक्षम करू शकता.
डिस्प्ले कर्सर पाथ पर्यायासह, कर्सर पथ प्रदर्शित करणे शक्य आहे जे तुम्हाला तुमच्या कर्सरचा मागोवा घेण्यात अडचण येत असल्यास स्क्रीनवर तुमचा माउस ट्रॅक करतात. अंतिम उपयोगिता ट्वीक म्हणजे “CTRL दाबल्यावर कर्सरचे स्थान दाखवा” – एक स्व-स्पष्टीकरणात्मक चेकबॉक्स जो “माऊस हरवलेल्या” परिस्थितीत उपयुक्त ठरू शकतो.
विंडोजमधील माऊस सेटिंग्जसाठी तेच आहे. आम्ही इतर माऊस गुणधर्म टॅब कव्हर करत नाही; हार्डवेअर माऊसबद्दल तांत्रिक माहिती सूचीबद्ध करत असताना आम्ही वर्णन केलेल्या सेटिंग्ज पृष्ठावर व्हील डुप्लिकेट केले जाते. हे शक्य आहे की तुम्हाला तुमच्या विशिष्ट उपकरणाच्या आधारावर माउस गुणधर्मांमध्ये अधिक टॅब दिसतील - उदाहरणार्थ, अनेक लॅपटॉप टचपॅड ड्रायव्हर्स येथे अतिरिक्त पृष्ठे जोडतात जे तुम्हाला त्यांचे ऑपरेशन्स सानुकूलित करू देतात.