हे 2022 आहे आणि सर्व चार प्रमुख ऑपरेटिंग सिस्टम गडद मोडमध्ये तयार केल्या आहेत. बहुतेक प्रमुख तृतीय-पक्ष अॅप्सनी देखील डार्क मोड ट्रेनमध्ये पाऊल ठेवले आहे. मायक्रोसॉफ्ट ऑफिस ऍप्लिकेशन्ससह आउटलुक त्याची एक गडद थीम देखील आहे. जर तुम्हाला रात्रीच्या वेळी आउटलुकमध्ये ईमेल ब्राउझ करण्याची सवय असेल, तर तुम्ही आउटलुकला गडद मोडमध्ये बदलले पाहिजे. कसे ते येथे आहे.
आउटलुकला गडद मोडमध्ये बदला
Outlook, Windows, Mac, iOS आणि Android यासह प्रत्येक प्रमुख प्लॅटफॉर्मसाठी नेटिव्ह अॅप्स ऑफर करते. आम्ही येथे प्रत्येक ऑपरेटिंग सिस्टम कव्हर करू. चला सुरू करुया.
मॅकसाठी आउटलुक
मायक्रोसॉफ्टने केवळ मॅक अॅपमध्ये डार्क मोड जोडला नाही आणि त्याला दिवस म्हटले. कंपनीने Mac वर Outlook अनुभव सानुकूलित करण्यासाठी काही अतिरिक्त प्रयत्न केले आहेत (तुम्हाला ते एका मिनिटात दिसेल).
1. तुमच्या Mac वर Outlook अॅप उघडा.
2. मेनू बारमधील Outlook वर क्लिक करा आणि मेनू उघडा प्राधान्ये .
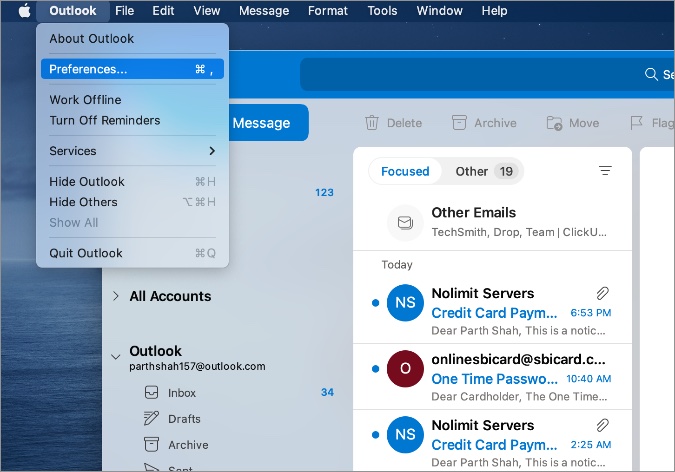
3. टॅबवर जा सामान्य ".
4. गडद मोड निवडा आणि तुम्ही हायलाइट रंग निळ्यावरून लाल, हिरवा, पिवळा इ.मध्ये बदलू शकता.
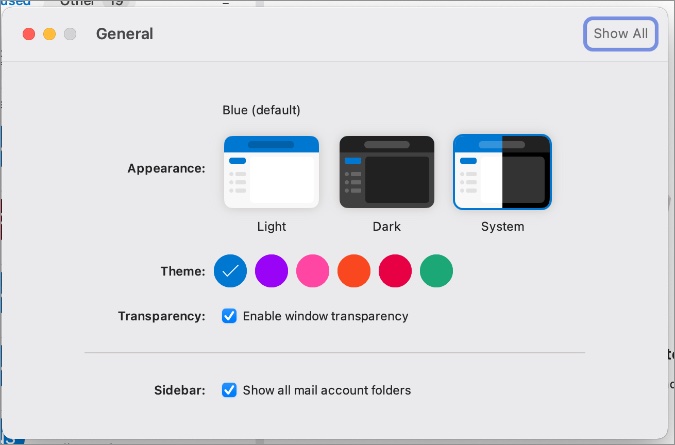
तुम्हाला Outlook Mac अॅप रीस्टार्ट करण्याची गरज नाही. तुम्हाला ऍप्लिकेशनमध्ये लगेच बदल दिसतील.
विंडोजसाठी आउटलुक
मायक्रोसॉफ्टने अलीकडे Windows 11 वर सर्व ऑफिस अॅप्स पुन्हा डिझाइन केले आहेत. खालील स्क्रीनशॉटमध्ये, आम्ही गडद मोड लागू करण्यासाठी पुन्हा डिझाइन केलेले Outlook Windows अॅप वापरणार आहोत. हेच तुम्हाला करायचे आहे.
1. विंडोज अॅपसाठी Outlook उघडा.
2. सूचीवर जा" एक फाईल ".
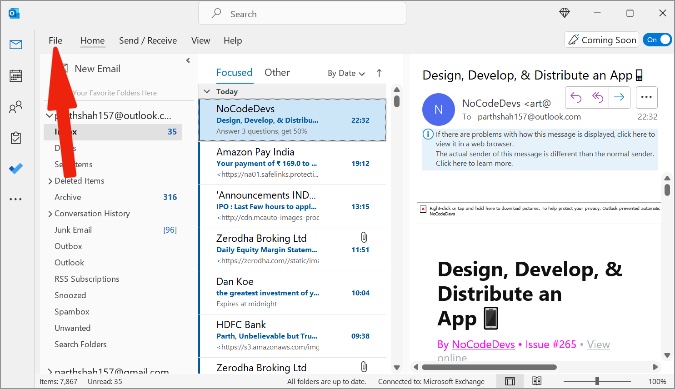
3. जा पर्याय > सामान्य यादी.
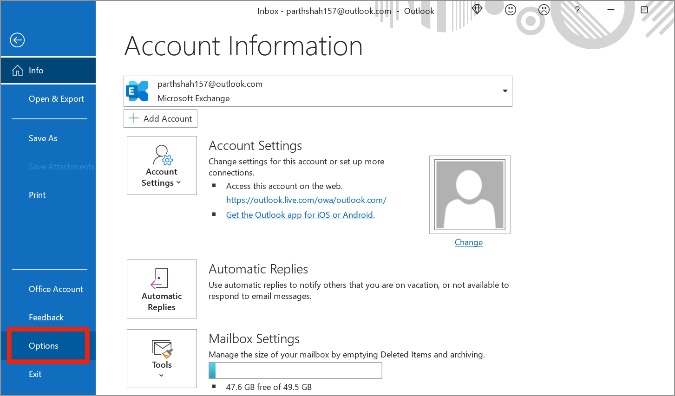
4. मायक्रोसॉफ्ट ऑफिसची तुमची प्रत सानुकूलित करा विभागातून, ऑफिस थीम निवडा.
5. शोधून काढणे काळा आणि दाबा सहमत तळाशी.
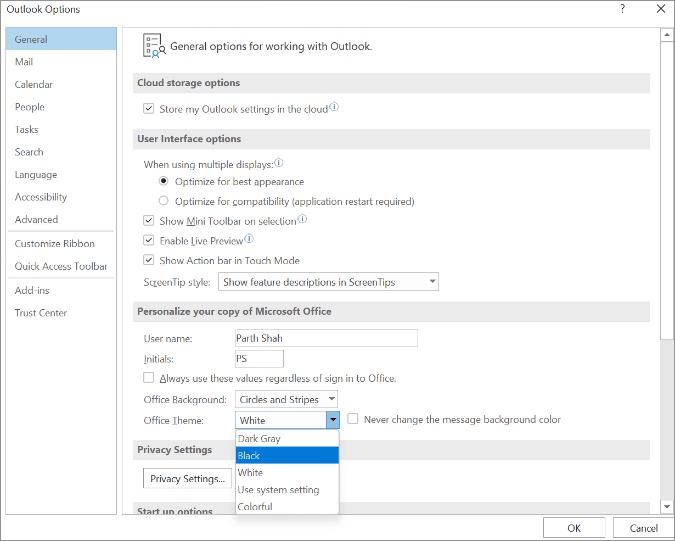
विशेष म्हणजे, जेव्हा आम्ही Windows वर Outlook साठी थीम बदलली, तेव्हा त्याने Word, PowerPoint, Excel आणि OneNote सह सर्व ऑफिस ऍप्लिकेशन्सचे स्वरूप बदलले.
तुम्ही राखाडी थीम देखील निवडू शकता.
आउटलुक वेब
Outlook डार्क मोड वेबवर Outlook वर देखील उपलब्ध आहे. वेबवर आउटलुकला गडद मोडमध्ये कसे बदलायचे ते येथे आहे.
1. वेबवर Outlook ला भेट द्या आणि तुमच्या खाते क्रेडेंशियलसह साइन इन करा.
2. वेबवरील Outlook वरून, गियर चिन्हावर क्लिक करा सेटिंग्ज वरच्या उजव्या कोपर्यात.
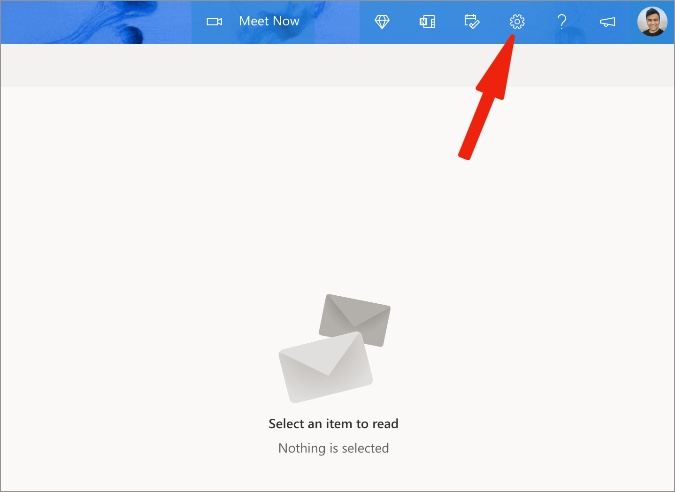
3. तुम्ही सक्षम करू शकता गडद मोड साइड मेनूमधून.
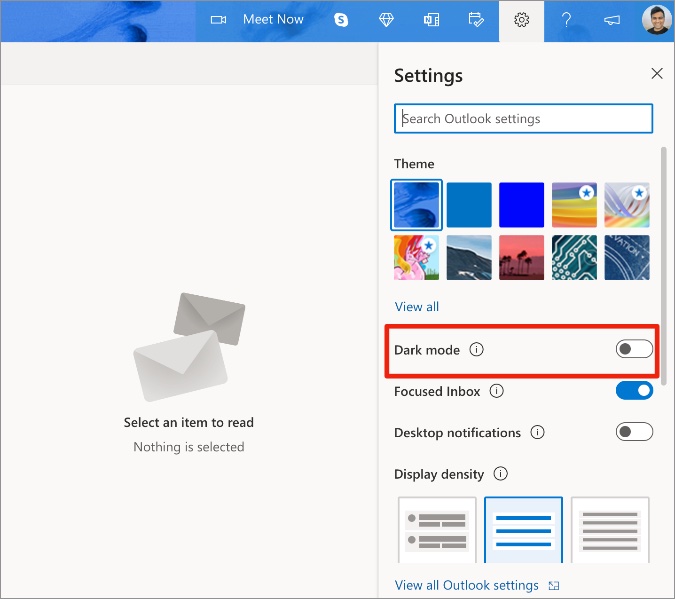
वापरकर्ते पुढे जाऊन Outlook थीम शैली देखील बदलू शकतात. येथे पर्याय फक्त वर वॉलपेपर लागू होईल.
त्यापैकी काही थेट वॉलपेपर आहेत ज्यात लाटा असलेल्या पहिल्या निळ्या वॉलपेपरचा समावेश आहे. हे छान दिसते आणि शीर्षस्थानी असलेल्या कंटाळवाण्या आउटलुक बॅनरमधून एक स्वागतार्ह बदल ऑफर करते.
आम्ही आउटलुक विंडोज, मॅक आणि वेब कव्हर केले आहे. आता आउटलुक मोबाईल अॅप्सवर जाऊया. आपण करायचे का?
आयफोनसाठी आउटलुक
मायक्रोसॉफ्टने पुढे जाऊन Outlook मोबाइल अॅप्सवर डार्क मोडसह चांगले काम केले. याचा अर्थ आपल्याला हाच आहे.
1. आयफोनवरील Outlook अॅपवर जा.
2. शीर्षस्थानी Outlook चिन्हावर टॅप करा आणि वर जा सेटिंग्ज .
3. सूचीपर्यंत खाली स्क्रोल करा प्राधान्ये आणि निवडा देखावा .
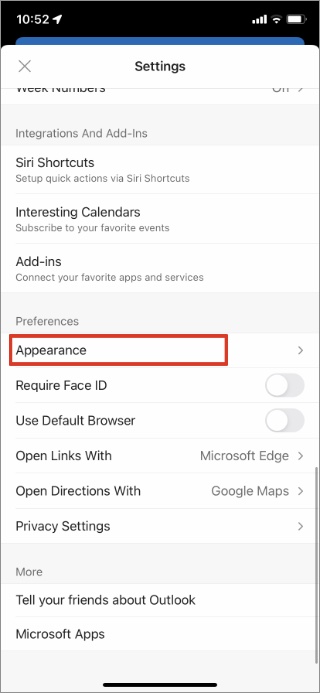
4. तुम्ही खालील मेनूमधून "गडद थीम" निवडू शकता.
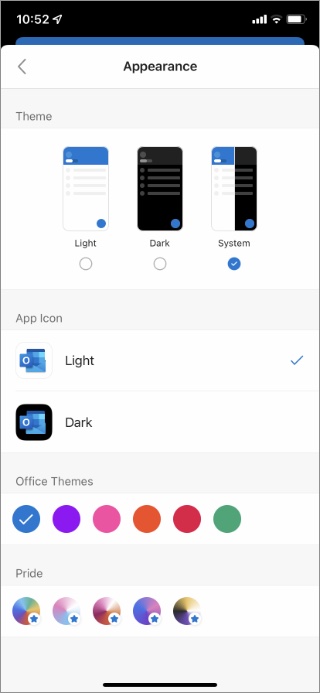
आयफोनवरील गडद थीमशी जुळण्यासाठी अॅप आयकॉन देखील बदलू शकतो. मनोरंजक गोष्ट अशी आहे की तुम्ही ऑफिस थीम बदलू शकता आणि प्राइड थीमसह देखील खेळू शकता. प्राइड थीम iPhone वरील Outlook अॅपवर ग्रेडियंट थीम लागू करतात. तिथल्या स्पर्धकांच्या तुलनेत ते छान दिसते.
आउटलुक Android
Outlook Android अॅपवर हीच कथा आहे. Outlook Android अॅपवर गडद थीम लागू करण्यासाठी खालील चरणांचे अनुसरण करा.
1. Android वर Outlook सेटिंग्ज वर जा.
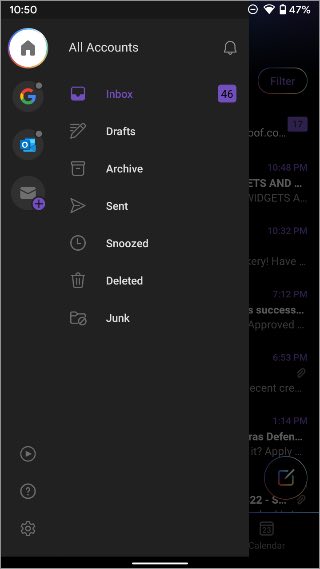
2. पर्यंत खाली स्क्रोल करा देखावा .
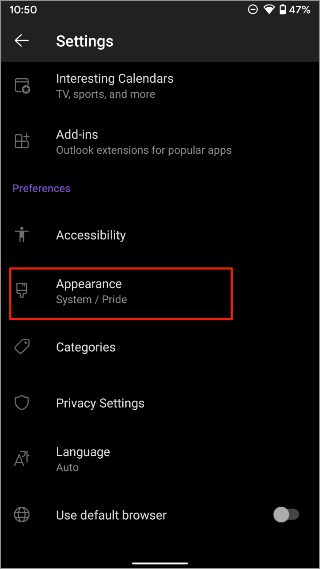
3. Outlook थीम गडद मोडमध्ये बदला आणि भिन्न उच्चारण रंग लागू करा.
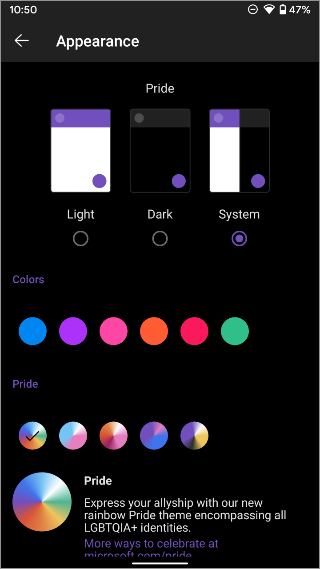
आयफोनप्रमाणे, तुम्ही येथेही प्राइड थीम लागू करू शकता.
आउटलुकला गडद थीमवर बदला
Outlook ईमेल अॅप गडद मोडमध्ये छान दिसते. हे डोळ्यांवर देखील सोपे आहे. मायक्रोसॉफ्टने प्राइड थीमसह मोबाइल अॅप्सवर चांगले काम केले आहे. वरील चरणांवर जा आणि गडद बाजूला सामील होण्यासाठी मोबाइल आणि डेस्कटॉपवर Outlook वर गडद थीम लागू करा.








