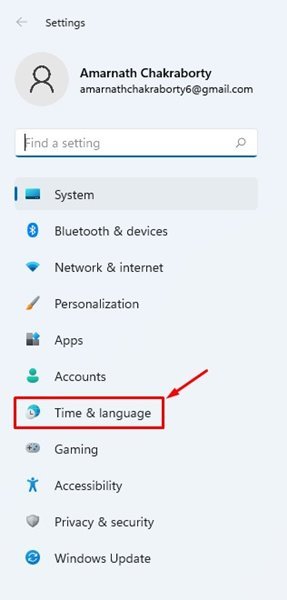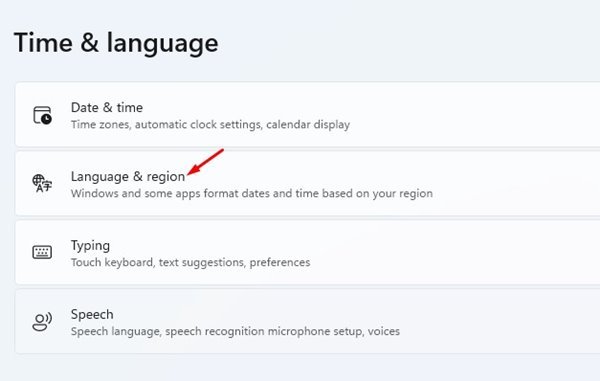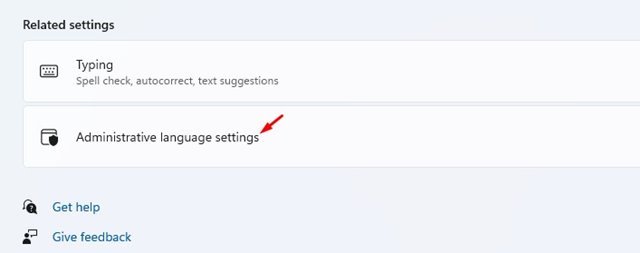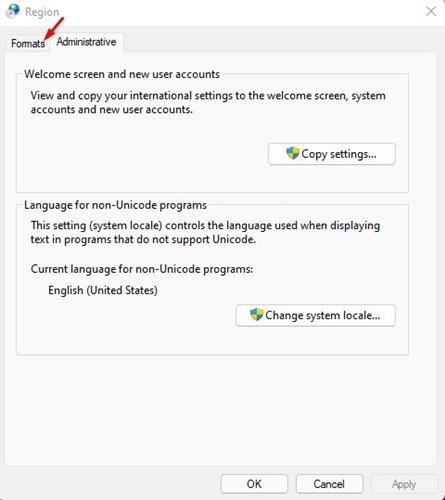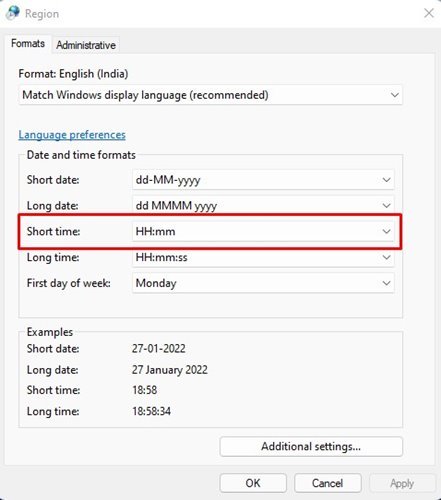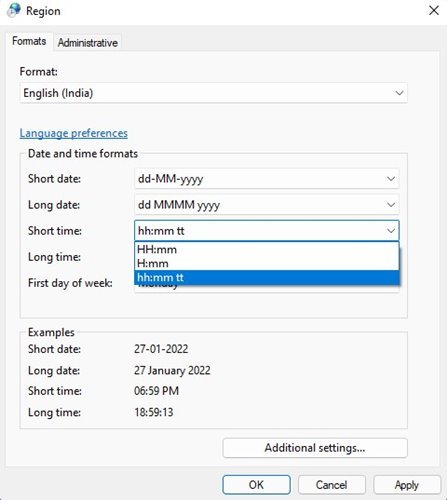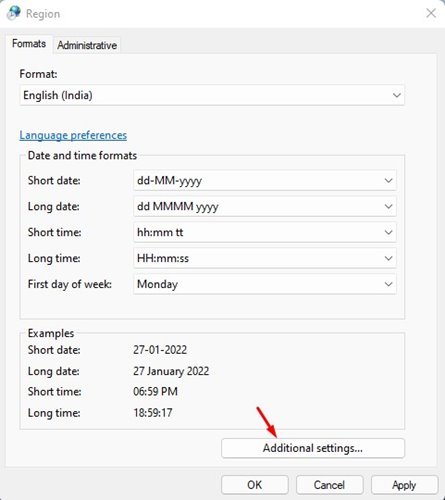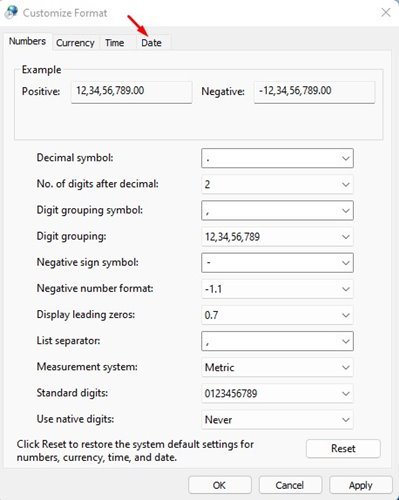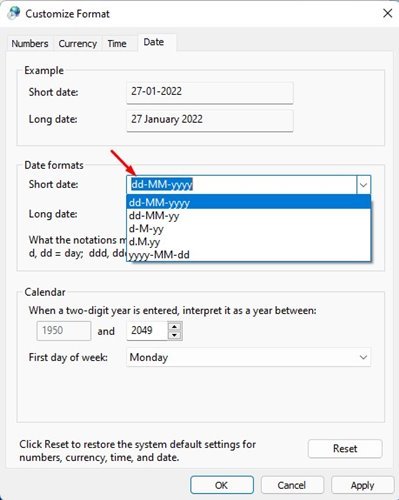Windows 11 मध्ये तारीख आणि वेळेचे स्वरूप कसे बदलावे
जर तुम्ही Windows 10 वापरला असेल, तर तुम्हाला माहीत असेल की ऑपरेटिंग सिस्टम टास्कबारमध्ये वेळ आणि तारीख दाखवते. तारीख फॉरवर्ड स्लॅश आणि वर्षासाठी दोन अंकांसह स्वरूपित केली आहे. जेव्हा वेळ येते, तेव्हा टास्कबार 12-तासांच्या स्वरूपात (12:00 PM) वेळ प्रदर्शित करतो.
जरी डीफॉल्ट तारीख आणि वेळेचे स्वरूप पूर्णपणे स्वीकार्य असले तरी, तुम्ही या सेटिंग्ज सहजपणे बदलू शकता. विंडोज 11 साठी देखील हेच आहे. Windows 11 मध्ये, तुम्हाला 24-तास फॉरमॅट वापरण्याचा पर्याय देखील मिळतो.
Windows 11 मध्ये तारीख आणि वेळ स्वरूप बदलण्यासाठी पायऱ्या
म्हणून, आपण मार्ग शोधत असाल तर Windows 11 मध्ये तारीख आणि वेळ स्वरूप बदलण्यासाठी तुम्ही योग्य मॅन्युअल वाचत आहात. या लेखात, आम्ही Windows 11 मध्ये वेळेचे स्वरूप कसे बदलायचे याबद्दल चरण-दर-चरण मार्गदर्शक सामायिक करणार आहोत.
1) वेळेचे स्वरूप कसे बदलावे
महत्त्वाचे: तुम्ही कोणताही वेळ फॉरमॅट निवडाल, तो स्क्रीनच्या खालच्या उजव्या कोपर्यात टास्कबारवर दिसेल.
1. सर्वप्रथम, विंडोज 11 मधील स्टार्ट बटणावर क्लिक करा आणि “निवडा. सेटिंग्ज ".
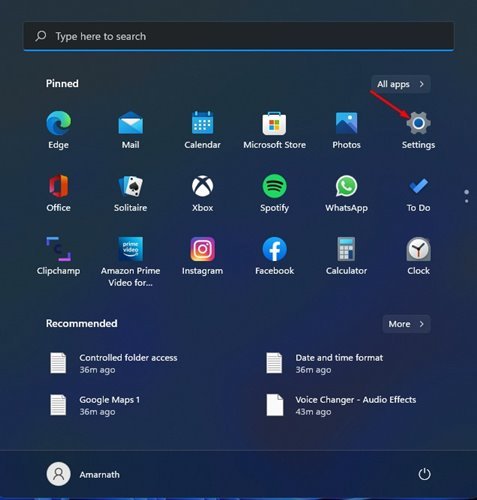
2. सेटिंग्ज पृष्ठावर, पर्याय टॅप करा वेळ आणि भाषा .
3. पर्याय क्लिक करा भाषा आणि प्रदेश उजव्या उपखंडात.
4. आता खाली स्क्रोल करा आणि टॅप करा सेटिंग्ज प्रशासकीय भाषा .
5. प्रदेश विंडोमध्ये, टॅबवर स्विच करा स्वरूप
6. कमी वेळेत, तुम्हाला वेळेचे स्वरूप निवडण्याची आवश्यकता आहे. वापरायचे असल्यास 24 तास स्वरूप , निवडा H: मिमी किंवा HH: मिमी .
7. आपण वापरू इच्छित असल्यास 12 तास स्वरूप , तुम्हाला पर्याय निवडण्याची आवश्यकता आहे hh: मिमी: tt .
8. तुम्ही बदल पूर्ण केल्यावर, "लागू करा" बटणावर क्लिक करा.
२) तारखेचे स्वरूप कसे बदलावे
वेळेच्या स्वरूपाप्रमाणे, आपण Windows 11 मध्ये तारखेचे स्वरूप देखील बदलू शकता. आपल्याला काय करण्याची आवश्यकता आहे ते येथे आहे.
1. त्याच पृष्ठावर, तुम्हाला पर्यायावर क्लिक करणे आवश्यक आहे सेटिंग्ज इन्स .
2. डायलॉग बॉक्समध्ये फॉरमॅट कस्टमायझेशन, टॅबवर स्विच करा इतिहास ".
3. लहान तारखेच्या अंतर्गत, तुम्हाला एक स्वरूप निवडण्याची आवश्यकता आहे इतिहास तुमचा आवडता.
4. तुम्ही बदल पूर्ण केल्यावर, बटणावर क्लिक करा “ अर्ज ".
हे आहे! मी पूर्ण केले. अशा प्रकारे तुम्ही Windows 11 मध्ये तारीख आणि वेळ फॉरमॅट बदलू शकता.
महत्त्वाचे: Windows 11 मध्ये तारीख आणि वेळेच्या फॉरमॅटमध्ये बरेच पर्याय आहेत. तुम्ही तुमच्या कॉम्प्युटरसाठी त्यापैकी एक पूर्ण करण्यापूर्वी तुम्ही सर्व फॉरमॅट तपासा अशी शिफारस केली जाते.
Windows 11 मध्ये तारीख आणि वेळेचे स्वरूप बदलणे ही एक सोपी प्रक्रिया आहे. आशा आहे की हा लेख तुम्हाला मदत करेल! कृपया तुमच्या मित्रांना पण शेअर करा. तुम्हाला याबाबत काही शंका असल्यास, आम्हाला खालील कमेंट बॉक्समध्ये कळवा.