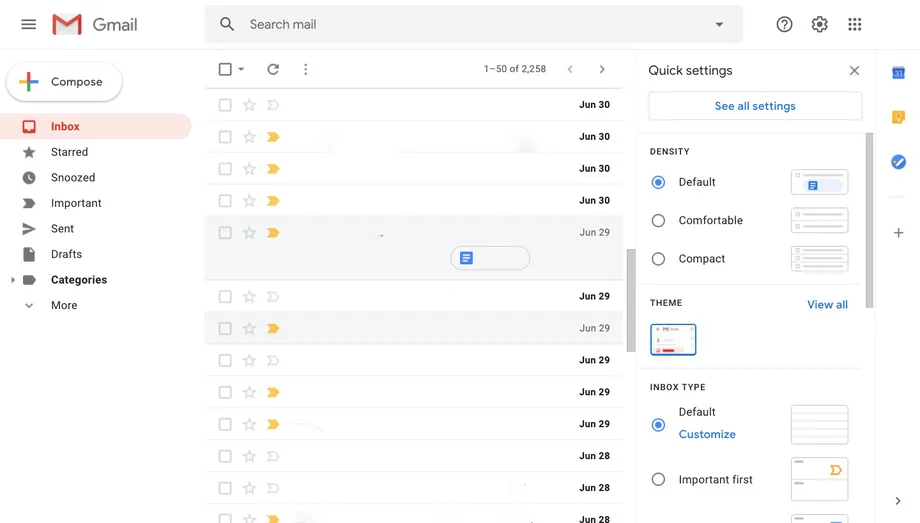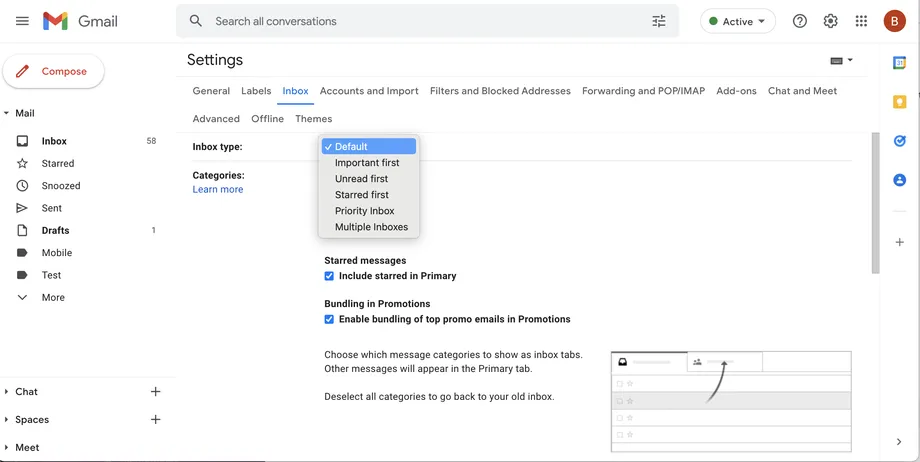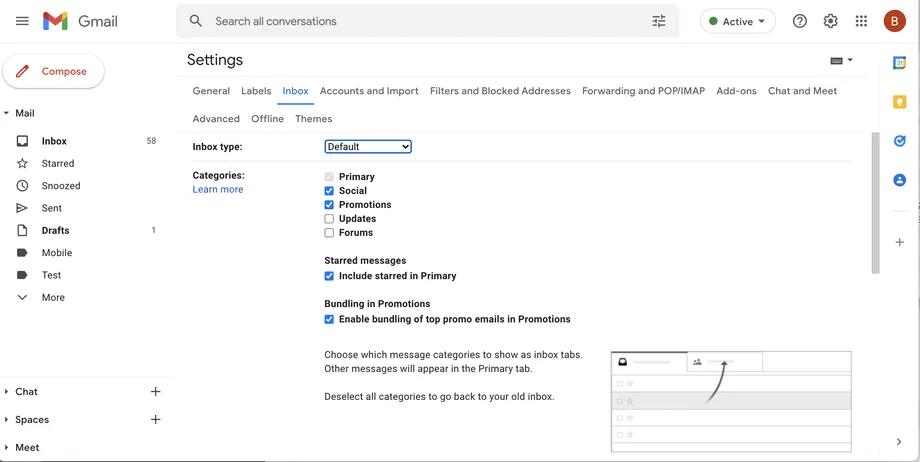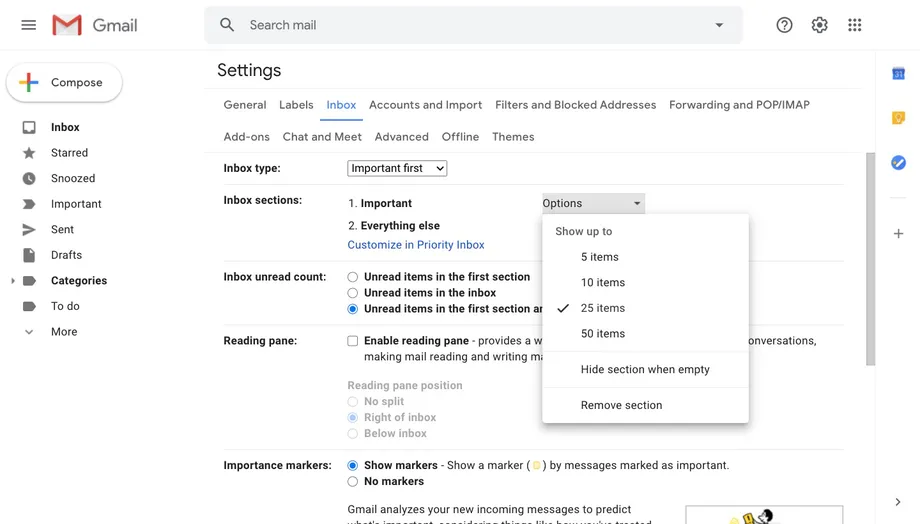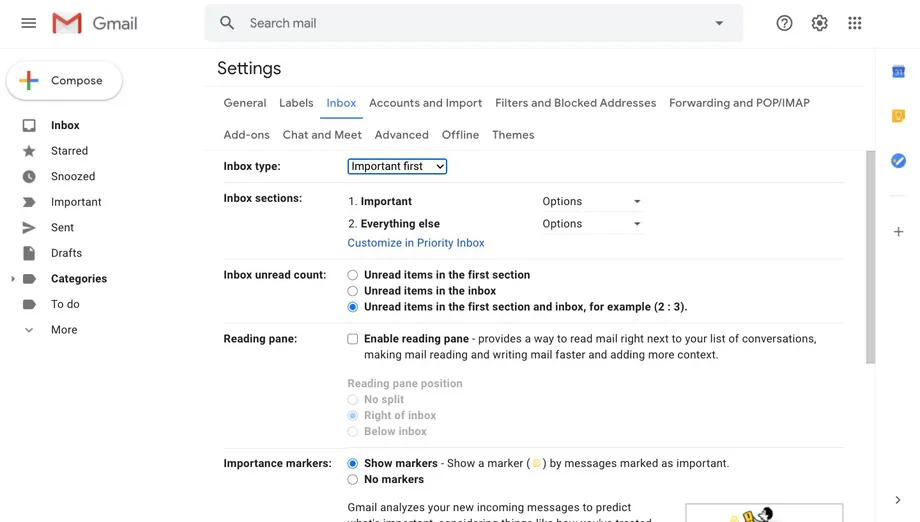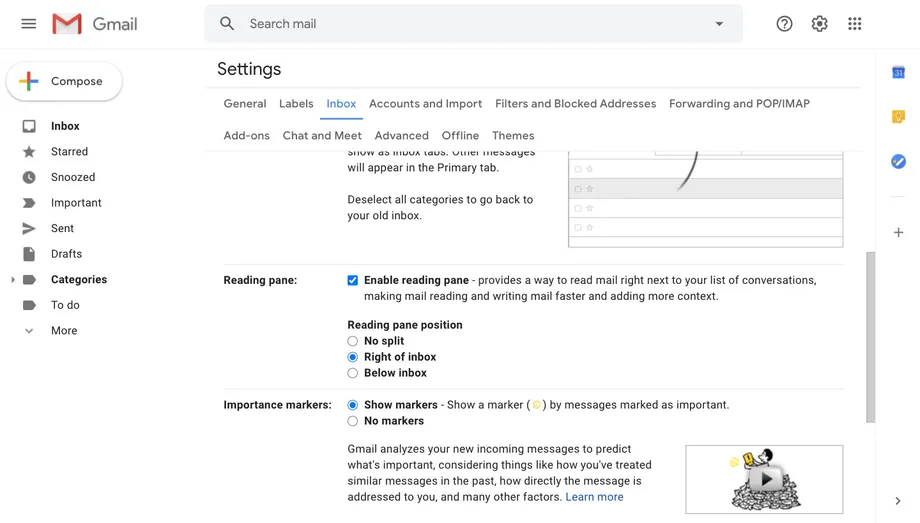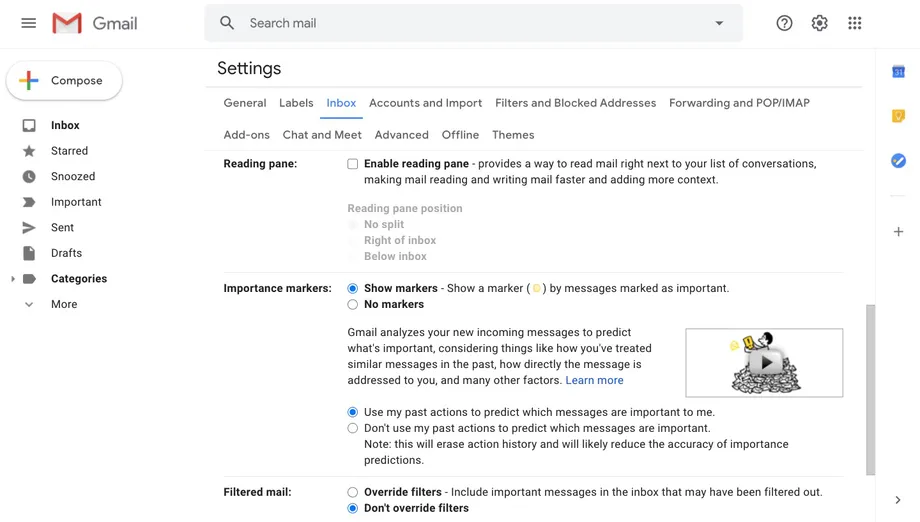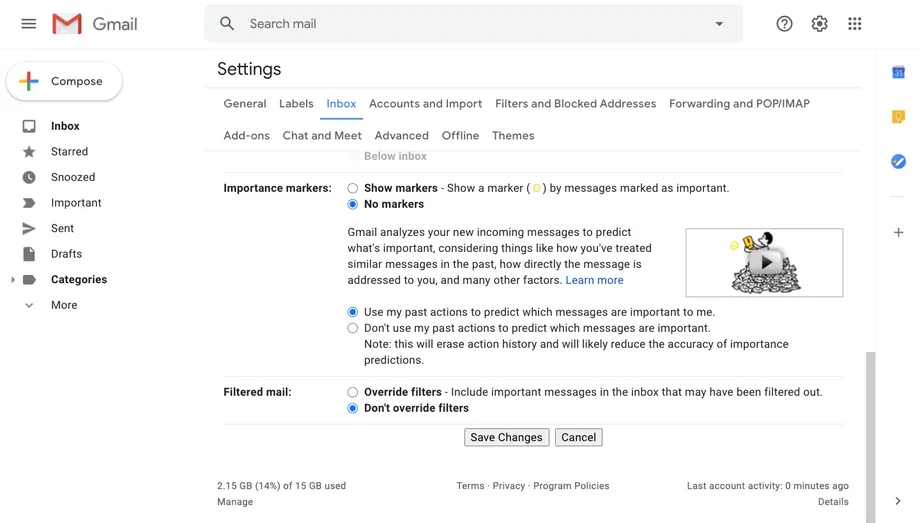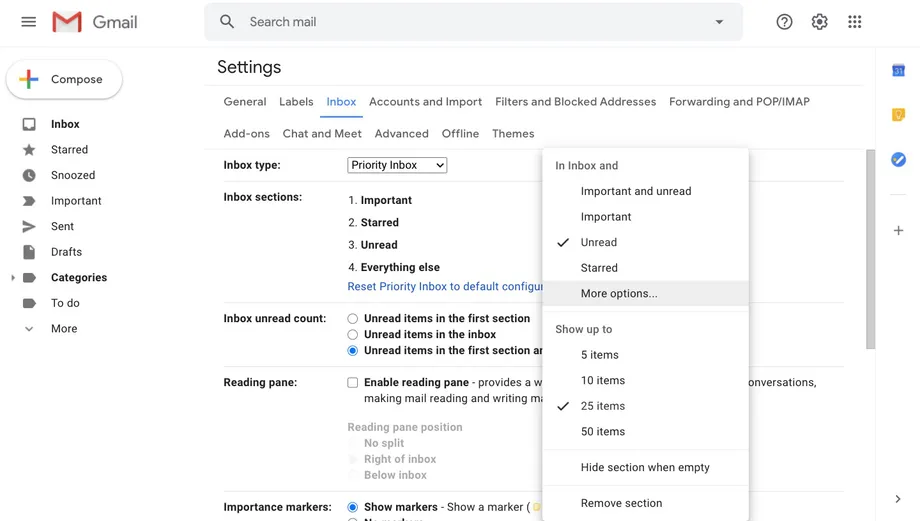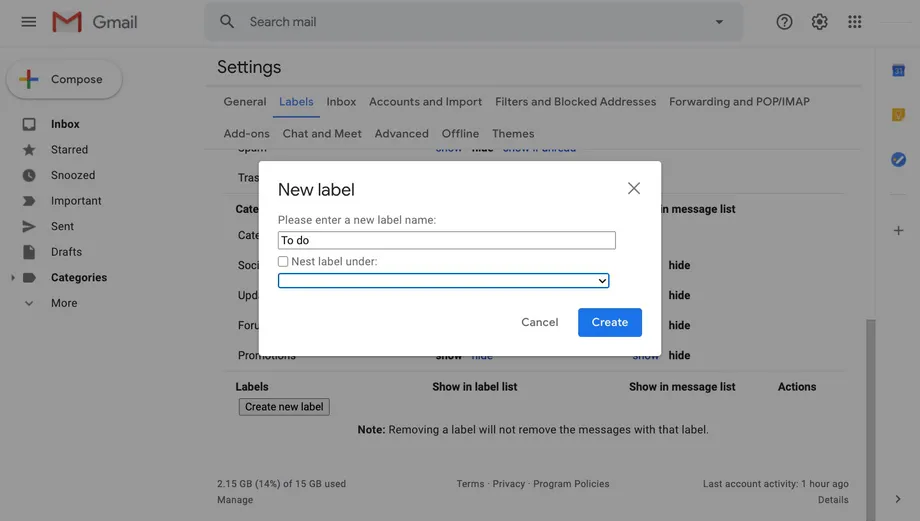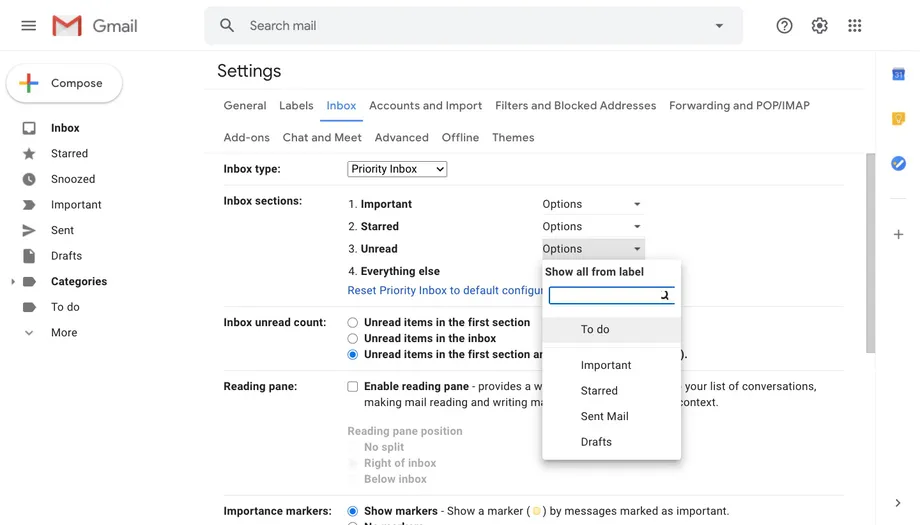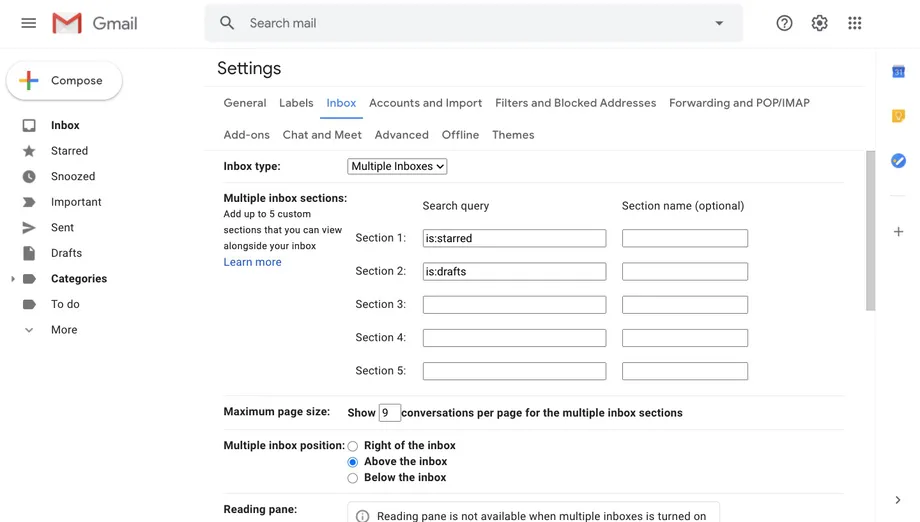तुमचे ईमेल टॅबमध्ये व्यवस्थित करा किंवा ते सर्व एकाच ठिकाणी ठेवा.
Gmail तुम्हाला अनेक सानुकूल करण्यायोग्य फॉरमॅट ऑफर करते - तुमच्याकडे एकाधिक Gmail खाती असू शकतात आणि ती सर्व पूर्णपणे भिन्न दिसू शकतात. उदाहरणार्थ, तुम्ही तुमचे सर्व ईमेल एका लांबलचक सूचीमध्ये ठेवू शकता, तुम्ही तुमचे संदेश एकाधिक टॅबमध्ये विभक्त करू शकता किंवा तुम्ही तुमचा इनबॉक्स न वाचलेल्या आणि न वाचलेल्या संदेशांमध्ये विभाजित करू शकता.
याव्यतिरिक्त, तुमचा इनबॉक्स व्यवस्थापित करण्याचे इतर अनेक मार्ग आहेत, एक वाचन उपखंड जोडण्यापासून ते तुमच्या स्वतःच्या श्रेणींसह ईमेल आयोजित करण्यापर्यंत. Gmail इंटरफेस कसा सानुकूलित करायचा आणि सर्व पर्याय एक्सप्लोर कसे करायचे ते येथे आहे.
तुमचा इनबॉक्स लेआउट कसा बदलावा:
- स्क्रीनच्या वरच्या-उजव्या कोपर्यातील गियर चिन्हावर क्लिक करा
- तुमच्या इनबॉक्सच्या उजव्या बाजूला क्विक सेटिंग्ज साइडबार उघडेल, जो तुम्हाला काही सेटिंग्ज समायोजित करण्यास अनुमती देईल. उदाहरणार्थ, तुम्ही प्रदर्शन घनता समायोजित करू शकता, जे तुमचे संदेश कसे दिसावे हे नियंत्रित करते. तुम्ही वाचन उपखंडाची स्थिती आणि तुमच्याकडे असलेला इनबॉक्सचा प्रकार देखील निवडू शकता. (आम्ही नंतर त्याकडे जाऊ.)
- अधिक पर्यायांसाठी या साइडबारच्या शीर्षस्थानी सर्व सेटिंग्ज पहा वर क्लिक करा
- इनबॉक्स टॅबवर क्लिक करा
"इनकमिंग मेलचा प्रकार" च्या पुढे, तुमच्याकडे ड्रॉप-डाउन मेनूमधून निवडण्यासाठी अनेक पर्याय आहेत: - "डीफॉल्ट" परिचित वेगळ्या उभ्या टॅबमध्ये ईमेल ठेवते
- इनबॉक्समधील “महत्त्वाचे प्रथम”, “न वाचलेले प्रथम” आणि “तारांकित प्रथम” विभाग दोन क्षैतिज विभागांमध्ये: तुम्ही प्रथम म्हणून निवडलेला विभाग (महत्त्वाचा, न वाचलेला किंवा तारांकित) आणि नंतर इतर सर्व काही
- दोन्ही महत्त्वाचे इनबॉक्स आणि एकाधिक इनबॉक्स तुमच्या ईमेलमध्ये वेगवेगळे विभाग तयार करतात आणि प्रत्येक विभाग पाहण्यासाठी तुम्ही खाली स्क्रोल करू शकता. (आम्ही या लेखात नंतर दोन्ही सेटिंग्ज कसे सानुकूलित करायचे याबद्दल चर्चा करू.) तुम्ही निवडलेल्या इनबॉक्सच्या प्रकारानुसार, पुढील काही पायऱ्या थोड्या वेगळ्या असतील.
- तुम्ही डीफॉल्ट इनबॉक्स सेटिंग निवडल्यास, "श्रेण्या" च्या पुढे "इनबॉक्सचा प्रकार" अंतर्गत, तुमचे ईमेल कसे क्रमवारी लावले जातात हे निर्दिष्ट करण्यासाठी तुम्ही बॉक्स चेक करू शकता. कोणत्याही टॅबमध्ये क्रमवारी लावलेल्या ईमेल संदेशांच्या प्रकारांची उदाहरणे पाहण्यासाठी तुम्ही प्रत्येक श्रेणीच्या नावावर फिरू शकता. तुमचा संपूर्ण ईमेल एका टॅबमध्ये दिसावा असे तुम्हाला वाटत असल्यास, तुम्ही सर्व बॉक्स अनचेक करू शकता. (परंतु तुम्ही "प्राथमिक" ची निवड रद्द करू शकत नाही.) तुमच्याकडे "मुख्य मेलमध्ये तारांकित समाविष्ट करा" हा पर्याय देखील आहे जेणेकरून तुम्ही तारांकित केलेले कोणतेही ईमेल मुख्य मेलमध्ये देखील दिसून येतील, ते इतर कोणत्या श्रेणीमध्ये येतात याची पर्वा न करता. आणि विविध इनबॉक्स टॅबच्या शीर्षस्थानी दिसणार्या जाहिरातींमुळे तुम्हाला त्रास होत असल्यास, तुम्ही “प्रमोशनमधील गट” अनचेक करू शकता.
- “प्रथम कार्य,” “न वाचलेले प्रथम” आणि “तारांकित प्रथम” पर्याय समान आहेत. इनबॉक्स विभागांतर्गत, प्रत्येक विभागात तुम्हाला किती ईमेल्स दाखवायचे आहेत ते निवडण्यासाठी तुम्ही पर्याय बटणावर क्लिक करू शकता.
- तुम्ही महत्त्वाचा पहिला किंवा महत्त्वाचा मेल निवडल्यास, तुम्हाला एक अतिरिक्त पर्याय दिसेल जो तुम्हाला Gmail न वाचलेल्या ईमेलची गणना करण्याची पद्धत बदलू देतो: हा क्रमांक केवळ महत्त्वाच्या न वाचलेल्या ईमेल, सर्व न वाचलेल्या ईमेल किंवा टक्केवारी दर्शवतो की नाही या सर्वांची तुलना करणे महत्त्वाचे आहे. .
- तुम्ही एकाधिक इनबॉक्सेस लेआउटमध्ये नसल्यास, तुमच्याकडे वाचन उपखंड जोडण्याचा पर्याय देखील आहे. “वाचन उपखंड सक्षम करा” च्या पुढील बॉक्स चेक केल्यानंतर, तुम्ही उपखंड शोधण्यासाठी खालील पर्याय वापरू शकता.
- महत्त्व विभागात, Gmail ईमेलच्या पुढे पिवळे टॅब (महत्त्वाचा संदेश दर्शविते) प्रदर्शित करते की नाही आणि Gmail ते तुमच्या क्रियाकलापाच्या आधारावर स्वयंचलितपणे नियुक्त करते की नाही हे तुम्ही निवडू शकता.
- पृष्ठाच्या तळाशी, "फिल्टर्स ओव्हरराइड करा" किंवा "फिल्टर्सला बायपास करू नका" असा पर्याय आहे. तुम्ही हे फिल्टर सेटिंग्जमधील “फिल्टर आणि अवरोधित पत्ते” टॅबमध्ये समायोजित करू शकता.
- तुम्ही पूर्ण केल्यावर, बदल जतन करा वर क्लिक करायला विसरू नका.
महत्त्वाचे मेल कसे कॉन्फिगर करावे:
तुम्ही महत्त्वाचे मेल वापरणे निवडल्यास, कोणत्या श्रेणींचा समावेश करायचा आणि कोणता काढायचा, प्रत्येक विभागातील किती संदेश समाविष्ट करायचे आणि ते कधी लपवायचे हे निवडण्यासाठी तुम्ही इनबॉक्सच्या विभागातील प्रत्येक पर्यायापुढील ड्रॉप-डाउन मेनू वापरू शकता. रिक्त
- दुसरा विभाग जोडण्यासाठी, सेटिंग्ज मेनूच्या शीर्षस्थानी असलेल्या लेबल टॅबवर जा
- मेनूच्या तळाशी नवीन लेबल तयार करा बटणावर क्लिक करा
- पॉप-अप विंडोमध्ये तुमच्या लेबलसाठी नाव टाइप करा. नंतर "तयार करा" वर क्लिक करा.
- "इनबॉक्स" टॅबवर जा आणि इनबॉक्स विभागाच्या पुढील "पर्याय" वर क्लिक करा
- ड्रॉपडाउन मेनूमधून "अधिक पर्याय" निवडा
- दिसणार्या ड्रॉपडाउन पर्यायांमधून लेबल निवडा
- सूचीच्या तळाशी असलेले बदल जतन करा वर क्लिक करा
एकाधिक इनबॉक्स कसे सेट करावे:
- इनबॉक्स प्रकारात एकाधिक इनबॉक्स निवडा.
- तुमचा इनबॉक्स सेट करण्यासाठी, तुम्हाला प्रत्येक श्रेणी शोध ऑपरेटर म्हणून प्रविष्ट करावी लागेल, जसे की: तारांकित किंवा न वाचलेले. तुम्ही कमाल पाच विभाग तयार करू शकता.
- तुम्ही विभागाच्या नावामध्ये प्रत्येक श्रेणीसाठी लेबल जोडू शकता
- "कमाल पृष्ठ आकार" च्या पुढे, प्रत्येक श्रेणीमध्ये तुम्हाला प्रदर्शित करण्याच्या ईमेलची संख्या टाईप करा
- विभागांची स्थिती बदलण्यासाठी, ते "एकाधिक इनबॉक्स मोड" मध्ये सेट करा.
प्रिय वाचकहो, जर तुम्हाला काही जोडायचे असेल तर तेच आहे. टिप्पण्या विभागाद्वारे सामायिक करा.