Windows 10 आणि Windows 11 मध्ये प्रिंटरचे नाव बदला
हे ट्यूटोरियल ऑपरेटिंग सिस्टममध्ये प्रिंटरचे नाव सहजपणे कसे बदलायचे ते दाखवते विंडोज 10 و विंडोज 11.
जेव्हा तुम्ही Windows मध्ये नवीन प्रिंटर स्थापित करता, तेव्हा ते प्रिंटर निर्मात्याचे नाव, मालिका आणि/किंवा मॉडेल क्रमांकावर आधारित नाव स्वयंचलितपणे नियुक्त करते.
मुद्रण करताना योग्य प्रिंटर ओळखण्यासाठी वर्णनात्मक माहिती वापरू इच्छिणाऱ्या वापरकर्त्यांसाठी हे उपयुक्त ठरू शकते. हे उपयुक्त असले तरी, प्रिंटरचे नाव खूप मोठे असल्यास, तुम्ही त्याचे नाव अधिक ओळखण्यायोग्य नावाने बदलू शकता.
विंडोजमध्ये प्रिंटरचे नाव बदलणे सुरू करण्यासाठी, या चरणांचे अनुसरण करा:
Windows 10 आणि 11 प्रिंटरचे नाव बदला
सेटिंग्ज अॅप वापरून प्रिंटरचे नाव बदलण्यासाठी, खालील पायऱ्या वापरा:
क्लिक करा प्रारंभ करा खालच्या डाव्या कोपर्यात, नंतर उघडा सेटिंग्ज.
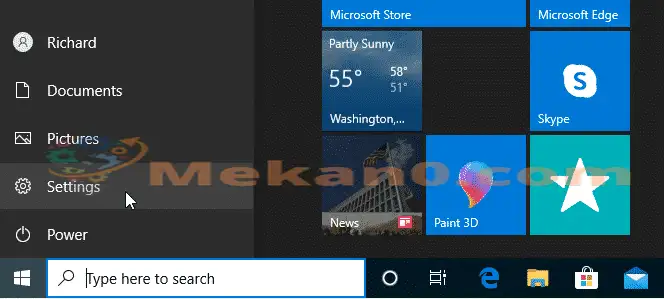
सेटिंग्ज उपखंडात, टॅप करा साधने आणि वर जा प्रिंटर आणि स्कॅनर.
"विभाग" मध्ये प्रिंटर आणि स्कॅनर प्रिंटर निवडा आणि बटणावर क्लिक करा. व्यवस्थापित करा" .
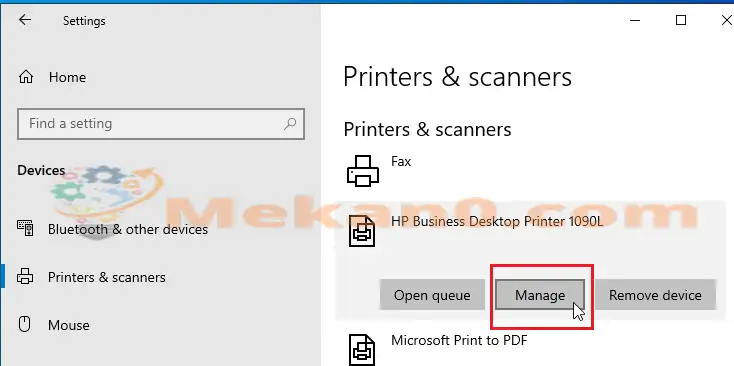
तुम्ही व्यवस्थापित करा वर क्लिक केल्यावर, प्रिंटर सेटिंग्ज आणि गुणधर्म उपखंड उघडेल.
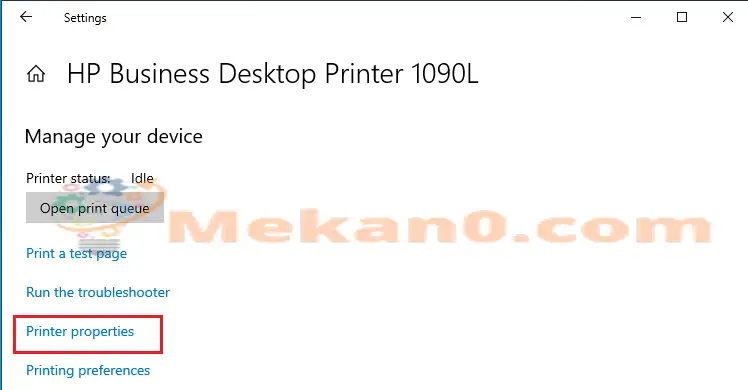
ते उघडल्यावर, सामान्य पृष्ठावर जा आणि तेथे प्रिंटरचे नाव बदला.
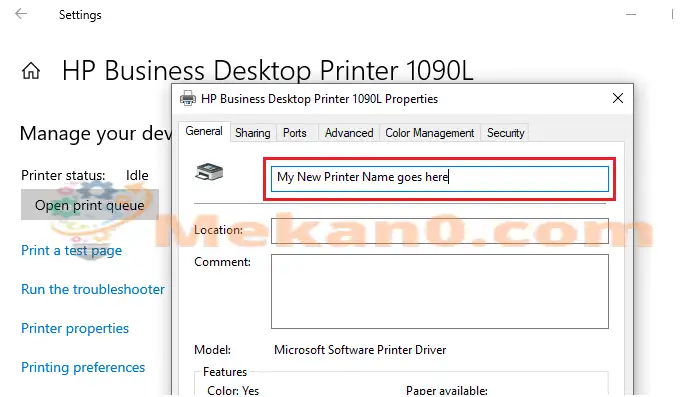
प्रिंटरचे नाव बदलल्यानंतर, फक्त टाइप करा " लागू करा" आणि "OKसमाप्त करण्यासाठी.
विंडोज प्रिंटरचे नाव कसे बदलायचे ते असे आहे. वरील चरण पूर्ण केल्यानंतर, तुमच्या प्रिंटरला तुम्ही निर्दिष्ट केलेले नवीन नाव असावे.
बस एवढेच!
निष्कर्ष:
या पोस्टने तुम्हाला विंडोज प्रिंटरचे नाव कसे सहजपणे बदलायचे ते दाखवले आहे. तुम्हाला वरील कोणतीही त्रुटी आढळल्यास, कृपया खालील टिप्पण्या फॉर्म वापरा










नाव एंडर्न
मॅनफ्रेड सीहागेल कडून एरिका सीहागेलोस