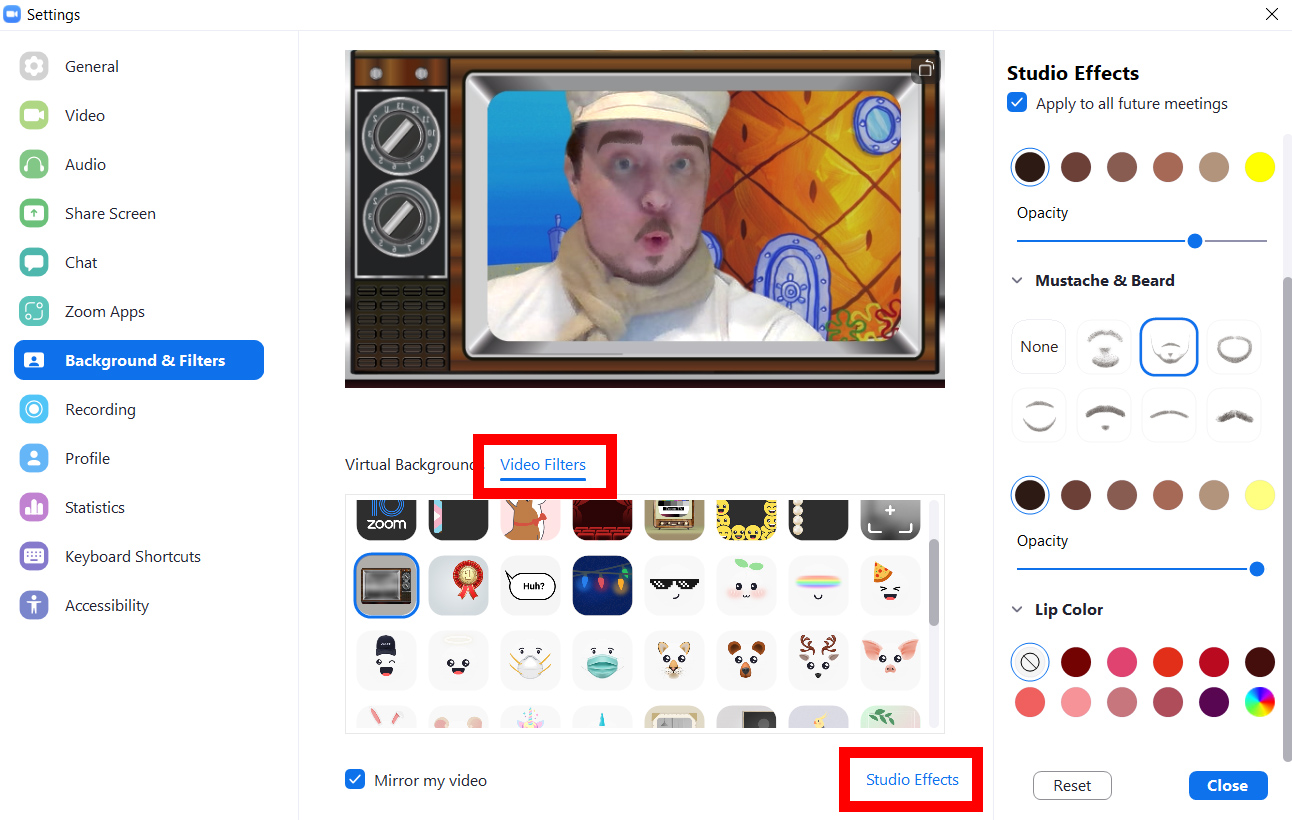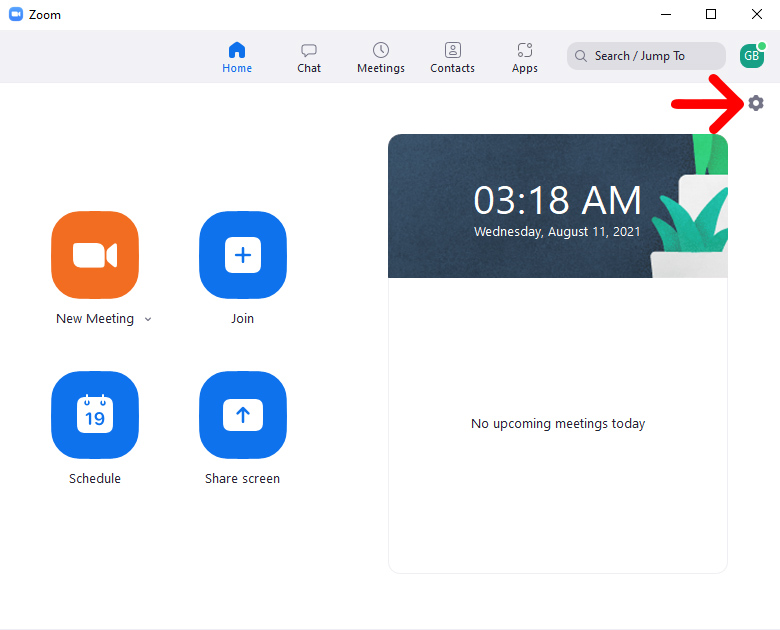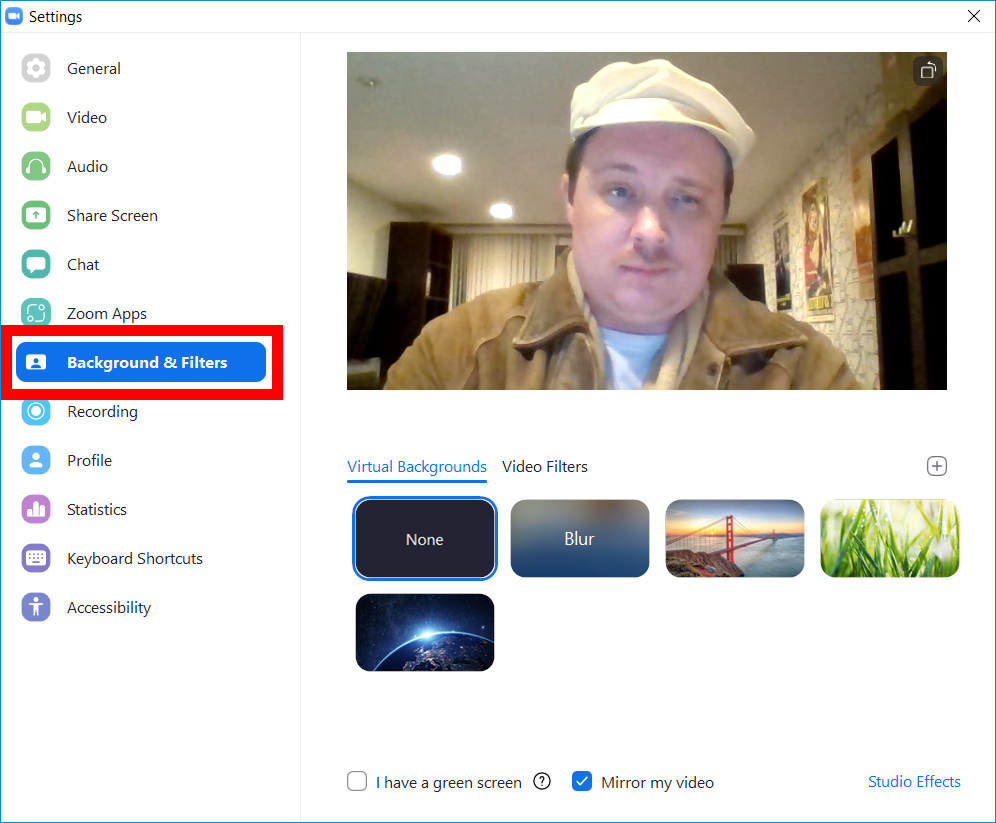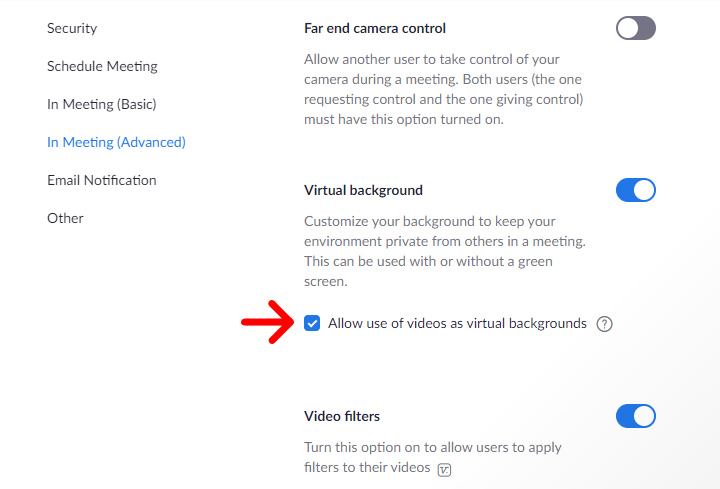झूममध्ये तुमची पार्श्वभूमी कशी बदलायची हे जाणून घेणे आजकाल जवळजवळ आवश्यक आहे. हे वैशिष्ट्य केवळ तुमची गोंधळलेली खोली लपविण्यास मदत करत नाही, तर ते तुमच्या मीटिंग दरम्यान बोलण्यासाठी काहीतरी मजेदार देखील देते. मीटिंगच्या आधी आणि दरम्यान झूम वर आभासी पार्श्वभूमी कशी जोडायची आणि तुमचा व्हिडिओ आणखी सानुकूलित करण्यासाठी व्हिडिओ फिल्टर आणि स्टुडिओ प्रभाव कसे वापरायचे ते येथे आहे.
झूम वर तुमच्या भेटीपूर्वी आभासी पार्श्वभूमी कशी जोडायची
झूममध्ये पार्श्वभूमी जोडण्यासाठी, डेस्कटॉप अॅप उघडा आणि वरच्या उजव्या कोपर्यातील गियर चिन्हावर क्लिक करा. नंतर निवडा पार्श्वभूमी आणि फिल्टर डाव्या साइडबारमधून. शेवटी, प्रतिमा निवडा किंवा अधिक चिन्ह > वर टॅप करा एक चित्र जोडा तुमची स्वतःची पार्श्वभूमी अपलोड करण्यासाठी.
- झूम डेस्कटॉप अॅप उघडा आणि साइन इन करा. तुमच्याकडे आधीपासून डेस्कटॉप अॅप नसल्यास, तुम्ही ते झूम वरून डाउनलोड करू शकता येथे .
- नंतर विंडोच्या वरच्या उजव्या कोपर्यात असलेल्या गियर चिन्हावर क्लिक करा.
- पुढे, निवडा पार्श्वभूमी आणि फिल्टर . आपण हे डाव्या साइडबारमध्ये शोधू शकता.
- शेवटी, डीफॉल्ट झूम प्रतिमांपैकी एक आभासी पार्श्वभूमी निवडा किंवा तुमची स्वतःची अपलोड करण्यासाठी प्लस चिन्हावर क्लिक करा.
तुम्ही पार्श्वभूमी न बदलता अस्पष्ट करण्यासाठी अस्पष्टता निवडू शकता, परंतु ते कॅमेरापासून खूप जवळ किंवा दूर असलेल्या कोणत्याही वस्तू देखील अस्पष्ट करेल, ज्यामध्ये तुम्ही धरून ठेवत आहात.
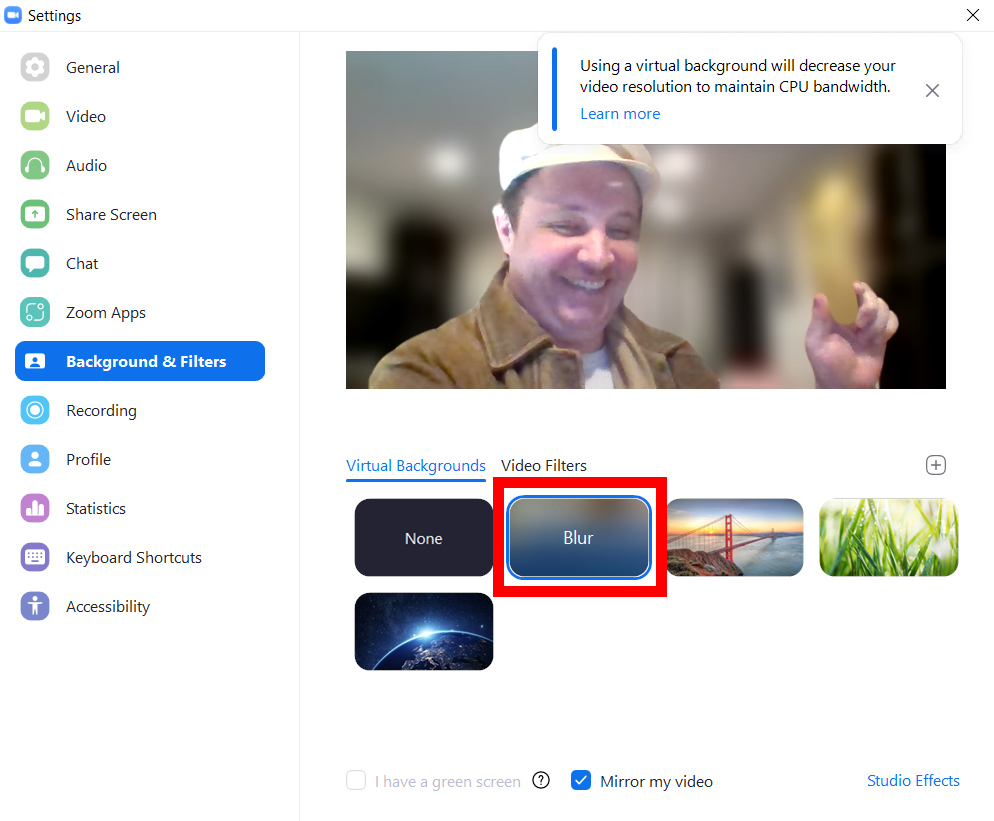
झूम तुम्हाला अनेक डीफॉल्ट पार्श्वभूमी देत नाही, तरीही तुम्ही त्याऐवजी तुमचे स्वतःचे कोणतेही फोटो वापरू शकता. हे करण्यासाठी, झूम विंडोच्या उजव्या बाजूला असलेल्या प्लस चिन्हावर क्लिक करा. मग क्लिक करा एक चित्र जोडा आणि तुमच्या फाइल्समधून एक इमेज निवडा.
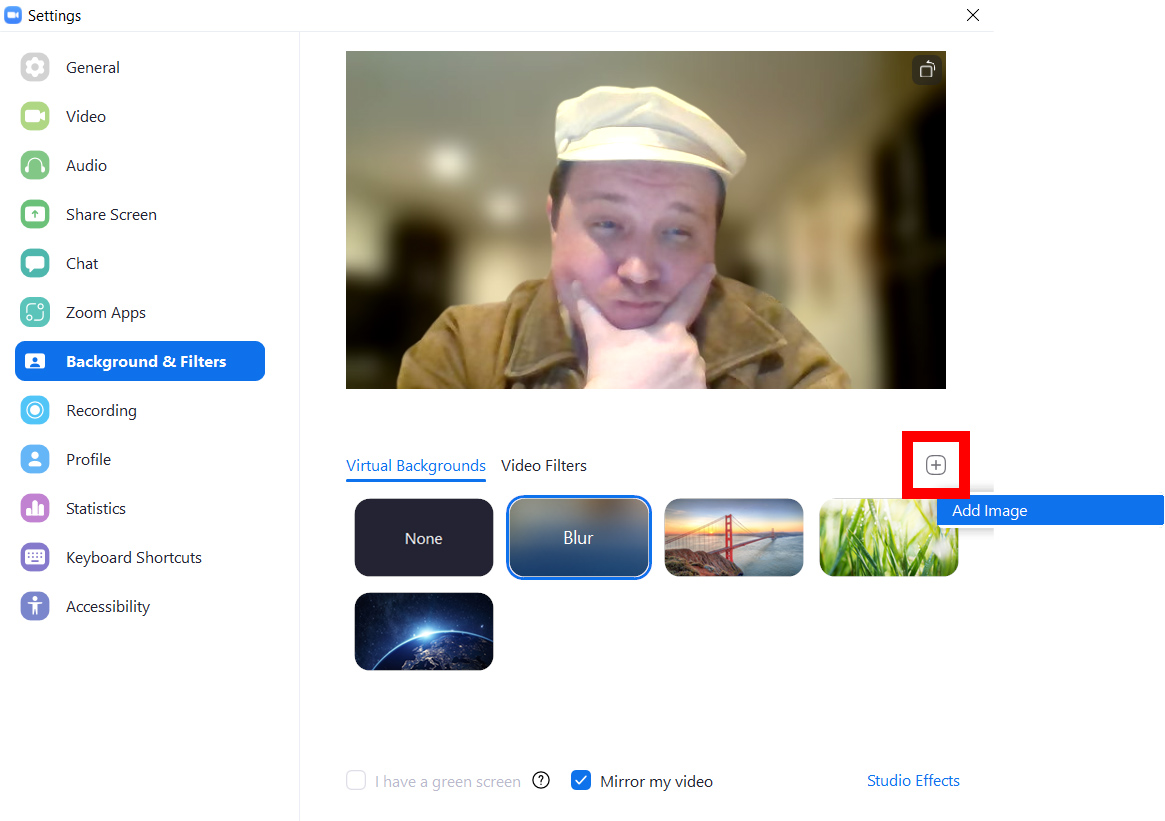
एकदा तुम्ही झूममध्ये प्रतिमा जोडल्यानंतर, तुमची पार्श्वभूमी बदलण्यासाठी ती निवडा. वॉलपेपर म्हणून वापरण्यासाठी तुम्ही एकाधिक प्रतिमा जोडू शकता आणि पुढच्या वेळी तुम्ही अॅप उघडाल तेव्हा त्या सर्व तिथे असतील.
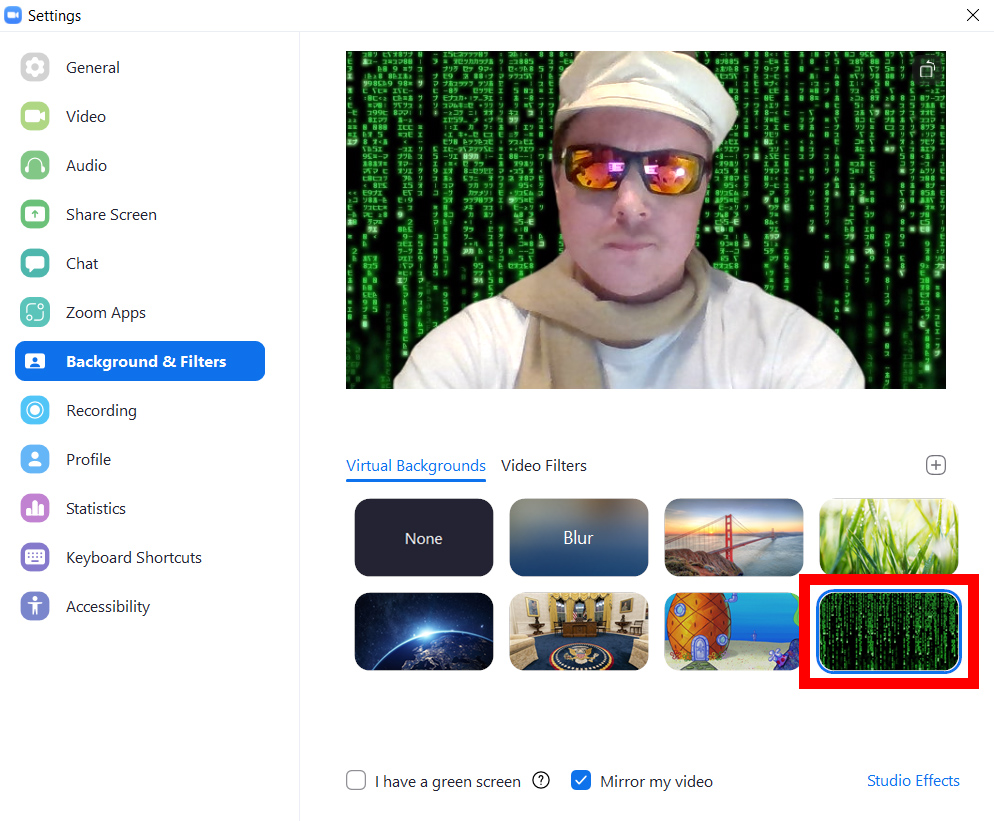
टीप: जर तुमचा वॉलपेपर नीट काम करत नसेल आणि तुमच्या कपड्यांवर रक्तस्त्राव होत असेल किंवा रिकाम्या जागा असतील, तर पुढील बॉक्स अनचेक करण्याचा प्रयत्न करा. माझ्याकडे हिरवा स्क्रीन आहे.
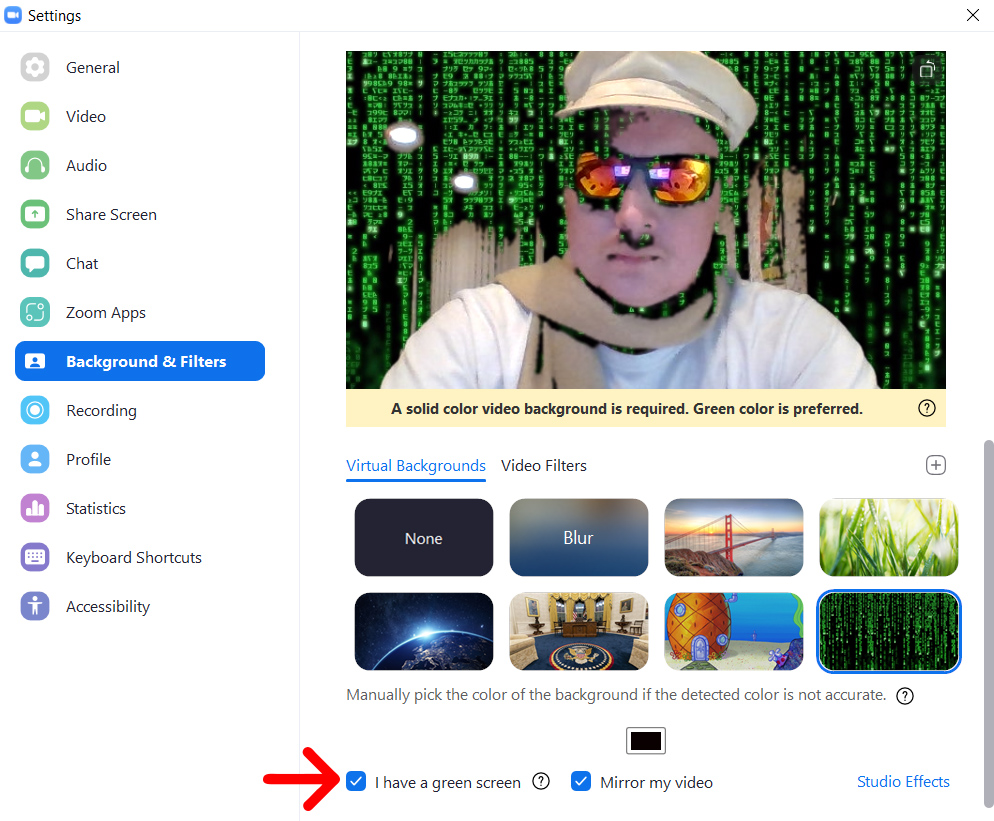
जर तुम्ही भिंतीसमोर बसला असाल किंवा एक घन रंगाचा कागद (हिरवी पार्श्वभूमी सर्वोत्तम असेल) तरच हा बॉक्स तपासला जावा. नंतर वरील कलर बॉक्सवर क्लिक करा व्हिडिओ फ्लिप माझे आणि तुम्हाला तुमच्या कर्सरने तुमच्या पार्श्वभूमीतून काढायचा असलेला रंग क्लिक करा.
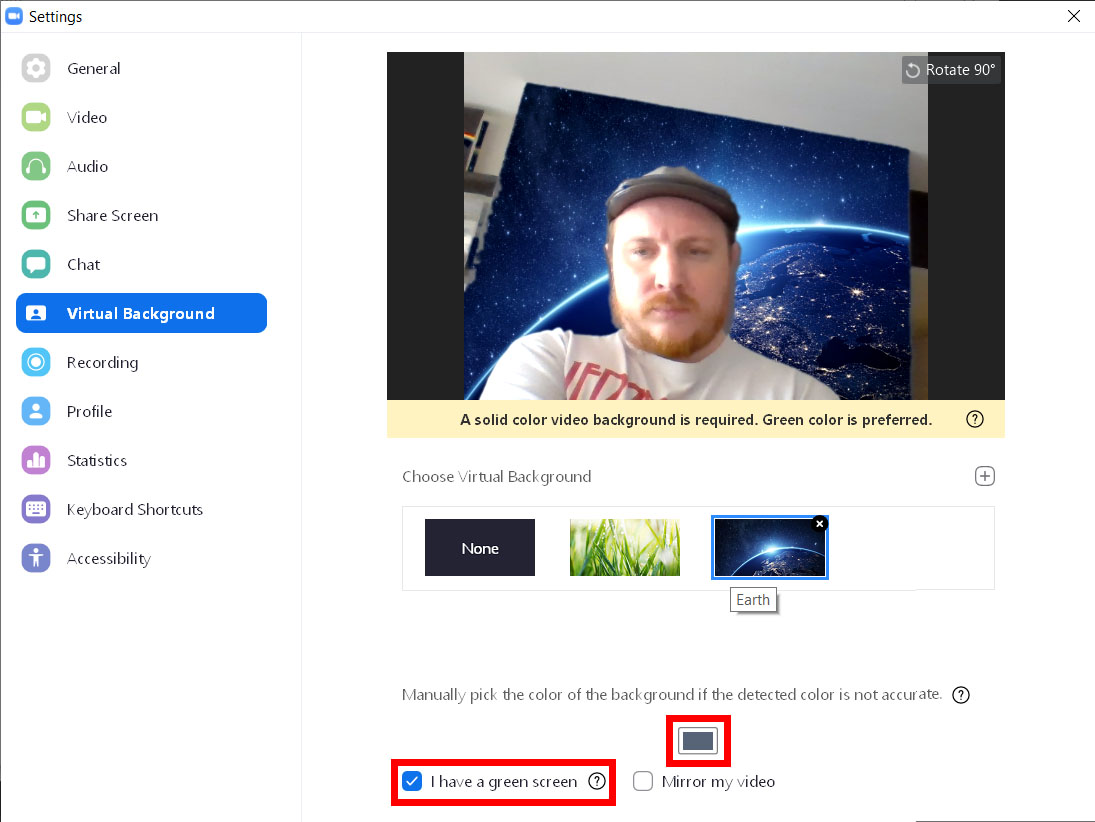
या बॉक्सवर क्लिक केल्याने तुमच्या व्हिडिओ विंडोमध्ये कर्सर लॉक होईल. एकदा तुम्ही तुमच्या पार्श्वभूमीच्या एका भागावर क्लिक केल्यानंतर, त्या रंगाजवळील तुमच्या व्हिडिओमधील प्रत्येक गोष्ट तुम्ही निवडलेल्या झूम पार्श्वभूमीने बदलली जाईल.
त्यामुळे, तुम्ही तुमच्या पार्श्वभूमीप्रमाणे रंगाचे कोणतेही कपडे घालू इच्छित नाही, अन्यथा ते गायब होईल. सर्वोत्तम परिणामांसाठी, पार्श्वभूमी देखील उजळ आणि समान रीतीने प्रकाशित असावी.
झूम मीटिंग दरम्यान आभासी पार्श्वभूमी कशी जोडायची
तुम्ही आधीच झूम मीटिंगमध्ये असताना आभासी पार्श्वभूमी जोडण्यासाठी, तुमच्या विंडोच्या खालच्या डाव्या कोपर्यात कॅमेरा चिन्हाच्या पुढील बाण चिन्हावर क्लिक करा. नंतर निवडा डीफॉल्ट पार्श्वभूमी निवडा आणि तुम्हाला वापरायची असलेली पार्श्वभूमी निवडा.
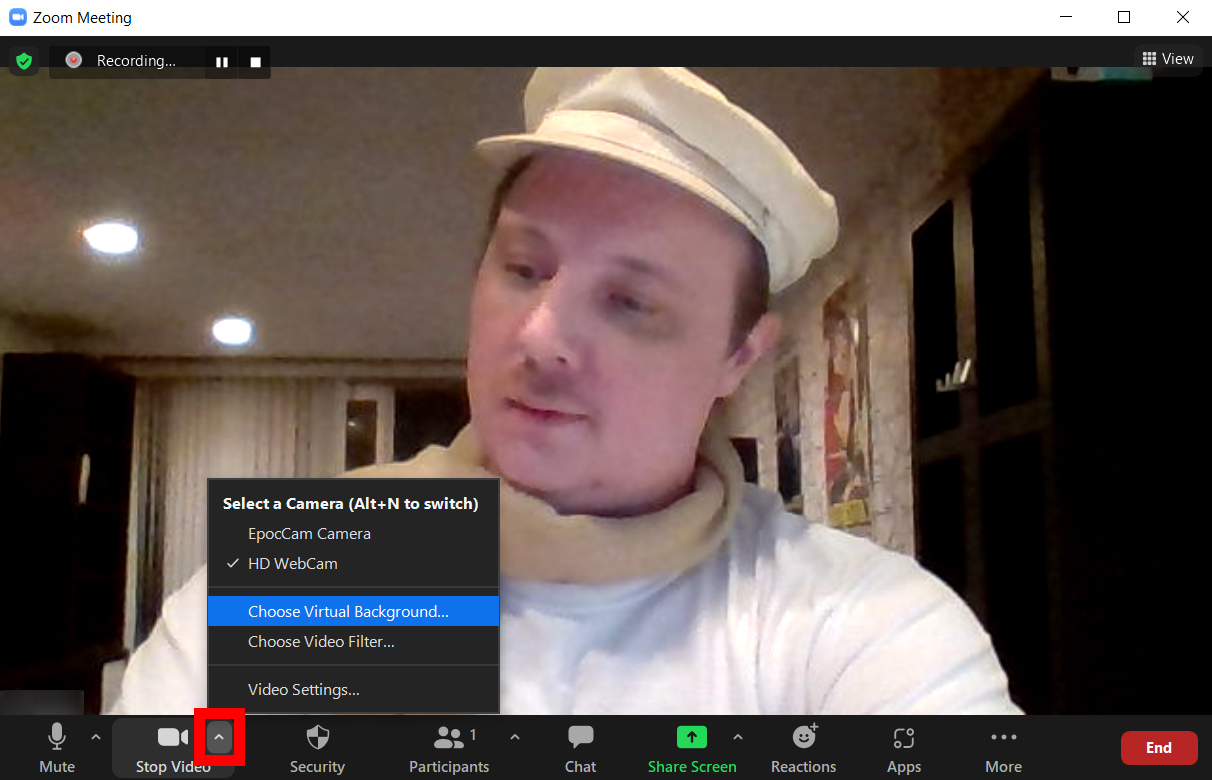
झूम वर व्हिडिओ फिल्टर आणि स्टुडिओ प्रभाव कसे जोडायचे
झूम वर तुमची डीफॉल्ट पार्श्वभूमी बदलण्याव्यतिरिक्त, तुम्ही तुमचा व्हिडिओ आणि तुमचा देखावा देखील बदलू शकता. व्हिडिओ फिल्टरसह, तुम्ही तुमच्या व्हिडिओचा रंग बदलू शकता, तुमच्या चेहऱ्यावर सनग्लासेस जोडू शकता आणि टीव्हीमध्ये तुमचा व्हिडिओ फ्रेम करू शकता. स्टुडिओ इफेक्टसह, तुम्ही चेहऱ्याचे केस जोडू शकता आणि तुमच्या ओठांचा रंग बदलू शकता.