Windows 10 ड्राइव्हची बूट करण्यायोग्य प्रत कशी तयार करावी
तुमच्या Windows 10 ड्राइव्हची बूट करण्यायोग्य प्रत तयार करा या ड्राइव्हमध्ये संग्रहित तुमच्या डेटाची उत्तम पोर्टेबिलिटी प्रदान करून ते सहजपणे मिळवता येते आणि कुठेही प्रवेश करता येतो. सुरू ठेवण्यासाठी खालील ट्यूटोरियलचे अनुसरण करा.
हार्ड डिस्क ड्राईव्हचा वापर केल्याने तुम्हाला सर्किटमधील प्रत्येक माहिती दुसर्यावर कॉपी करण्याची परवानगी मिळते. हे सामान्यतः डेस्कटॉप आणि लॅपटॉप दरम्यान वापरले जाते, जेव्हा त्यांना जुन्या लहान हार्ड बोर्डला मोठ्या, सॉलिड स्टेट ड्राइव्ह (एसएसडी) मध्ये पुन्हा डिझाइन करण्याची आवश्यकता असते किंवा संक्रमणामुळे चुकीच्या माहितीपासून धोरणात्मक अंतर ठेवण्यासाठी गोलाकार बूस्ट करणे आवश्यक असते आणि उपकरणे निराशा किंवा भिन्न कारणे. बूट करण्यायोग्य क्लोन अचूक आहे आणि संगणक स्टार्टअप पॅनेल म्हणून वापरला जाऊ शकतो. क्लोनिंग हा तुमच्या बूस्ट व्यवस्थेचा एक आवश्यक भाग आहे आणि जेव्हा तुम्हाला तुमचे अॅप्लिकेशन, प्रोग्राम फ्रेमवर्क किंवा हार्ड ड्राइव्ह मर्यादा पुन्हा डिझाइन करण्याची आवश्यकता असते तेव्हा ते देखील मौल्यवान असते.
Windows 10 ड्राइव्हची बूट करण्यायोग्य प्रत कशी तयार करावी
पद्धत अतिशय सोपी आणि सोपी आहे आणि तुम्हाला फक्त काही सोप्या चरणांचे अनुसरण करणे आवश्यक आहे ज्याची आम्ही खाली थेट चर्चा केली आहे.
Clonezilla Live डिस्क बनवा:
- डाउनलोड करा क्लोन्झिला . फॉर्म कॉल करा निश्चित त्यानंतरच्या संख्येच्या मालिकेसह.
- पुढील स्क्रीनवर, “वरून रेकॉर्ड प्रकार बदला. झिप "मला" .iso . तुम्हाला उत्पादनाच्या ३२-बिट मॉडेलची आवश्यकता असल्याशिवाय, तुम्ही CPU आर्किटेक्चरला "amd32" म्हणून सोडू शकता. सुरक्षित सेट "ऑटो" वर सोडा. त्यानंतर, "वर क्लिक करा डाउनलोड करा ".
- बोर्डच्या ड्राइव्हमध्ये स्पष्ट सीडी किंवा डीव्हीडी समाविष्ट करा.
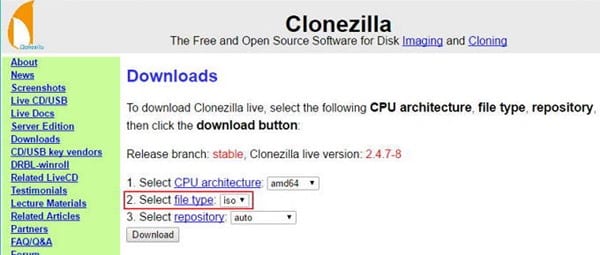
तुमच्या Windows 10 ड्राइव्हची बूट करण्यायोग्य प्रत तयार करा
- विंडोज एक्सप्लोररमध्ये डाउनलोड केलेले ISO दस्तऐवज एक्सप्लोर करा. दस्तऐवजावर उजवे-क्लिक करा आणि सेटअप मेनूमधून "स्मोल्डर सर्कल पिक्चर" निवडा.
- योग्य पॅनेल ड्राइव्ह निवडल्याचे सुनिश्चित करा, नंतर वर्तुळात बूट करण्यायोग्य ISO लाँच करण्यासाठी "बर्न" दाबा.
Clonezilla Live मध्ये बूट करा
- स्त्रोत आणि लक्ष्य हार्ड डिस्क दोन्ही तुमच्या संगणकाशी जोडलेले असल्याची खात्री करा.
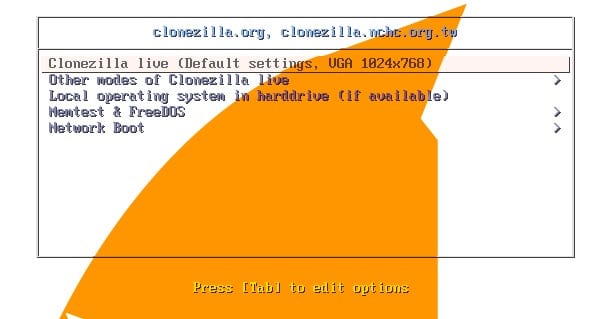
तुमच्या Windows 10 ड्राइव्हची बूट करण्यायोग्य प्रत तयार करा
- तुमचा संगणक रीस्टार्ट करा.
- POST प्रभावीपणे पूर्ण झाले आहे हे दाखवण्यासाठी तुम्ही एक बीप ऐकल्यानंतर, तुम्हाला तुमची BIOS स्क्रीन दिसेल. आता, बूट सर्किट निवडण्यासाठी F12 किंवा DEL की (तुमच्या BIOS वर अवलंबून) दाबा. तुम्हाला काय दाबायचे याची खात्री नसल्यास, स्क्रीनवर एक पर्याय शोधा जो असे काहीतरी म्हणतो " बूट मेनू ".
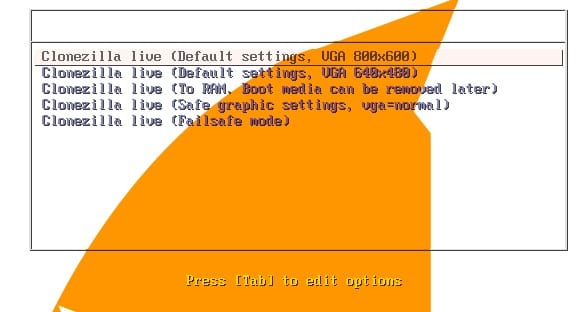
तुमच्या Windows 10 ड्राइव्हची बूट करण्यायोग्य प्रत तयार करा
- परिणामी सूचीमधून तुमची DVD ड्राइव्ह निवडा.
Clonezilla Live कॉन्फिगर करा
- एकदा तुम्ही Clonezilla Live सुरू केल्यानंतर, तुम्हाला एक स्प्लॅश स्क्रीन दिसेल. डीफॉल्ट सेटिंग सोडा आणि तुमच्या कन्सोलवर "एंटर" दाबा.
- Clonezilla बूट होत आहे हे दर्शविणारी काही पांढरी सामग्री तुम्हाला दिसेल. सेट केलेल्या बिंदूवर, योग्य बोली निवडा.
- डीफॉल्ट निवड सोडा ("कीमॅपला स्पर्श करू नका"), आणि निवडण्यासाठी तुमच्या कन्सोलवर एंटर दाबा.
- तो काही अधिक पांढरा सामग्री पास करेल. जेव्हा तुम्हाला पुन्हा निळा आणि मंद स्क्रीन दिसेल, तेव्हा "निवडण्यासाठी एंटर दाबा. Clonezilla सुरू करा ".
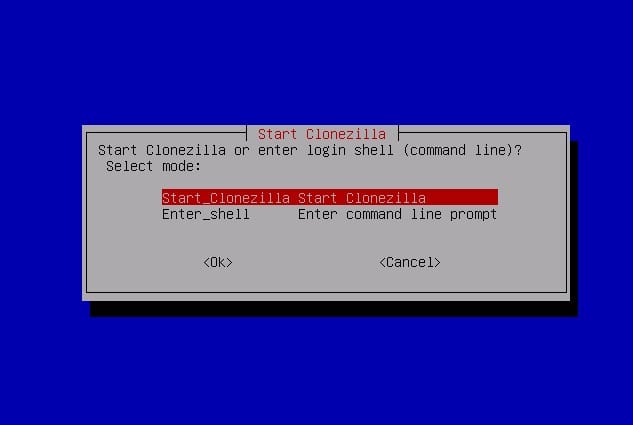
तुमच्या Windows 10 ड्राइव्हची बूट करण्यायोग्य प्रत तयार करा
डिस्क क्लोनिंग सेट करा
आम्ही सर्वकाही तयार केल्यामुळे, आम्ही आमचे सर्किट क्लोन करण्यास तयार आहोत.
- पुढील स्क्रीनवर, "डिव्हाइस-डिव्हाइस" निवडण्यासाठी तुमच्या कन्सोलवरील तळाचा बोल्ट वापरा. हे तुम्हाला एका फिजिकल हार्ड डिस्कपासून आणि नंतर पुढील फिजिकल हार्ड बोर्डवर क्लोन करण्यास अनुमती देते.
- डिफॉल्ट मोड असलेल्या बिगिनर मोड निवडण्यासाठी एंटर की दाबा.
- पुढील स्क्रीनवर, “disk_to_local_disk” ची डिफॉल्ट निवड सोडा आणि एंटर दाबा. हे सेटिंग तुम्हाला फिजिकल लिंक्ड बोर्ड दुसर्या फिजिकल लिंक्ड सर्किटशी क्लोन करू देते. पर्यायी क्लोन तुम्हाला लिंक केलेले पॅनेल व्यवस्थापित करण्यास किंवा स्लाइडसह कार्य करण्यास अनुमती देतात.
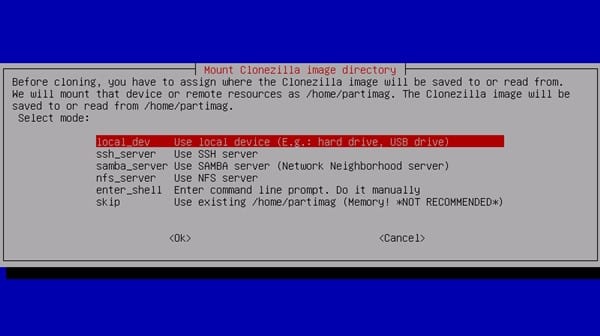
तुमच्या Windows 10 ड्राइव्हची बूट करण्यायोग्य प्रत तयार करा
- स्त्रोत पॅनेल निवडा आणि एंटर दाबा.
- लक्ष्य डिस्क निवडा आणि एंटर दाबा. पुन्हा, आपण येथे अधिक हार्ड ड्राइव्ह पाहू शकता.
- सत्यापन वगळण्यासाठी किंवा स्त्रोत दस्तऐवज फ्रेमवर्क दुरुस्त करण्यासाठी डीफॉल्ट पर्याय सोडा आणि एंटर दाबा.
- क्लोनिंग प्रक्रिया सुरू करण्यासाठी पुन्हा एंटर दाबा.
क्लोनिंग प्रक्रिया चालवा
- Clonezilla तुम्हाला नेहमी लक्ष्य वर्तुळ काढून टाकून पॅनेल क्लोन करणे आवश्यक आहे याची पुष्टी करण्यास सांगेल. लिहिण्यापूर्वी सर्वकाही संपादित केल्याची खात्री करा.” y आणि एंटर दाबा.
- क्लोनझिलाला तुमची खरोखर गरज आहे यात शंका नाही. तुमच्या निर्णयांची पुष्टी करा, मग व्यवस्था करा.” y आणि एंटर दाबा.
- तुम्हाला क्लोनझिला लक्ष्य वर्तुळात क्लिप टेबल बनवताना दिसेल.
- जेव्हा तुम्हाला आमंत्रित केले जाईल तेव्हा क्रमवारी लावा” y आणि तुम्हाला लक्ष्य ड्राइव्हवर बूटलोडर क्लोन करणे आवश्यक आहे याची पुष्टी करण्यासाठी एंटर दाबा. बूटलोडर ही अशी गोष्ट आहे जी संगणकाला सुरवातीला सर्किट चालवण्यास परवानगी देते; बूटलोडरशिवाय, ड्राइव्ह बूट करता येणार नाही.
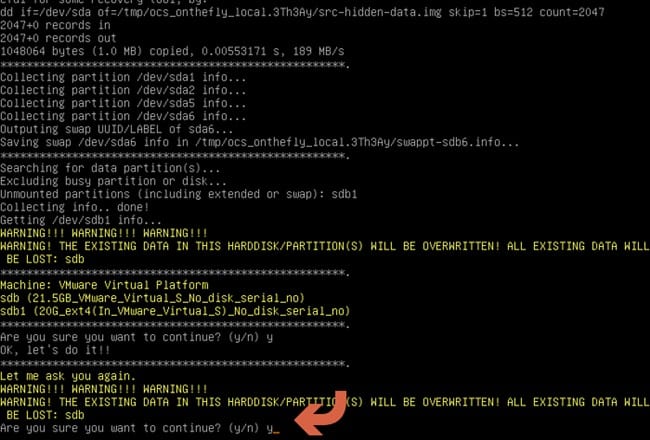
तुमच्या Windows 10 ड्राइव्हची बूट करण्यायोग्य प्रत तयार करा
- शेवटी, क्लोनिंग प्रक्रिया खरोखर सुरू होते! यास किती अंतर लागेल हे समजण्यासाठी प्रगती बारकडे लक्ष द्या.
- हे पूर्ण झाल्यावर, Clonezilla क्लोन केलेल्या ड्राइव्हवर काही स्व-निरीक्षण सुविधा चालवेल. चिथावणी दिल्यावर सुरू ठेवण्यासाठी Enter दाबा.
- पुढील मेनूमध्ये, डिव्हाइस बंद करण्यासाठी एंटर दाबा.
- पाच-सेकंदांच्या प्रारंभानंतर, क्लोनझिला स्वतःच थांबेल आणि आपण मशीन मारली पाहिजे. जर तुमचा संगणक स्वतःच बंद होत नसेल, तर [माहिती] आता बाहेर पडेल असे म्हणणारी ओळ पाहिल्यानंतर तुम्ही प्रत्यक्षात तो बंद करू शकता. संपले!
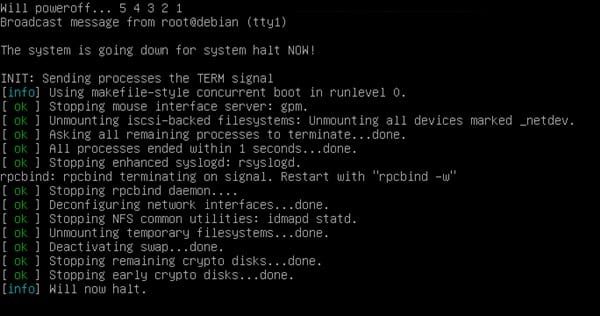
तुमच्या Windows 10 ड्राइव्हची बूट करण्यायोग्य प्रत तयार करा
वरील चर्चा याबद्दल आहे तुमच्या Windows 10 ड्राइव्हची बूट करण्यायोग्य प्रत कशी तयार करावी . क्लोनिंग प्रक्रिया पूर्ण झाल्यानंतर, तुमचा संगणक रीस्टार्ट करा आणि तुमचे अलीकडे बंद केलेले सर्किट बूट ड्राइव्ह म्हणून निवडा. आशा आहे की तुम्हाला ते आवडेल, स्मार्टपणे शेअर करा









