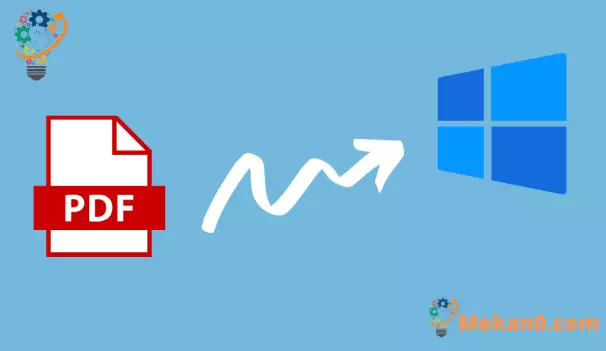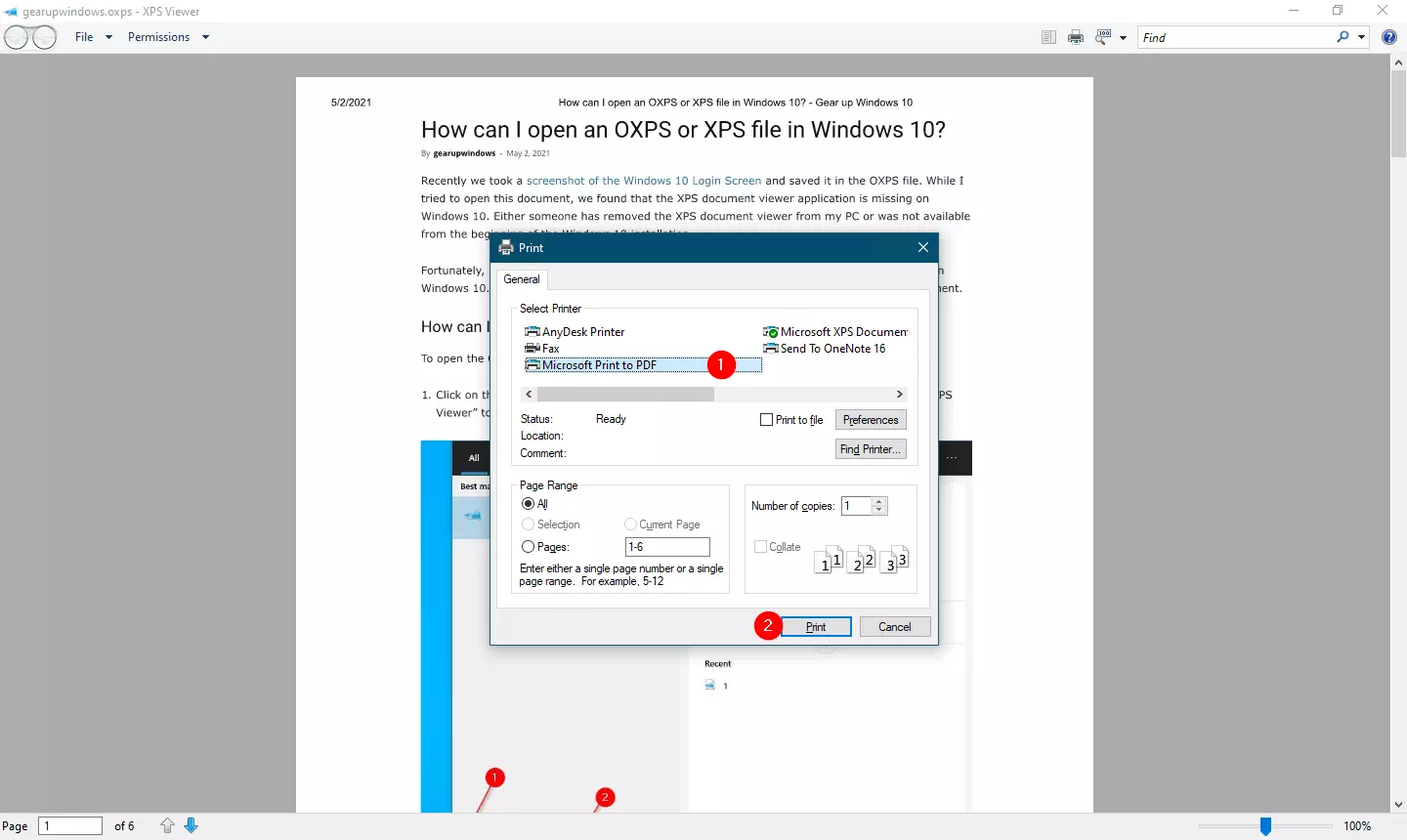तुमच्याकडे काही दस्तऐवज आहेत आणि ते PDF फॉर्म (पोर्टेबल डॉक्युमेंट फॉरमॅट) मध्ये रूपांतरित करू इच्छिता? तुमचे उत्तर होय असल्यास, तुम्ही योग्य पोस्ट वाचत आहात. या लेखात या लेखात, आम्ही तुम्हाला Windows 11 मध्ये PDF फाइल तयार करण्यासाठी मार्गदर्शन करू.
Windows 11 तुम्हाला फक्त नोटपॅड किंवा वर्डपॅड दस्तऐवज PDF फाइलमध्ये मुद्रित करण्याची परवानगी देते. मुद्रित करता येणार्या वेब पृष्ठासाठी किंवा दस्तऐवजासाठी तुम्ही कधीही PDF तयार करू शकता. वैशिष्ट्यामुळे हे सर्व शक्य झाले आहे मायक्रोसॉफ्ट प्रिंट पीडीएफ समाविष्ट आहे .
यापूर्वी मायक्रोसॉफ्टने सादर केले अल्पायुषी Microsoft XPS दस्तऐवज लेखक प्रिंटर. आता मायक्रोसॉफ्टने पीडीएफ फॉरमॅटमध्ये पर्याय उपलब्ध करून दिला आहे. या “Microsoft Print to PDF” व्हर्च्युअल प्रिंटरच्या सहाय्याने तुम्ही कोणत्याही दस्तऐवजाची PDF फाइल तयार करू शकता. आपल्याला दस्तऐवज उघडणे आणि दाबणे आवश्यक आहे Ctrl + पी डायलॉग बॉक्स सुरू करण्यासाठी मुद्रण . नंतर प्रिंटर निवडा. मायक्रोसॉफ्ट प्रिंट पीडीएफ एम्बेड केले आणि तुमची प्रिंट पीडीएफ म्हणून घ्या. फक्त!
Windows 11 मध्ये PDF वर प्रिंट कशी करायची?
वर नमूद केल्याप्रमाणे, तुम्ही विंडोज बिल्ट-इन प्रिंट टू पीडीएफ प्रिंटर वापरून कोणतेही दस्तऐवज/वेबपेज पीडीएफ फॉरमॅटमध्ये बनवू किंवा रूपांतरित करू शकता. पीडीएफ फाइल तयार करण्यासाठी थर्ड पार्टी अॅप्लिकेशन डाउनलोड आणि इन्स्टॉल करण्याची गरज नाही. हे करण्यासाठी, खालील चरणांचे अनुसरण करा: -
पहिली पायरी. अर्जावर अवलंबून, तुम्हाला पर्याय सापडू शकतो मुद्रण यादीत" एक फाईल . नसल्यास, टॅप करा Ctrl + पी संवाद सुरू करण्यासाठी कीबोर्डवर मुद्रण . उदाहरणार्थ, आम्हाला एक XPS दस्तऐवज PDF वर मुद्रित करायचा आहे. म्हणून आम्ही ते उघडले आणि नंतर दाबले Ctrl + पी.
पायरी 2. पुढे, निवडा मायक्रोसॉफ्ट प्रिंट टू पीडीएफप्रिंटर 'विभागात' आहे. प्रिंटर निवडत आहे ".
पायरी 3. क्लिक करा छापखाना तुम्ही तयार असाल तेव्हा क्लिक करा.
पायरी 4. नंतर फाइल शोधा आणि नंतर क्लिक करा लक्षात ठेवतो बटण.
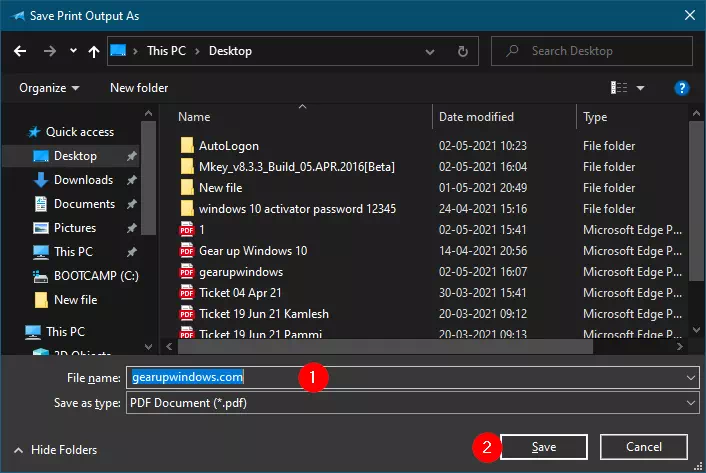
बस एवढेच!!! आता, तुमच्या संगणकावर तुमच्या निवडलेल्या दस्तऐवजासाठी एक PDF दस्तऐवज असेल. तुम्ही हीच पद्धत इतर कोणत्याही प्रकारच्या दस्तऐवज किंवा वेब पेजवर लागू करू शकता.