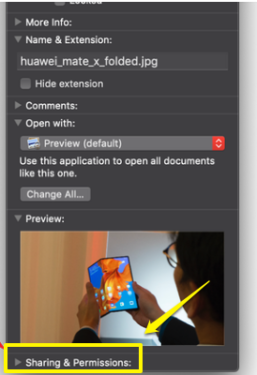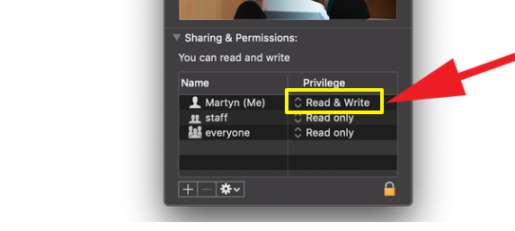मॅकवर झिप फाइल कशी तयार करावी
मोठ्या फायली सामायिक करणे त्रासदायक असू शकते, परंतु तुम्ही बहुतेक फायली Zip फाइल्समध्ये संकुचित करून लहान करू शकता. हे macOS वर कसे केले जाते ते येथे आहे.
मोठ्या फायली शेअर करणे अवघड असू शकते, विशेषत: अनेक ईमेल सेवांमध्ये फाइल किंवा संलग्नकांच्या सेटच्या आकारावर मर्यादा असतात. तुम्ही अर्थातच सारख्या सेवा वापरू शकता WeTransfer वेबवर दस्तऐवज आणि फोल्डर हलविण्यासाठी, परंतु आकार अधिक व्यवस्थापित करण्यायोग्य रकमेवर संकुचित करणारी झिप फाइल तयार करणे खूप सोपे आहे.
चांगली बातमी अशी आहे की मॅकओएसमध्ये झिप फाइल्स तयार करण्यासाठी अंगभूत वैशिष्ट्य आहे आणि ते कसे वापरायचे ते येथे आहे.
MacOS मध्ये झिप फाइल कशी तयार करावी
झिप फाइल तयार करण्यासाठी, तुम्हाला कॉम्प्रेस करायची असलेली फाइल किंवा फोल्डर शोधा. संदर्भ मेनू आणण्यासाठी ट्रॅकपॅडवर नियंत्रण-क्लिक करा किंवा दोन-बोटांच्या टॅप जेश्चरचा वापर करा. येथून एक पर्याय निवडा "[फाइलचे नाव]" कॉम्प्रेस करा , जी एक zip फाइल तयार करेल जी याशिवाय समान फाइल नाव वापरते पिनकोड शेवटी. जर तुम्ही फोल्डर कॉम्प्रेस केले तर ते ते देईल MacOS नाम आर्काइव्ह.झिप त्याऐवजी.
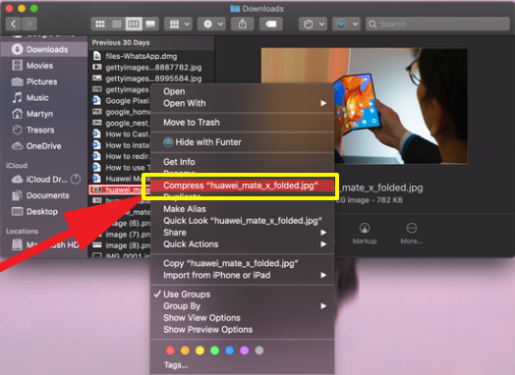
macOS वर कॉम्प्रेशन पर्याय काम करत नसल्यास काय करावे
तुम्हाला दिसत नसेल तर काकडी दबाव किंवा तुम्ही ती निवडल्यावर ती झिप फाइल तयार केली नाही, त्या विशिष्ट फाइल किंवा फोल्डरच्या परवानग्यांमध्ये समस्या असू शकते. तपासण्यासाठी, फाइंडर लाँच करा आणि नंतर निवडा फाइल > माहिती मिळवा वैकल्पिकरित्या, दाबा आणि धरून ठेवा कमांड की आणि दाबा i .
विभागावर क्लिक करा शेअरिंग आणि परवानग्या ते उघडण्यासाठी आणि अधिक तपशील दर्शवण्यासाठी.
हे सर्व वापरकर्त्यांची सूची उघड करेल ज्यांना फाइलमध्ये प्रवेश आहे, म्हणून तुमचे नाव तपासा आणि शीर्षक असलेल्या उजव्या स्तंभात प्रदर्शित केलेल्या परवानग्या पहा. मताधिकार .
आदर्शपणे, तुम्हाला परवानग्या हव्या आहेत वाचणे आणि लिहिणे कारण हे तुम्हाला फाइलमध्ये बदल करण्यास अनुमती देते. जर तुमची परवानगी म्हणाली तर " फक्त वाचा", मेनू उघडण्यासाठी शब्दांवर क्लिक करण्याचा प्रयत्न करा जिथे तुम्ही पर्याय निवडू शकता वाचणे आणि लिहिणे .
तुम्ही प्रशासक म्हणून लॉग इन केलेले नसल्यास, तुम्हाला लॉक चिन्हावर क्लिक करावे लागेल, तुमचे प्रशासक नाव आणि पासवर्ड प्रविष्ट करा आणि नंतर सेटिंग बदला. वाचणे आणि लिहिणे . ते केल्यानंतर, तुम्ही आता वापरण्यास सक्षम असावे दबाव फाइल किंवा फोल्डरमध्ये.
Mac OS वर फाईल डिकंप्रेस कशी करावी
अर्थात, एकदा तुम्ही zip फाइल तयार केल्यावर, तुम्ही ती डीकंप्रेस करण्यास सक्षम देखील व्हाल. सुदैवाने, macOS वर हे सोपे आहे कारण तुम्हाला फक्त फाइलवर डबल-क्लिक करायचे आहे आणि ऑपरेटिंग सिस्टम आपोआप अनझिप फंक्शन वापरते.
थेट लिंक 2022 सह Mac पूर्ण प्रोग्रामसाठी शेअर करा डाउनलोड करा
M11 Mac वर Windows 1 कसे इंस्टॉल करावे