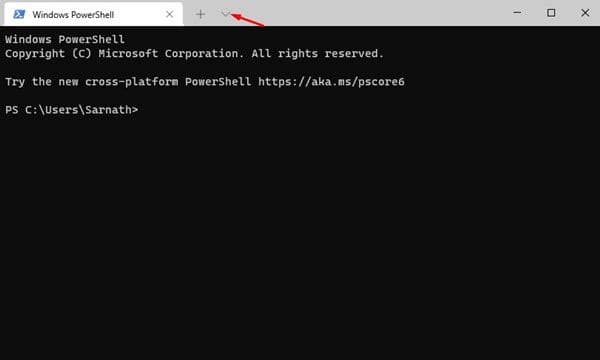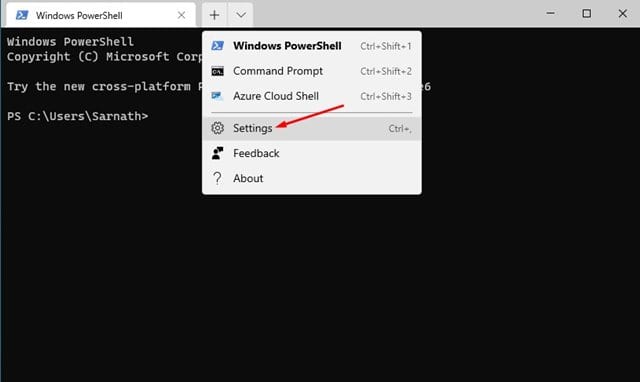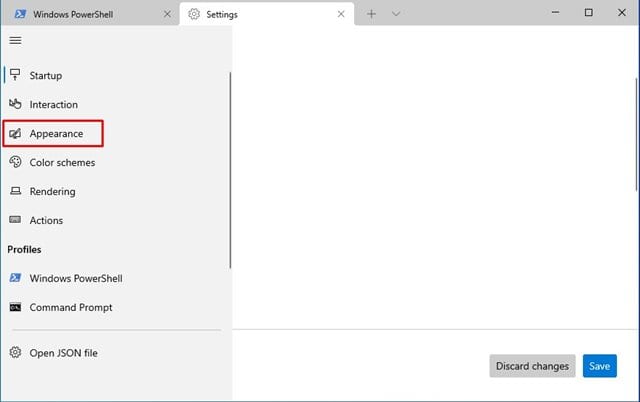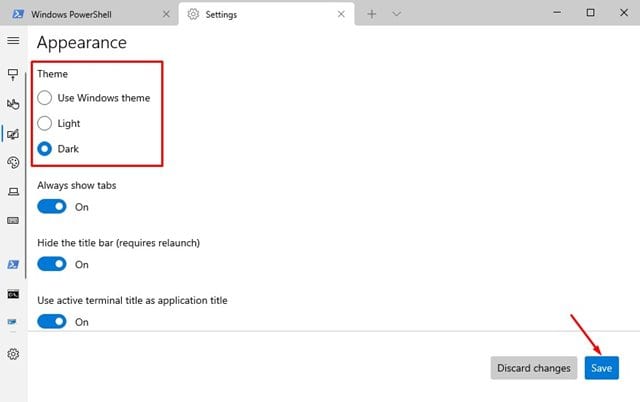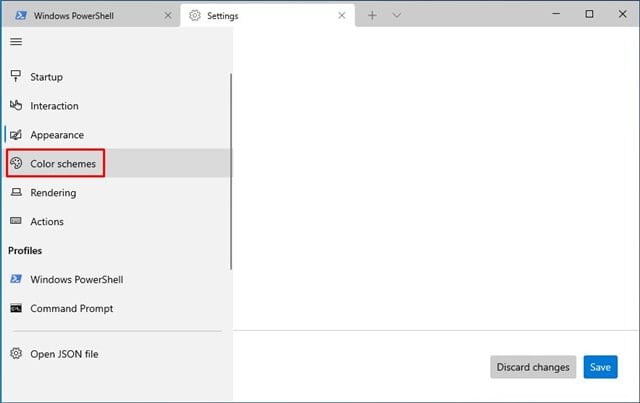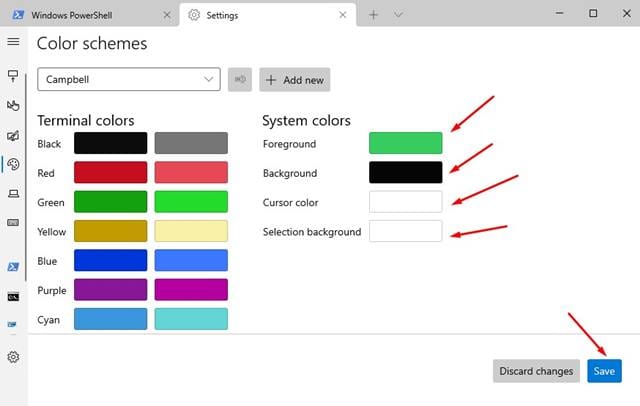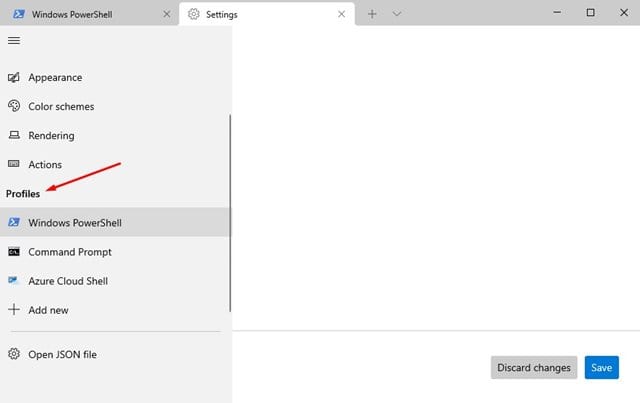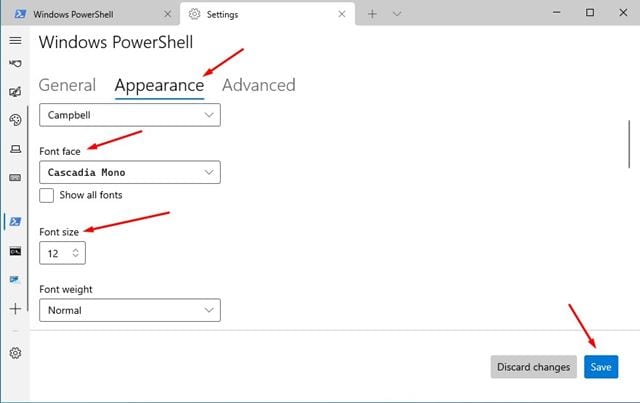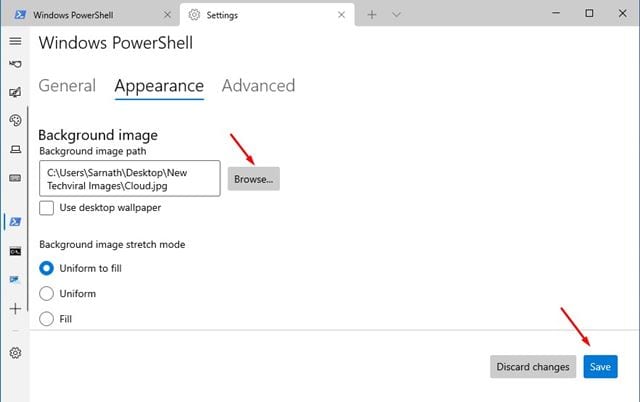मागील वर्षी, मायक्रोसॉफ्टने नवीन विंडोज टर्मिनल सादर केले. नवीन टर्मिनल स्प्लिट पॅनेल, टॅब, एकाधिक सत्र वेळा आणि बरेच काही यासारखी चांगली वैशिष्ट्ये आणते.
तुमच्या संगणकावर नवीन Windows टर्मिनल नसल्यास, तुम्ही ते Microsoft Store वरून विनामूल्य मिळवू शकता. तुम्ही आधीच Windows टर्मिनल वापरत असल्यास, एकूण अनुभव सुधारण्यासाठी ते कसे सानुकूलित करायचे ते आम्ही तुम्हाला दाखवू.
म्हणून, या लेखात, आम्ही विंडोज टर्मिनल्स कसे सानुकूलित करावे याबद्दल तपशीलवार मार्गदर्शक सामायिक करणार आहोत. थीम, रंग, फॉन्ट आणि अगदी पार्श्वभूमी प्रतिमा कशी बदलायची ते आपण शिकू. चला तपासूया.
हे पण वाचा: CMD (कमांड प्रॉम्प्ट) द्वारे Windows 10 पासवर्ड बदला
विंडोज टर्मिनलची थीम बदला
विंडोज टर्मिनल थीम बदलणे खूप सोपे आहे; आपण खाली दिलेल्या काही सोप्या चरणांचे अनुसरण करणे आवश्यक आहे.
1 ली पायरी. प्रथम, विंडोज टर्मिनल बूट करा. त्यानंतर, बटणावर क्लिक करा "ड्रॉप-डाउन मेनू" खाली दाखविल्याप्रमाणे.
दुसरी पायरी. ड्रॉपडाउन मेनूमधून, "" वर क्लिक करा सेटिंग्ज ".
3 ली पायरी. हे तुम्हाला Windows टर्मिनल सेटिंग्ज पृष्ठावर घेऊन जाईल. टॅब निवडा देखावा ".
4 ली पायरी. उजव्या उपखंडात, प्रकाश आणि गडद मधील थीम निवडा.
विंडोज टर्मिनलचा रंग आणि फॉन्ट बदला
थीमप्रमाणेच, तुम्ही रंगसंगती आणि फॉन्ट देखील बदलू शकता. तर, तुम्हाला खाली दिलेल्या काही स्टेप्स फॉलो कराव्या लागतील.
1 ली पायरी. प्रथम, विंडोज टर्मिनल लाँच करा आणि ड्रॉपडाउन बाणावर क्लिक करा . शोधून काढणे " सेटिंग्ज मेनूमधून.
दुसरी पायरी. सेटिंग्ज पृष्ठावर, पर्यायावर टॅप करा "रंग प्रणाली" .
3 ली पायरी. उजव्या भागात, ती रंगसंगती निवडा ते निवडा आणि बटणावर क्लिक करा "जतन करा" .
4 ली पायरी. फॉन्ट बदलण्यासाठी, तुम्हाला एक निवडावा लागेल” एक फाईल उजव्या उपखंडात व्याख्या”.
5 ली पायरी. त्यानंतर, टॅबवर क्लिक करा. देखावा आणि तुमच्या आवडीचा फॉन्ट इंटरफेस निवडा. तसेच, आपण फॉन्ट आकार समायोजित करू शकता.
विंडोज टर्मिनलवर पार्श्वभूमी प्रतिमा बदलू इच्छिता?
आपण Windows टर्मिनलवर पार्श्वभूमी प्रतिमा देखील बदलू शकता. तर, तुम्हाला खाली दिलेल्या काही सोप्या स्टेप्स फॉलो कराव्या लागतील.
1 ली पायरी. प्रथम, विंडोज टर्मिनल बूट करा. पुढे, खाली दाखवल्याप्रमाणे ड्रॉपडाउन सूची बटणावर क्लिक करा.
दुसरी पायरी. ड्रॉपडाउन मेनूमधून, "" वर क्लिक करा सेटिंग्ज ".
3 ली पायरी. एक निवडा" एक फाईल उजव्या उपखंडात व्याख्या”.
4 ली पायरी. पुढे, टॅबवर क्लिक करा "स्वरूप" . तुम्हाला सेट करायची असलेली बॅकग्राउंड इमेज ब्राउझ करण्याचा पर्याय येथे तुम्हाला मिळेल. प्रतिमा निवडा आणि बटणावर क्लिक करा. जतन करा ".
हे आहे! झाले माझे. अशा प्रकारे तुम्ही विंडोज टर्मिनलवर पार्श्वभूमी प्रतिमा बदलू शकता.
तर, हे मार्गदर्शक विंडोज टर्मिनल कसे सानुकूलित करायचे याबद्दल आहे. आशा आहे की हा लेख तुम्हाला मदत करेल! कृपया तुमच्या मित्रांना पण शेअर करा. तुम्हाला याबाबत काही शंका असल्यास, आम्हाला खाली कमेंट बॉक्समध्ये कळवा.