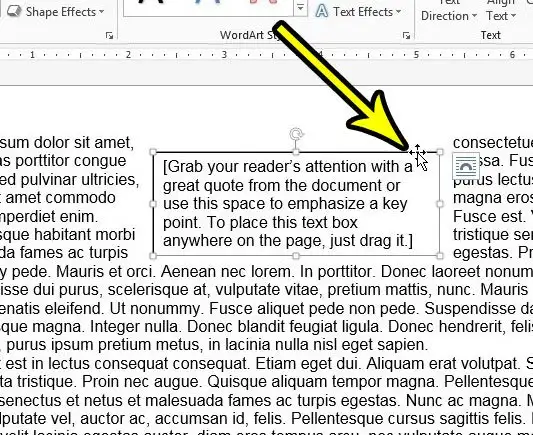Word 2013 आणि इतर आवृत्त्यांमधील मजकूर बॉक्स कसा हटवायचा
मायक्रोसॉफ्ट वर्ड तुम्हाला मजकूर आणि इतर ऑब्जेक्ट्स फॉरमॅट करण्यासाठी अनेक टूल्स पुरवतो जे तुम्ही दस्तऐवजाच्या मजकुरामध्ये जोडता. परंतु यापैकी काही वस्तू मानक दस्तऐवज मजकूर, विशेषतः मजकूर बॉक्सपेक्षा थोड्या वेगळ्या पद्धतीने वागतात. तुम्हाला मजकूर बॉक्स किंवा त्यातील मजकूर समस्या असल्याचे आढळल्यास, तुम्ही Microsoft Word 2013 मधील मजकूर बॉक्स हटवण्याचा मार्ग शोधत असाल.
मजकूर बॉक्स ही एक उपयुक्त वस्तू आहे जी तुम्ही Microsoft Word मध्ये संपादित करत असलेल्या दस्तऐवजात जोडली जाऊ शकते. मजकूर बॉक्स बहुमुखी आहेत, तुमच्या संपूर्ण दस्तऐवजात हलवण्यास सोपे आहेत आणि तुम्ही त्यांना तुमच्या उर्वरित सामग्रीपासून वेगळे स्वरूपित करू शकता.
परंतु तुम्ही कदाचित अशा दस्तऐवजावर काम करत आहात ज्यामध्ये मजकूर बॉक्स आहे ज्याची आता आवश्यकता नाही, ज्यामुळे तुम्हाला ते दस्तऐवजातून काढून टाकण्याचा मार्ग शोधता येईल. खाली दिलेला आमचा मार्गदर्शक तुम्हाला एक लहान पद्धत सांगेल जी तुम्हाला हा मजकूर बॉक्स हटविण्यात मदत करेल.
वर्ड डॉक्युमेंटमधून टेक्स्ट बॉक्स कसा काढायचा
- दस्तऐवज उघडा.
- टेक्स्ट बॉक्सच्या बॉर्डरवर क्लिक करा.
- यावर क्लिक करा हटवा أو बॅकस्पेस कीबोर्ड वर.
या चरणांच्या प्रतिमांसह, Word 2013 मधील मजकूर बॉक्स हटविण्याबद्दलच्या अतिरिक्त माहितीसह आमचे मार्गदर्शक खाली दिलेले आहे.
मायक्रोसॉफ्ट वर्डमधील मजकूर बॉक्सेसपासून मुक्त कसे करावे (चित्रांसह मार्गदर्शक)
या लेखातील पायऱ्या Microsoft Word 2013 मध्ये लागू करण्यात आल्या होत्या परंतु Word च्या इतर आवृत्त्यांमध्ये देखील कार्य करतील. लक्षात घ्या की तुमच्या दस्तऐवजातून मजकूर बॉक्स काढून टाकण्याची ही पद्धत मजकूर बॉक्स आणि त्याची माहिती हटवेल, म्हणून हे चरण पूर्ण करण्यापूर्वी तुम्ही ही माहिती गमावू शकता याची खात्री करा.
पायरी 1: दस्तऐवज Word मध्ये उघडा.
पायरी 2: तुम्हाला हटवायचा असलेला मजकूर बॉक्स शोधा, त्यानंतर तो निवडण्यासाठी मजकूर बॉक्सच्या बॉर्डरवर एकदा टॅप करा.
पायरी 3: की दाबा हटवा أو बॅकस्पेस की दस्तऐवजातून मजकूर बॉक्स हटविण्यासाठी कीबोर्ड.
तुम्हाला अजूनही बॉक्स आणि मजकूर आत ठेवायचा असेल तर मजकूर बॉक्समधून बॉर्डर कशी काढायची यासह, Word मजकूर बॉक्स काढण्याबद्दल अधिक माहितीसह आमचे खालील ट्यूटोरियल पुढे चालू आहे.
मजकूर न काढता मी वर्डप्रेसमधील मजकूर बॉक्स काढू शकतो का?
जर तुमच्याकडे मजकूर बॉक्समध्ये माहिती असेल, परंतु तुम्हाला तो मजकूर दस्तऐवजाचा भाग बनवायचा असेल, तर तुम्ही नेहमी मजकूर बॉक्समधील मजकूर दस्तऐवजातील इच्छित ठिकाणी कट आणि पेस्ट करू शकता. त्यानंतर उरलेला रिकामा मजकूर बॉक्स ऑब्जेक्ट हटवण्यासाठी तुम्ही वरील पायऱ्या फॉलो करू शकता.
मजकूर कमी करण्यासाठी तुम्ही तो निवडण्यासाठी तुमचा माउस वापरू शकता, त्यानंतर कीबोर्ड शॉर्टकट चालू करा Ctrl + X . हे तात्पुरते सामग्री त्याच्या वर्तमान स्थानावरून काढून टाकते आणि ती तुमच्या क्लिपबोर्डमध्ये ठेवते. त्यानंतर तुम्ही दस्तऐवजातील बिंदूवर क्लिक करू शकता जिथे तुम्हाला कट मजकूर जोडायचा आहे, नंतर दाबा Ctrl + V मजकूर त्या ठिकाणी पेस्ट करण्यासाठी.
तथापि, जर तुम्हाला मजकूर बॉक्स ठेवायचा असेल, परंतु त्यातील “बॉक्स” भाग काढायचा असेल, म्हणजे बॉक्सच्या सभोवतालची ओळ, तुम्ही ते देखील करू शकता.
मजकूर बॉक्सचे स्वरूपन करून हे साध्य केले जाते जेणेकरून त्यास सीमा नसतात, ज्याची आपण पुढील भागात चर्चा करू.
शब्द 2013 मधील मजकूर बॉक्स सीमा कशा काढायच्या
Microsoft Word 2013 मधील मजकूर बॉक्स ही प्रतिमा किंवा आकारासारखी एक वस्तू आहे जी तुम्ही तुमच्या दस्तऐवजात देखील जोडू शकता.
या मॅपिंगचा अर्थ असा आहे की तुम्ही मजकूर बॉक्समध्ये काही भिन्न प्रकारचे स्वरूपन लागू करू शकता आणि तुम्ही नियंत्रित करत असलेल्या घटकांपैकी एक म्हणजे सीमा.
मायक्रोसॉफ्ट वर्डमधील मजकूर बॉक्स बॉर्डर काढण्यासाठी, तुम्ही खालील पायऱ्या वापरू शकता:
- मजकूर बॉक्समध्ये क्लिक करा.
- टॅब निवडा आकार स्वरूप खिडकीच्या शीर्षस्थानी.
- क्लिक करा आकार बाह्यरेखा एका गटात आकार नमुने टेप मध्ये.
- निवडा बाह्यरेखा नाही .
मजकूर बॉक्सच्या सीमा आता अदृश्य झाल्या पाहिजेत, फक्त मजकूर आत सोडून.
शेप आउटलाइन ड्रॉप-डाउन मेनूवर परत जाऊन आणि वेगळा रंग निवडून तुम्ही नेहमी स्ट्रोक पुन्हा जोडू शकता.
जर तुम्हाला टेक्स्ट बॉक्सचा बॅकग्राउंड कलर बदलायचा असेल तर तुम्ही शेप फिल पर्याय देखील वापरू शकता.
मी फॉरमॅट टॅब दिसण्यासाठी कसा मिळवू शकतो?
मायक्रोसॉफ्ट ऑफिस वर्ड डॉक्युमेंटमध्ये विंडोच्या शीर्षस्थानी टॅबची मालिका आहेत जी नेहमी दृश्यमान असतात. यामध्ये होम टॅब, इन्सर्ट टॅब, व्ह्यू टॅब आणि बरेच काही समाविष्ट आहे.
परंतु आम्ही या लेखातील शेप फॉरमॅट टॅबचा संदर्भ देत आहोत, जो नेहमी दिसत नाही. मजकूर बॉक्ससाठी फॉरमॅटिंग पर्याय फक्त जेव्हा मजकूर बॉक्स क्लिक केले जातात किंवा आत दिसतात तेव्हाच दिसतात.
मी Word 2013 मधील एकाधिक मजकूर बॉक्स हटवू शकतो?
मायक्रोसॉफ्ट वर्ड तुम्हाला की वापरून एकाधिक ऑब्जेक्ट्स किंवा मजकूर गट निवडू देते Ctrl .
हे साध्य करण्यासाठी, तुम्ही पहिली गोष्ट निवडाल जी तुम्हाला निवडायची आहे, नंतर . की दाबून ठेवा Ctrl आणि दुसरा, तिसरा ऑब्जेक्ट निवडा आणि असेच.
एकदा तुम्ही या सर्व वस्तू निवडल्यानंतर, तुम्ही त्या सर्वांवर समान बदल लागू करू शकता.
ही एकाधिक निवड पद्धत मजकूर बॉक्ससह देखील कार्य करते.
मायक्रोसॉफ्ट वर्डमधील एकाधिक मजकूर बॉक्स हटविण्यासाठी, पहिल्या मजकूर बॉक्सच्या बॉर्डरवर क्लिक करा, नंतर . की दाबून ठेवा. Ctrl आणि दुसऱ्या टेक्स्ट बॉक्सच्या बॉर्डरवर क्लिक करा. एकदा तुम्ही दोन्ही मजकूर बॉक्स निवडल्यानंतर, तुम्ही . बटण दाबू शकता हटवा त्यांना हटवण्यासाठी कीबोर्डवर.
लक्षात घ्या की एकाच वेळी अनेक मजकूर बॉक्स निवडणे कठीण आहे, म्हणून तुम्हाला ते अनेक वेळा वापरून पहावे लागेल. जेव्हा तुमच्याकडे Ctrl की दाबली जाते आणि तुम्ही दुसरा मजकूर बॉक्स निवडण्याचा प्रयत्न कराल, तेव्हा तुमचा माउस पॉइंटर + चिन्हासह बाणासारखा दिसणारा आणि पॉइंटर योग्य स्थितीत असताना त्यापुढील बॉक्समध्ये बदलेल. जेव्हा तुम्हाला ही कर्सर शैली दिसेल, तेव्हा तुम्ही दुसरा मजकूर बॉक्स निवडण्यासाठी तुमच्या माउसने क्लिक करू शकता.
Word 2013 मधील मजकूर बॉक्स कसा हटवायचा याबद्दल अधिक माहिती
वरील आमचे मार्गदर्शक तुम्हाला दस्तऐवजातून मजकूर बॉक्स निवडून काढून टाकण्याचा मार्ग देते आणि नंतर फक्त तुमच्या कीबोर्डवरील की दाबून. Microsoft Word मजकूर बॉक्स हटविण्यासाठी कोणतेही समर्पित बटण किंवा साधन नसल्यामुळे, काम पूर्ण करण्याचा हा सर्वात प्रभावी मार्ग आहे.
जर तुम्हाला फक्त मजकूर बॉक्समधील मजकूर हटवायचा असेल, तर तुम्ही मजकूर बॉक्सच्या आत क्लिक करू शकता, तुमच्या कीबोर्डवरील Ctrl + A दाबून आतील सर्व काही निवडू शकता आणि नंतर तुमच्या कीबोर्डवरील Delete किंवा Backspace दाबा. हे मजकूर बॉक्समधील सर्व मजकूर काढून टाकते परंतु मजकूर बॉक्स स्वतः सोडते.
Word मधील मजकूर बॉक्स तुम्ही तुमच्या दस्तऐवजाच्या मजकुरामध्ये थेट जोडलेल्या मजकुरापेक्षा थोडा वेगळा वागतो. तुम्ही दस्तऐवजातील मजकूर बॉक्स वेगळ्या ठिकाणी ड्रॅग करू शकता, तुम्ही मजकूर बॉक्स फिरवू शकता किंवा तुम्ही त्याचा आकार बदलू शकता.
तुम्ही विंडोच्या शीर्षस्थानी समाविष्ट करा टॅब निवडून, नंतर रिबनवरील मजकूर गटातील मजकूर बॉक्स बटणावर क्लिक करून मजकूर बॉक्स घालू शकता. त्यानंतर तुम्ही दस्तऐवजातील कोणत्याही बिंदूवर क्लिक करू शकता, ज्या बिंदूवर त्या ठिकाणी मजकूर बॉक्स दिसेल.