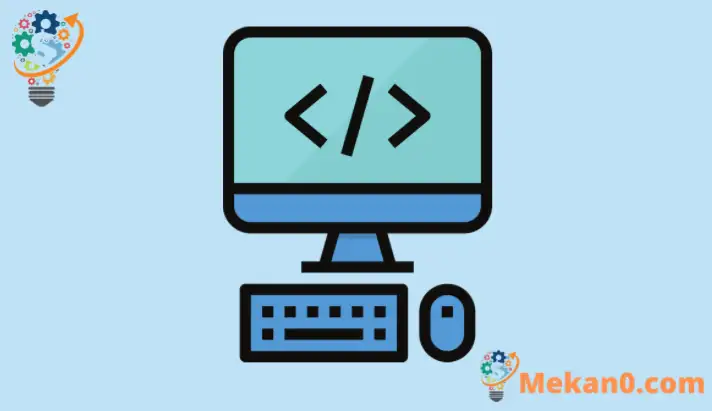Windows 10 आणि 11 मध्ये अनावश्यक स्टार्टअप प्रोग्राम्स अक्षम करा
हे ट्यूटोरियल विंडोज सुरू झाल्यावर आपोआप सुरू होणारे अनावश्यक प्रोग्राम कसे अक्षम करायचे ते स्पष्ट करते.
तुम्हाला चालू असलेल्या संगणकांसह काही कार्यप्रदर्शन समस्या येत असल्यास विंडोज 10 आणि विंडोज 11 तुम्हाला हे प्रोग्रॅम अक्षम करण्याचे मार्ग शोधावे लागतील जेणेकरून तुमचा संगणक सुरू झाल्यावर ते चालणार नाहीत.
जेव्हा Windows असे करते तेव्हा काही महत्त्वाचे प्रोग्राम स्वयंचलितपणे सुरू होण्यासाठी डिझाइन केलेले असतात. हे तुम्ही नेहमी वापरत असलेल्या प्रोग्रामसाठी उपयुक्त आहे, परंतु तुम्ही वारंवार वापरत नसलेल्या प्रोग्रामसाठी नाही कारण यामुळे Windows सुरू होण्यासाठी लागणारा वेळ वाढतो.
त्यामुळे, आपोआप सुरू होणाऱ्या प्रोग्रामच्या सूचीवर जा आणि जे महत्त्वाचे नाहीत किंवा जे तुम्ही अनेकदा वापरत नाहीत ते अक्षम करा.
स्वयंचलितपणे सुरू होणारे प्रोग्राम शोधण्यासाठी, या चरणांचे अनुसरण करा:
स्वयं-प्रारंभ कार्यक्रमांची यादी
प्रोग्रामचे नाव शोधण्याचा प्रयत्न करण्यासाठी, आपल्या माउस पॉइंटरसह चिन्हाकडे निर्देशित करा. निवडण्याची खात्री करा लपलेले चिन्ह दर्शवा , त्यामुळे तुम्ही कोणतेही कार्यक्रम चुकवू नका.
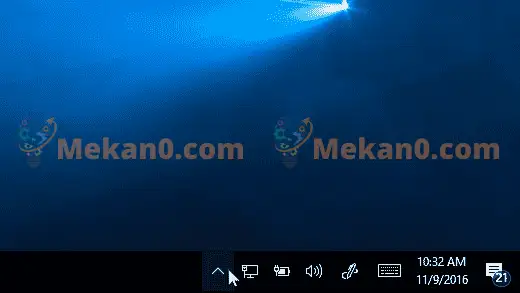
हे काही प्रोग्राम्स सूचीबद्ध करेल जे Windows सुरू झाल्यावर आपोआप सुरू होतात. आपोआप सुरू होणारे सर्व प्रोग्राम्स येथे सूचीबद्ध केले जाणार नाहीत.
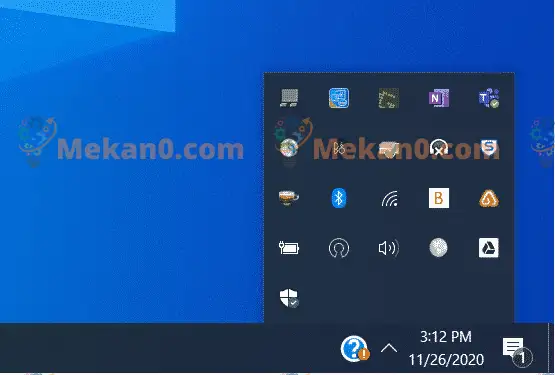
स्वयंचलित स्टार्टअप प्रोग्राम अक्षम करा
आपोआप सुरू होणारे सर्व प्रोग्रॅम कसे शोधायचे आणि Windows सुरू झाल्यावर आपोआप सुरू होणारे प्रोग्राम कसे थांबवायचे ते येथे आहे.
प्रोग्राम स्वयंचलितपणे बंद करण्यासाठी
- बटण निवडा प्रारंभ करा , नंतर निवडा सेटिंग्ज > अनुप्रयोग > स्टार्टअप . .
- परिसरात स्टार्टअप अनुप्रयोग , तुम्हाला स्वयंचलितपणे बंद करायचा असलेला प्रोग्राम शोधा आणि तो सेट करा बंद करणे .
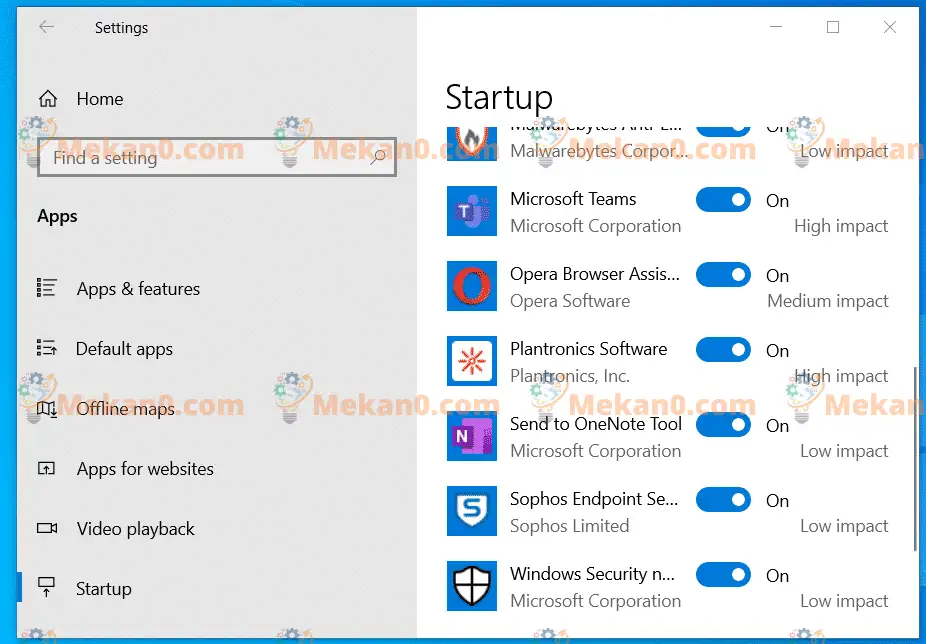
तुमच्याकडे Windows 10 ची जुनी आवृत्ती असल्यास, तुम्ही दाबावे Ctrl + alt + हटवा , आणि निवडा कार्य व्यवस्थापन , आणि निवडा स्टार्टअप .
नंतर तुम्हाला जो प्रोग्राम स्वयंचलितपणे बंद करायचा आहे तो निवडा, नंतर निवडा अक्षम करा .
हे सर्व आहे, प्रिय वाचक.
निष्कर्ष:
विंडोज सुरू झाल्यावर आपोआप सुरू होणारे अनावश्यक प्रोग्राम कसे अक्षम करायचे हे या पोस्टने तुम्हाला दाखवले आहे. असे केल्याने सिस्टम संसाधने मोकळी होऊ शकतात आणि आपल्या डिव्हाइसची गती वाढविण्यात मदत होऊ शकते.
तुम्हाला वरील कोणतीही त्रुटी आढळल्यास, कृपया टिप्पणी देण्यासाठी फीडबॅक फॉर्म वापरा.