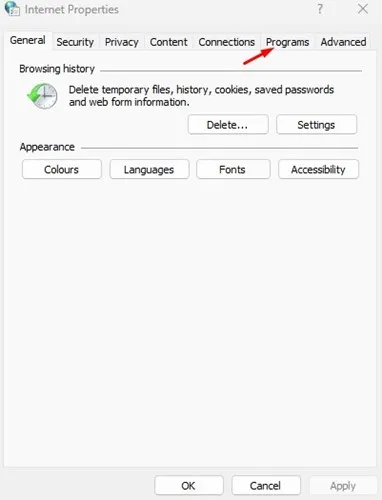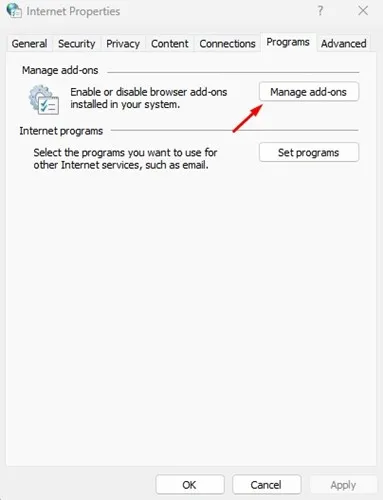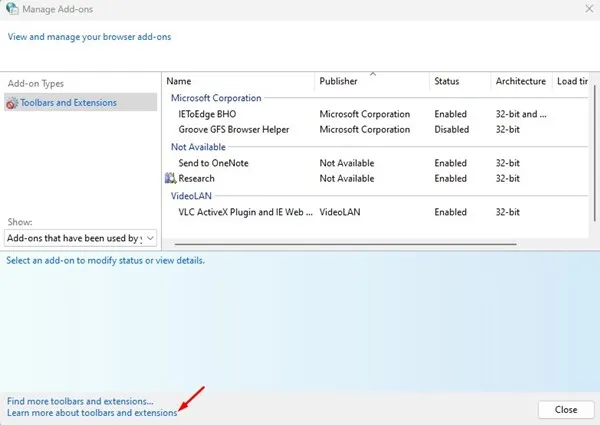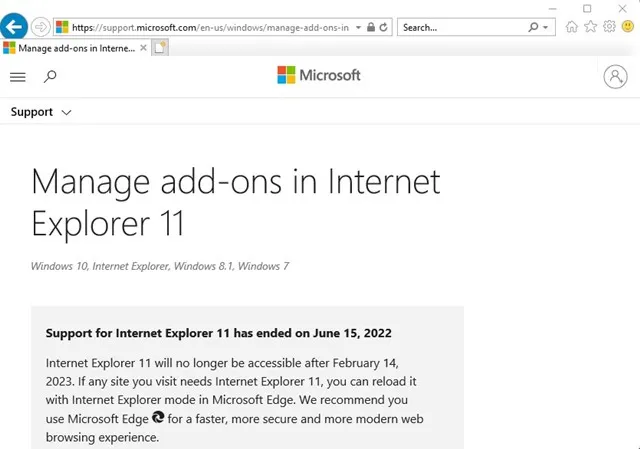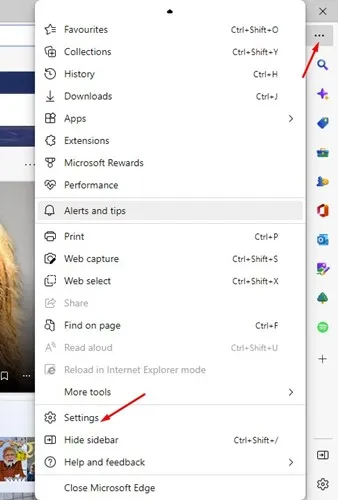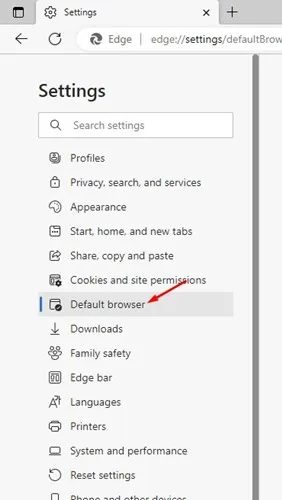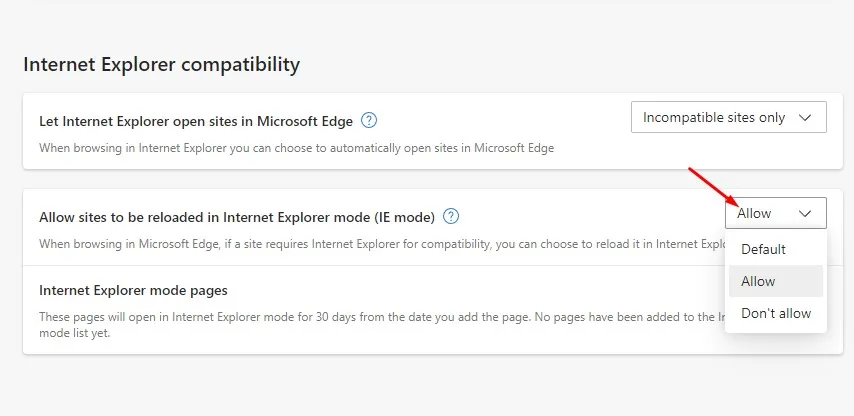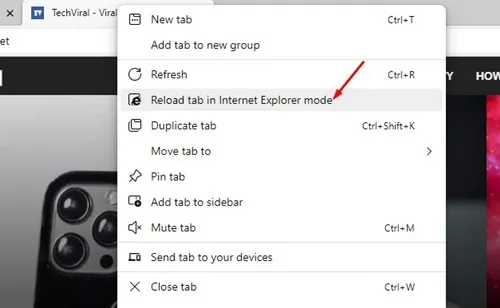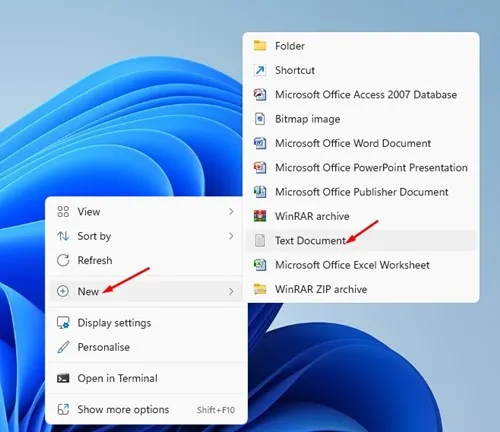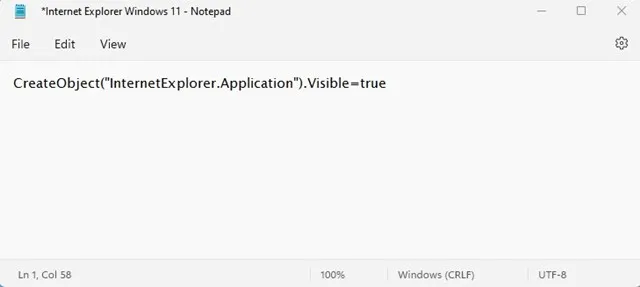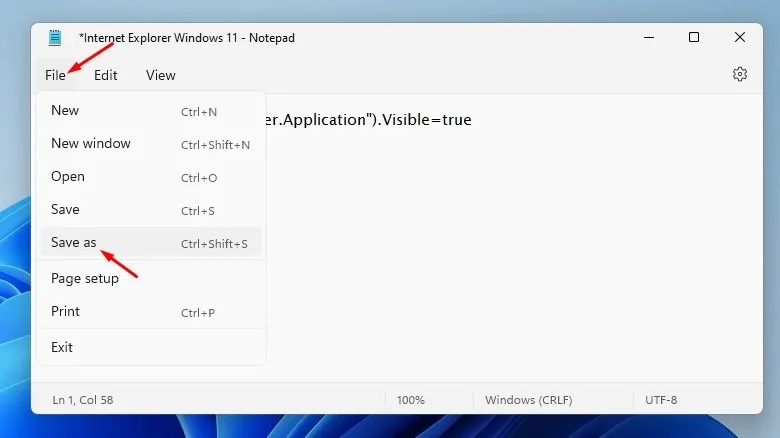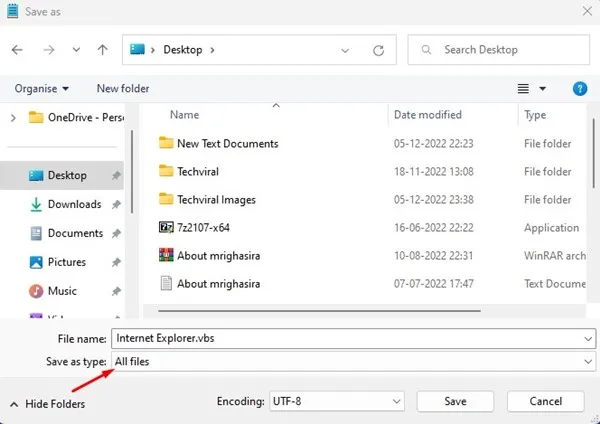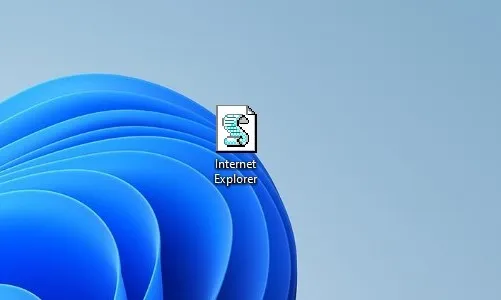Microsoft ने 15 जून 2022 रोजी इंटरनेट एक्सप्लोररचा सपोर्ट बंद केला. हे पाऊल चांगल्यासाठी उचलले गेले असले तरी, अनेक वापरकर्ते अजूनही त्यांच्या Windows 11 PC वर Internet Explorer वापरू इच्छितात.
वेब ब्राउझ करण्यासाठी इंटरनेट एक्सप्लोररपेक्षा चांगले पर्याय उपलब्ध असताना, सरकार आणि अनेक वित्त कंपन्यांना अजूनही इंटरनेट एक्सप्लोररची आवश्यकता आहे.
मायक्रोसॉफ्टने अधिकृतपणे इंटरनेट एक्सप्लोरर निवृत्त केले आहे आणि मायक्रोसॉफ्ट एज नावाचा एक नवीन वैशिष्ट्यपूर्ण वेब ब्राउझर सादर केला आहे. इतकेच नाही तर Windows साठी Microsoft Edge ब्राउझरमध्ये IE मोड देखील आहे जो तुम्हाला इंटरनेट एक्सप्लोरर आवश्यक असलेल्या जुन्या वेबसाइट लोड करू देतो.
Windows 11 वर इंटरनेट एक्सप्लोरर सक्षम करा
त्यामुळे, जर तुम्ही Windows 11 वर इंटरनेट एक्सप्लोरर सक्षम करण्याचे मार्ग शोधत असाल, तर तुम्ही योग्य पृष्ठावर आला आहात. खाली, आम्ही ते सक्षम करण्याचे काही सोपे मार्ग सामायिक केले आहेत इंटरनेट एक्सप्लोरर आणि त्याचा Windows 11 वर वापर . चला सुरू करुया.
महत्वाचे: Windows 11 च्या नवीनतम आवृत्तीवर काही पद्धती कार्य करू शकत नाहीत. तथापि, आपण Windows 11 ची स्थिर आवृत्ती वापरत असल्यास त्या सर्व कार्य करतील.
1) इंटरनेट पर्यायांमधून इंटरनेट एक्सप्लोरर लाँच करा
जरी मायक्रोसॉफ्टने इंटरनेट एक्सप्लोररसाठी समर्थन समाप्त केले असले तरी, वेब ब्राउझर अद्याप ऑपरेटिंग सिस्टममध्ये उपस्थित आहे. तथापि, आपल्याला ते Windows शोध किंवा नियंत्रण पॅनेलमध्ये सापडणार नाही.
प्रवेश करण्यासाठी तुम्हाला इंटरनेट पर्यायांवर अवलंबून राहावे लागेल Windows 11 वर लपलेले इंटरनेट एक्सप्लोरर . इंटरनेट पर्यायांमधून इंटरनेट एक्सप्लोरर कसे सुरू करायचे ते येथे आहे.
1. प्रथम, Windows 11 वर क्लिक करा आणि इंटरनेट पर्याय टाइप करा. त्यानंतर, क्लिक करा इंटरनेट पर्याय दिसणार्या अनुप्रयोगांच्या सूचीमधून.
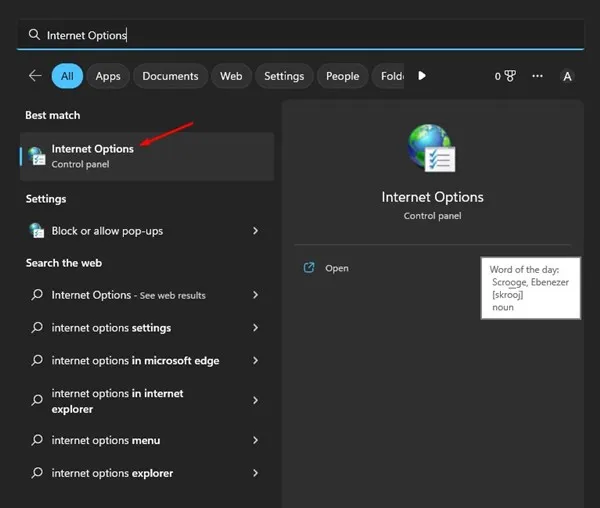
2. इंटरनेट पर्यायांवर क्लिक केल्याने इंटरनेट गुणधर्म उघडतील. येथे, टॅबवर स्विच करा सॉफ्टवेअर खाली दाखविल्याप्रमाणे.
3. बटण क्लिक करा प्रोग्राम्समध्ये अॅड-ऑन्स व्यवस्थापित करा.
4. अॅड-ऑन व्यवस्थापित करा विंडोमध्ये, दुव्यावर क्लिक करा टूलबार आणि विस्तारांबद्दल अधिक जाणून घ्या खालच्या डाव्या कोपर्यात.
5. हे इंटरनेट एक्सप्लोरर लाँच करेल. तुम्ही आता वापरू शकता इंटरनेट एक्सप्लोरर पूर्ण तुमच्या Windows 11 सिस्टमवर.
तर, Windows 11 PC वर इंटरनेट एक्सप्लोररमध्ये प्रवेश करण्याचा हा सर्वात सोपा मार्ग आहे.
2) Edge मध्ये IE मोडवर इंटरनेट एक्सप्लोरर वापरा
मायक्रोसॉफ्ट एजच्या नवीनतम आवृत्तीमध्ये IE मोड वैशिष्ट्य आहे जे वेब ब्राउझर लाखो लेगसी वेबसाइटशी सुसंगत बनवते. कोणत्याही साइटला इंटरनेट एक्सप्लोररची आवश्यकता असल्यास, तुम्ही त्या साइट्समध्ये प्रवेश करण्यासाठी एजमध्ये IE मोड वापरू शकता.
1. प्रथम, तुमच्या संगणकावर एज ब्राउझर लाँच करा. त्यानंतर, क्लिक करा तीन गुण आणि निवडा सेटिंग्ज .
2. सेटिंग्जमध्ये, टॅबवर स्विच करा ब्राउझर .
3. पुढे, उजव्या बाजूला, "" च्या पुढील ड्रॉप-डाउन मेनूवर क्लिक करा इंटरनेट एक्सप्लोरर मोड (IE मोड) मध्ये साइटला रीलोड करण्याची अनुमती द्या "निवडा" परवानगी द्या ".
4. पूर्ण झाल्यावर बटणावर क्लिक करा रीबूट करा वेब ब्राउझर रीस्टार्ट करण्यासाठी.
5. रीस्टार्ट केल्यानंतर, तुम्हाला इंटरनेट एक्सप्लोररमध्ये वापरायची असलेली वेबसाइट उघडा. टॅबवर उजवे-क्लिक करा आणि निवडा "इंटरनेट एक्सप्लोरर मोडमध्ये टॅब रिफ्रेश करा"
हेच ते! हे लगेच IE मोडमध्ये वेबसाइट उघडेल. जेव्हा साइट IE मोडमध्ये उघडते, तेव्हा तुम्हाला URL बारच्या डाव्या बाजूला इंटरनेट एक्सप्लोरर चिन्ह दिसेल.
ملاحظه: जर तुम्हाला Microsoft Edge ब्राउझरमध्ये IE मोड सापडत नसेल, तर तुम्हाला Microsoft Edge साठी अपडेट्स इंस्टॉल करणे आवश्यक आहे. हे वैशिष्ट्य केवळ एज ब्राउझरच्या नवीनतम आवृत्तीमध्ये उपलब्ध आहे.
3) व्हीबीएस शॉर्टकटद्वारे विंडोज 11 वर इंटरनेट एक्सप्लोरर उघडा
VBS स्क्रिप्ट तुम्हाला Windows 11 वर त्याच्या मूळ वापरकर्ता इंटरफेसमध्ये इंटरनेट एक्सप्लोरर उघडण्याची परवानगी देते. तथापि, VBS स्क्रिप्ट नवीनतम Windows 11 वर कार्य करू शकत नाही. VBS शॉर्टकट कसा तयार करायचा ते येथे आहे Windows 11 वर इंटरनेट एक्सप्लोरर उघडण्यासाठी .
1. डेस्कटॉपवरील रिकाम्या जागेवर उजवे-क्लिक करा आणि निवडा नवीन > मजकूर दस्तऐवज .
2. तुम्हाला आवश्यक आहे स्क्रिप्ट पेस्ट करा उघडेल त्या Notepad मध्ये.
CreateObject("InternetExplorer.Application").Visible=true
3. पूर्ण झाल्यावर मेनूवर क्लिक करा “ एक फाईल आणि पर्याय निवडा म्हणून जतन करा ".
4. सेव्ह अॅज प्रॉम्प्टवर, फाईलचे नाव प्रविष्ट करा “ इंटरनेट एक्सप्लोरर. vbs .” प्रकार म्हणून जतन करा, निवडा " सर्व फायली .” तुम्ही फाइलला काहीही नाव देऊ शकता; ते .vbs एक्स्टेंशनसह समाप्त होत असल्याची खात्री करा.
5. आता, तुमच्या डेस्कटॉप स्क्रीनवर जा आणि क्लिक करा VBS फाईलवर डबल क्लिक करा जे तुम्ही तयार केले आहे. हे तुमच्या Windows 11 PC वर Internet Explorer उघडेल.
हेच ते! इंटरनेट एक्सप्लोरर उघडण्यासाठी तुम्ही Windows 11 वर VBS फाइल तयार करू शकता.
हे पण वाचा: मायक्रोसॉफ्ट खात्याशिवाय विंडोज 11 कसे स्थापित करावे
तर, तुमच्या Windows 11 PC वर Internet Explorer उघडण्याचे हे तीन सर्वात सोप्या मार्ग आहेत. आम्ही सामायिक केलेल्या पद्धतींचे अनुसरण करणे खूप सोपे आहे. तुम्हाला Windows 11 वर इंटरनेट एक्सप्लोरर वापरून अधिक मदत हवी असल्यास, आम्हाला खालील टिप्पण्यांमध्ये कळवा.