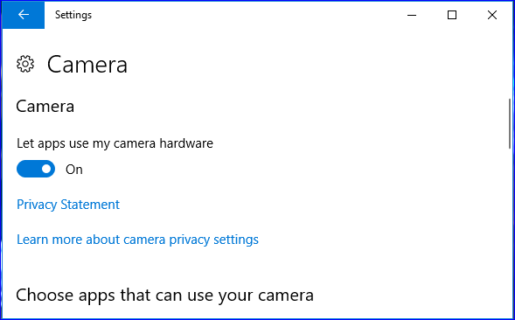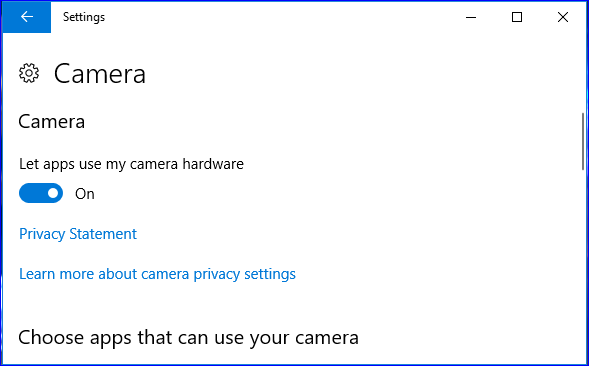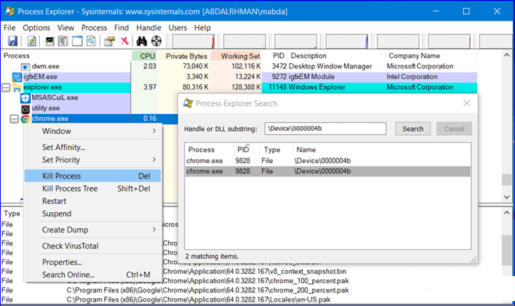डिव्हाइसच्या वेबकॅमवर स्पायवेअर कसे शोधायचे
काहीवेळा तुमच्या लक्षात येते की लॅपटॉप कॅमेरा आपोआप चालू होतो आणि तो व्हिडिओ कॉलसाठी स्काईप प्रोग्राम चालवून होत नाही आणि हे सामान्य आहे, परंतु जर तुमच्याकडे स्काईप प्रोग्राम नसेल, तर तो धोकादायक मानला जातो आणि त्यासाठी एक गुप्तचर प्रोग्राम आहे. तुम्ही, समोर काय आहे हे पाहण्यासाठी तो कॅमेरा चालू करतो आणि तो तुम्हाला शिकतो आणि नंतर तुमचा फायदा घेतो त्याशिवाय तुम्ही तुमचा फोटो काढू शकता, परंतु काळजी करू नका, या गंभीर समस्येसाठी एक योग्य उपाय आहे, फक्त योग्य पायरी निवडा. ती समस्या सोडवण्यासाठी तुम्हाला...
विंडोज 10 मधील कामगिरीद्वारे हेरगिरीची समस्या कशी सोडवायची
तुम्ही डिव्हाईस मॅनेजर नावाच्या डिव्हाईस मॅनेजरचा वापर करून ही समस्या सोडवू शकता, तुम्ही ती पहिल्या दोन मार्गांनी Windows + X बटणावर क्लिक करून किंवा Windows + R बटणाद्वारे शोधू शकता, आणि क्लिक केल्यानंतर, तुमच्यासाठी Run सह विंडो दिसेल. , आणि devmgmt.msc कमांड टाइप करा, नंतर एंटर दाबा, तुमच्यासाठी एक ड्रॉप-डाउन मेनू दिसेल, डिव्हाइस व्यवस्थापकावर क्लिक करा, नंतर इमेजिंग डिव्हाइस पृष्ठाच्या तळाशी असलेल्या वेबकॅमची व्याख्या शोधा, उजवीकडे- त्यावर क्लिक करा, एक मेनू दिसेल, गुणधर्म निवडा, तो तुमच्यासाठी सानुकूल मेनू उघडेल आणि नंतर तपशील विभागावर क्लिक करा, तुमच्यासाठी एक पृष्ठ उघडेल, मालमत्ता निवडा, नंतर भौतिक उपकरण ऑब्जेक्टचे नाव निवडा, ते मूल्य खाली दिसेल, त्याच्या आत \Device\0000004b मूल्य दिसेल, नंतर त्यावर उजवे-क्लिक करा आणि कॉपी करण्याची प्रक्रिया पूर्ण होण्यासाठी शेवटी कॉपी वर क्लिक करा.
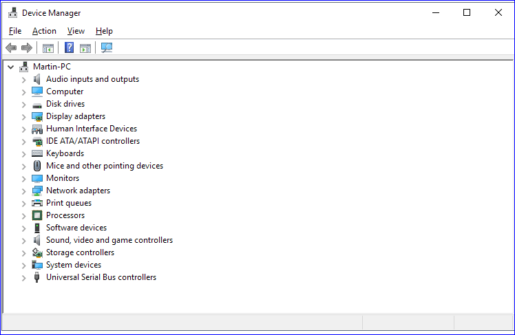
व्हॅल्यू कॉपी प्रक्रियेच्या यशानंतर, तुम्हाला फक्त प्रोसेस एक्सप्लोरर डाउनलोड करावे लागेल, या कार्यप्रदर्शनासाठी कोणत्याही स्थापनेची आवश्यकता नाही कारण ते पोर्टेबल कार्यप्रदर्शन आहे, आणि ते पार्श्वभूमीत चालू असलेल्या कार्यांवर नियंत्रण आणि निरीक्षण करते आणि विंडोज सिस्टीममध्ये असलेल्या कार्यप्रदर्शन टास्क मॅनेजरद्वारे तुम्ही व्यावसायिक पद्धतीने ते नियंत्रित करू शकता, डाउनलोड केल्यानंतर, परफॉर्मन्स चालवा आणि नंतर Ctrl + F वर क्लिक करा आणि जेव्हा पृष्ठ दिसेल तेव्हा कॉपी केलेले मूल्य हँडलमध्ये पेस्ट करा किंवा DLL सबस्ट्रिंग फील्ड, नंतर शोध वर क्लिक करा, आणि कार्यप्रदर्शन कसे चालवायचे ते शोधून आपोआप चालेल कॅमेरा प्रोग्राम दाखवतो किंवा यामुळे समस्या उद्भवतात आणि जेव्हा कार्यप्रदर्शनाद्वारे आलेले कोणतेही प्रोग्राम दिसतात तेव्हा त्यावर उजवे-क्लिक करा. आणि Kill Process वर क्लिक करा आणि या पायऱ्यांमुळे प्रोग्राम लॉक होईल आणि हेरगिरी कायमची प्रतिबंधित होईल.
विंडोज कॅमेराद्वारे हेरगिरीची समस्या सोडवा
Windows 10 मध्ये बरीच वैशिष्ट्ये आणि वैशिष्ट्ये देखील आहेत जी आपण नियंत्रित आणि नियंत्रित करू शकता, फक्त Windows + I बटणावर क्लिक करा, आपल्यासाठी सेटिंग्जसह एक पृष्ठ दिसेल, आणि त्याद्वारे गोपनीयता वर क्लिक करा, वर क्लिक करा. ते आणि दुसरे पृष्ठ तुमच्यासाठी कॅमेरासह दिसेल, ज्याद्वारे तुम्ही कॅमेरा अक्षम किंवा चालू करू शकता. अशा प्रकारे, तुमची हेरगिरी टाळण्यासाठी कॅमेरा कसा बंद करायचा हे शिकले.