गेम अपडेट करताना स्टीम कंटेंट फाइल लॉक एरर कशी दुरुस्त करावी?
विंडोज स्टीम वापरकर्त्यांमध्ये सामग्री फाइल लॉक करणे ही एक सामान्य त्रुटी आहे. गेम अपडेट करण्याचा प्रयत्न करताना ही त्रुटी अनेकदा येते. परंतु प्रकरणांसाठी, ही त्रुटी विशिष्ट गेमसाठी उद्भवते; काहींसाठी, हे लायब्ररीतील सर्व गेमसाठी होईल. त्यामुळे, केस काहीही असो, ही समस्या त्रासदायक आहे आणि तुम्हाला तुमचा गेम नवीनतम पॅचवर अपडेट करण्यापासून प्रतिबंधित करेल.
समस्येचा अर्थ असा आहे की स्टीम गेम फोल्डरमधील स्थानिक फाइल्समध्ये प्रवेश करू शकत नाही/बदलू शकत नाही. हे तुमच्या अँटीव्हायरसपासून दूषित फाइल सिस्टमपर्यंतच्या विविध समस्यांमुळे असू शकते. म्हणून या लेखात, आम्ही समस्येचे निराकरण प्रदान करू. हे निराकरण योग्यरित्या पाळल्यास काहीही बिघडत नाही. आपण सुरु करू.
स्टीमवर सामग्री फाइल लॉक त्रुटीचे निराकरण करण्याचे शीर्ष 5 मार्ग:-
त्रुटी दूर करण्यासाठी एक-एक करून या सुधारणांचे अनुसरण करा "स्टीम सामग्री फाइल लॉक केली आहे".
निराकरण 1: प्रशासक म्हणून स्टीम चालवा
- म्हणून, प्रशासक म्हणून स्टीम चालवण्यामुळे प्रोग्रामला काही गमावलेले विशेषाधिकार मिळतील. चला ते करूया,
- शॉर्टकटवर उजवे-क्लिक करा स्टीम , आणि क्लिक करा वैशिष्ट्ये.
- टॅब अंतर्गत सुसंगतता ” , चेक मार्क लावा "प्रशासक म्हणून हा प्रोग्राम चालवा".
- यावर क्लिक करा अर्ज आणि दाबा ठीक आहे.
- बाकी, तुम्ही स्टार्ट वर क्लिक करू शकता आणि शोधू शकता वाफ, त्यावर उजवे-क्लिक करा आणि निवडा "प्रशासक म्हणून चालवा" , परंतु हे एक-वेळ प्रशासक म्हणून कार्य करते.
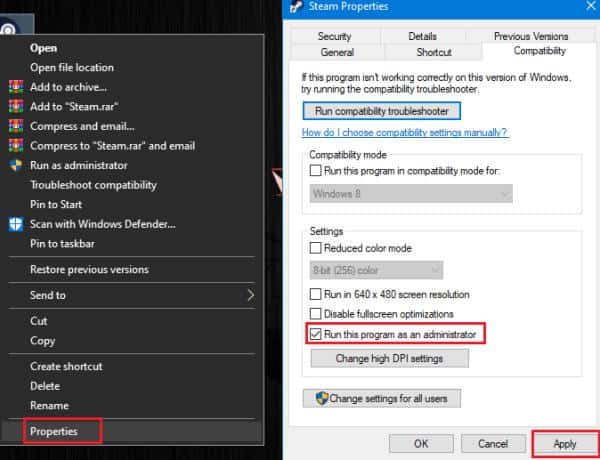
6.) आता स्टीम उघडण्याचा प्रयत्न करा आणि गेम अपडेट करा. हे निराकरण कार्य करत नसल्यास, आपण पुढील निराकरणावर जाऊ शकता.
निराकरण 2: स्थानिक फाइल्सची अखंडता तपासा
आता गेम फाइल्स बाहेरून बदलल्या जाऊ शकतात, उदाहरणार्थ मालवेअर किंवा अँटीव्हायरस सॉफ्टवेअरमुळे. आणि मग आपल्याला त्याची अखंडता तपासावी लागेल. स्थानिक गेम फाइल्सची अखंडता तपासण्यासाठी,
- 1.) उघडा वाफ, आणि उघडा लायब्ररी.
- 2.) आता गेमवर उजवे क्लिक करा आणि क्लिक करा वैशिष्ट्ये.
- 3.) टॅब अंतर्गत स्थानिक फाइल्स ", क्लिक करा "स्थानिक फाइल तपासा".
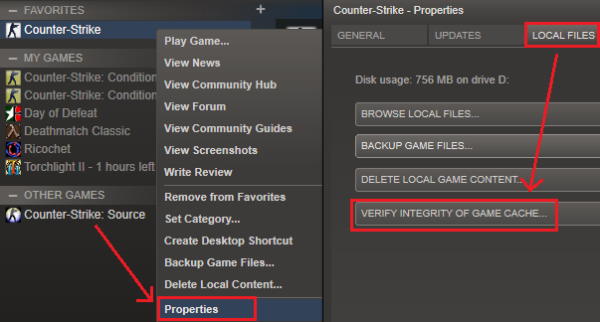
हे एकतर तुमच्या स्थानिक फाइल्सची सर्व्हरवरील फाइल्सशी तुलना करून कोणत्याही दूषित फाइल्सचे निराकरण किंवा दुरुस्ती करेल, ते पूर्ण होऊ द्या. पूर्ण झाल्यावर, गेम अपडेट करण्याचा प्रयत्न करा आणि त्रुटी पुन्हा आली का ते तपासा.
निराकरण 3: स्टीम फ्लो कॉन्फिगरेशन
स्टीम कॅशे फायली साफ केल्याने कोणत्याही अनावश्यक फाइल्स काढून टाकल्या जातील आणि आशा आहे की, समस्येचे निराकरण केले जाईल. म्हणून, स्टीम कॅशे फ्लश करण्यासाठी, या चरणांचे अनुसरण करा.
प्रथम, उघडा चालवा दाबून विंडोज की و R त्याच वेळी. वैकल्पिकरित्या, तुम्ही स्टार्ट मेनूवर उजवे-क्लिक करू शकता (किंवा Windows आणि X की एकाच वेळी दाबा) आणि मेनूमधून रन क्लिक करा.
1.) आता लिहा steam://flushconfig आणि दाबा एंटर वर.
2.) ते आता चालू द्या, आणि स्टीम आधी स्वतःला अपडेट करणे सुरू करेल.
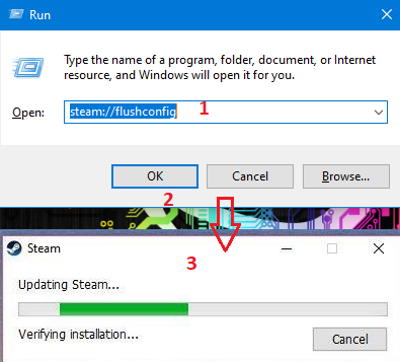
एकदा हे पूर्ण झाल्यावर, सामग्री फाइल लॉक एरर पॉप अप न होता तुम्ही गेम अपडेट करू शकता का ते तपासा.
निराकरण 4: त्रुटींसाठी डिस्क तपासा
हार्ड डिस्क (HDD) मध्ये काही समस्या असल्यास, यामुळे "सामग्री फाइल लॉक" त्रुटी दिसू शकते. म्हणून, तुमच्या हार्ड ड्राइव्हवरील त्रुटी स्कॅन आणि दुरुस्त करण्यासाठी, तुम्ही विंडोजमध्ये अंगभूत साधन वापरू शकता आणि कोणत्याही तृतीय-पक्ष साधनांची आवश्यकता नाही. समस्या तपासण्यासाठी आणि त्याचे निराकरण करण्यासाठी या चरणांचे अनुसरण करा:
1.) प्रथम, Start वर राइट-क्लिक करा आणि उघडा सीएमडी प्रशासक म्हणून. वैकल्पिकरित्या, आपण चौरस वापरू शकता रोजगार बॉक्समध्ये cmd प्रविष्ट करून आणि एंटर की दाबून.
2.) आता cmd वर टाईप करा एसएफसी / स्कॅन , आणि एंटर दाबा.
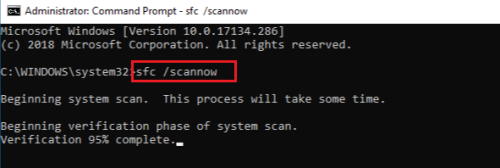
3.) ते पूर्ण होऊ द्या कारण या प्रक्रियेस अनेक मिनिटे लागतील, ड्राइव्हच्या आकारावर अवलंबून.
एकदा हा टप्पा पूर्ण झाल्यावर, तुम्ही दुरुस्तीचे चरण 1, 2 आणि 3 पुन्हा चालवू शकता आणि समस्या सोडवली आहे का ते तपासा.
निराकरण 5: अँटीव्हायरस फोल्डरवर नियंत्रित प्रवेश अक्षम करा
तुमचा अँटीव्हायरस या त्रुटीचे कारण असू शकतो. म्हणून, आम्हाला अँटीव्हायरस तात्पुरते अक्षम करावे लागेल आणि ते कार्य करते का ते तपासावे लागेल. जरी तुम्ही वापरत असलेल्या सॉफ्टवेअरच्या आधारावर प्रक्रिया बदलेल.
पण मुळात, तुम्ही टास्कबारवरील आयकॉनवर उजवे-क्लिक करून आणि डिसेबल प्रोटेक्शन वर क्लिक करून, रिअल-टाइम प्रोटेक्शन डिसेबल करून किंवा सोडा देखील बंद करू शकता. एकदा तुम्ही ते केल्यावर, स्टीमवर जा आणि गेम अपडेट करण्याचा प्रयत्न करा.
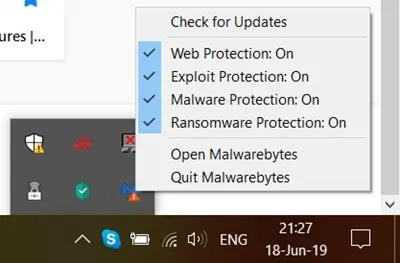
तर, विंडोज 10 मध्ये रॅन्समवेअरला परवानगीशिवाय फाइल्समध्ये बदल करण्यापासून रोखण्यासाठी एक नियंत्रित फोल्डर ऍक्सेस पर्याय आहे. म्हणून, आपण फोल्डरमध्ये नियंत्रित प्रवेश सक्षम केल्यास, आपल्याला ते तात्पुरते अक्षम करावे लागेल किंवा वगळलेल्या किंवा अनुमत अनुप्रयोगांच्या सूचीमध्ये स्टीम जोडावे लागेल. चला ते करूया,
1.) प्रारंभ क्लिक करा आणि शोधा "नियंत्रित", परिणामांमधून, टॅप करा फोल्डरमध्ये नियंत्रित प्रवेश.
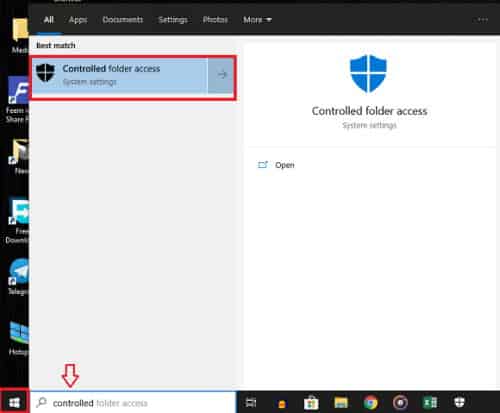
2.) सेटिंग्जमधून, टॅप करा नियंत्रित फोल्डरमध्ये प्रवेश करण्यासाठी अॅपला अनुमती द्या .
3.) क्लिक करा अॅप जोडण्याची परवानगी आहे आणि सर्व अनुप्रयोगांमध्ये प्रवेश करण्यासाठी निवडा आणि ब्राउझ करा.
4.) आता तुम्ही जिथे स्टीम इन्स्टॉल केले आहे तिथे जा आणि निवडा steam.exe.
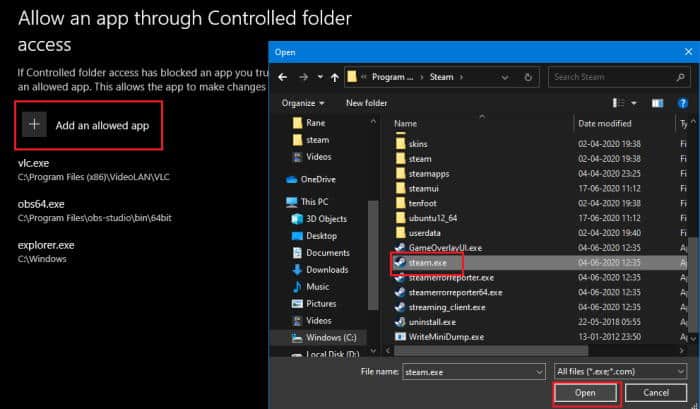
5.) आता तुम्ही स्टीमवरून गेम अपडेट करू शकता का ते तपासा.
ملاحظه: कधीकधी गेम फोल्डरच्या मालकीमुळे समस्या उद्भवू शकते. तुम्ही फोल्डरची मालकी घेऊन त्याचे निराकरण करू शकता. परंतु बहुतेक, हे एक दुर्मिळ प्रकरण आहे.
6.) गेम फोल्डरवर जा, त्यावर उजवे-क्लिक करा आणि क्लिक करा वैशिष्ट्ये, आणि क्लिक करा सुरक्षा आणि क्लिक करा प्रगत पर्याय.
7.) टॅबमधून, टॅप करा मालक बदल तुम्हाला मालकाखाली तुमच्या नावाऐवजी दुसरे नाव दिसल्यास, सूचनांचे अनुसरण करा आणि फोल्डरची मालकी घ्या.
8.) आता तुमचा संगणक रीस्टार्ट करा आणि तपासा.
शेवटचा शब्द
तर, थोडक्यात, या पायऱ्या होत्या ज्याद्वारे तुम्ही स्टीमवरील सामग्री लॉक केलेली त्रुटी दूर करण्याचा प्रयत्न करू शकता. त्यामुळे तुम्ही पाहू शकता की या पायऱ्या सोप्या आहेत आणि त्यामुळे कोणत्याही फाइल किंवा डेटाचे नुकसान होणार नाही.
काहीही काम करत नसले तरी, तुम्ही गेम वेगळ्या फोल्डरमध्ये हलवण्याचा प्रयत्न करू शकता किंवा दुसर्या ठिकाणी गेम पुन्हा इंस्टॉल करू शकता. परंतु यासाठी बँडविड्थचा अतिरिक्त वापर आवश्यक आहे. तथापि, वरील चरण कोणत्याही समस्यांशिवाय कार्य करावे.









