जरी मायक्रोसॉफ्टची नवीन ऑपरेटिंग सिस्टीम - विंडोज 11, चांगली दिसते आणि अनेक उपयुक्त वैशिष्ट्ये ऑफर करते, तरीही त्यात अनेक त्रुटी आहेत जे तुम्हाला विंडोजची जुनी आवृत्ती पुन्हा स्थापित करण्यास भाग पाडू शकतात.
जर आपण बग आणि ग्लिचेस मागे सोडले तर मायक्रोसॉफ्टने नवीन ऑपरेटिंग सिस्टममधून काही महत्त्वपूर्ण वैशिष्ट्ये देखील काढून टाकली आहेत. उदाहरणार्थ, सिस्टम माहिती पृष्ठ यापुढे उपलब्ध नाही, प्रारंभ मेनू पसंतीचे पर्याय मर्यादित आहेत, आणि बरेच काही.
तसेच, मायक्रोसॉफ्टने सिस्टम ट्रेमधून तारखा आणि वेळा लपवण्याची क्षमता काढून टाकली आहे. तुम्ही ते बरोबर वाचा. Windows 11 सह, आपण सिस्टम ट्रेमधून तारीख आणि वेळ लपवू शकत नाही.
थेट पर्याय नसल्याने Windows 11 मध्ये सिस्टम ट्रे घड्याळ लपविण्यासाठी सिस्टम ट्रेमध्ये तारीख आणि वेळ दिसण्यापासून रोखण्यासाठी तुम्हाला एकतर तृतीय पक्ष अॅप्स वापरण्याची किंवा घड्याळ सेटिंग्ज बदलण्याची आवश्यकता आहे.
Windows 11 टास्कबारमधून घड्याळ आणि तारीख लपवा
अशा प्रकारे, जर तुम्ही Windows 11 वापरत असाल आणि मार्ग शोधत असाल सिस्टम ट्रेमधून घड्याळ आणि तारीख लपविण्यासाठी तुम्ही योग्य मॅन्युअल वाचत आहात. खाली, आम्ही Windows 11 टास्कबार किंवा सिस्टम ट्रे मधून वेळ आणि तारीख कशी लपवायची याबद्दल चरण-दर-चरण मार्गदर्शक सामायिक केले आहे. चला सुरू करुया.
आम्ही Windows 11 सेटिंग्ज अॅप वापरू पासून घड्याळ आणि तारीख काढण्यासाठी टास्कबार विंडोज 11. येथे काही सोप्या चरण आहेत ज्यांचे अनुसरण करणे आवश्यक आहे.
1. प्रथम, विंडोज 11 स्टार्ट मेनूवर क्लिक करा आणि निवडा सेटिंग्ज (सेटिंग्ज) .
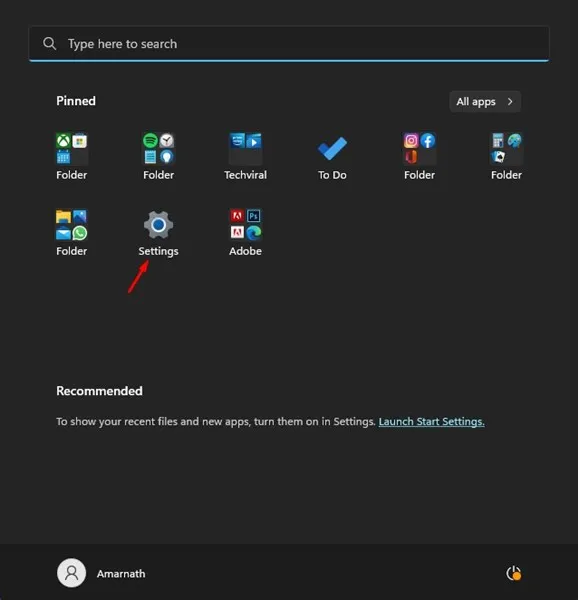
2. वर क्लिक करा वेळ आणि भाषा सेटिंग्ज अॅपमध्ये.
3. उजव्या बाजूला, क्लिक करा भाषा आणि प्रदेश .
4. भाषा आणि प्रदेशात, संबंधित सेटिंग्जवर खाली स्क्रोल करा आणि टॅप करा प्रशासकीय भाषा सेटिंग्ज .
5. प्रदेश संवादामध्ये, “टॅब” वर स्विच करा स्वरूप ”, खालील स्क्रीनशॉटमध्ये दाखवल्याप्रमाणे.
6. खालच्या उजव्या कोपर्यात, क्लिक करा अतिरिक्त सेटिंग्ज .
7. हे सानुकूलित स्वरूप संवाद उघडेल. टॅबवर स्विच करा वेळ" खाली दाखविल्याप्रमाणे.
8. टाइम फॉरमॅटमध्ये, 'एंटर करा s 'एका शेतात अल्प वेळ. एकदा पूर्ण झाल्यावर, बटणावर क्लिक करा. अर्ज . हे Windows 11 वर घड्याळ लपवेल.
9. आता "इतिहास" टॅबवर जा आणि प्रविष्ट करा "ddd" शेतात" लघु इतिहास" हे वर्तमान दिवसाची पहिली तीन अक्षरे प्रदर्शित करेल.
10. बदल लागू केल्यानंतर, बटणावर क्लिक करा. अर्ज नंतर सानुकूलित स्वरूप संवाद बंद करा.
हेच ते! अशा प्रकारे तुम्ही Windows 11 टास्कबारमधून घड्याळ आणि तारीख लपवू शकता.
तर, Windows 11 टास्कबारमधून घड्याळ आणि तारीख लपवण्यासाठी या काही सोप्या पायऱ्या आहेत. तुम्हाला घड्याळ आणि तारीख दाखवायची असल्यास, बदलांवर परत जा. तुम्हाला Windows 11 टास्कबारमध्ये घड्याळ आणि तारीख लपवण्यासाठी अधिक मदत हवी असल्यास, आम्हाला टिप्पण्यांमध्ये कळवा.

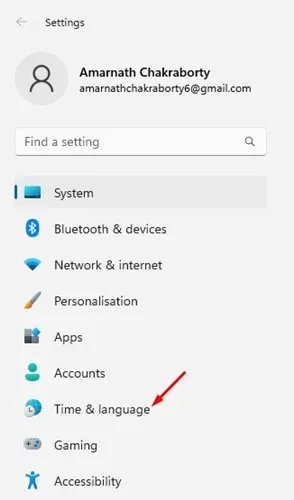
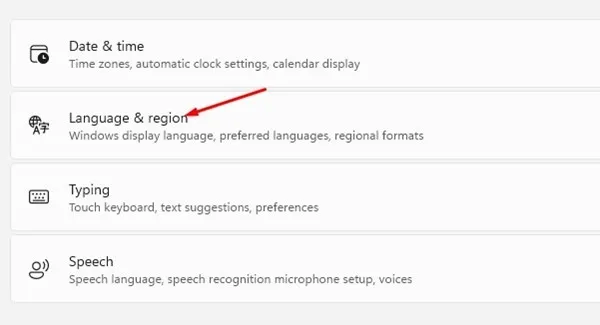
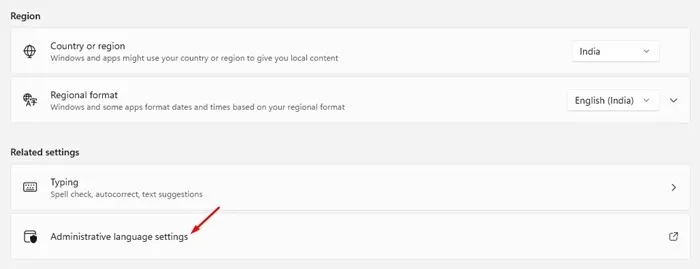
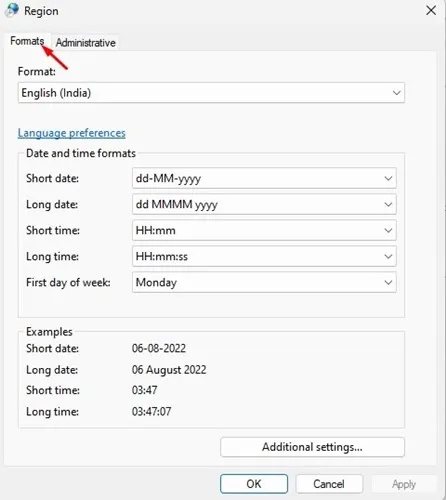
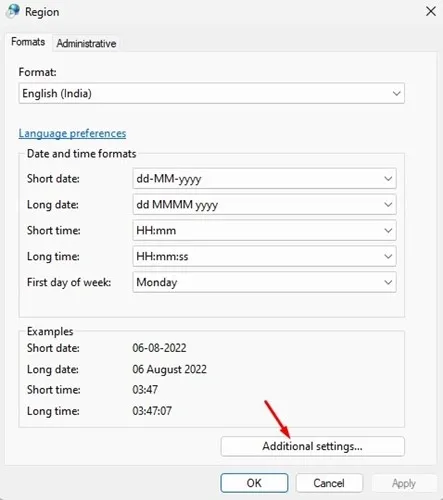
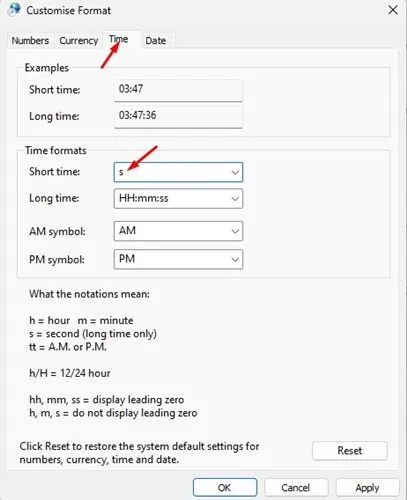
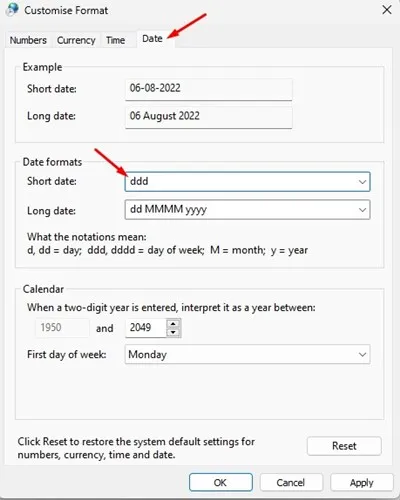
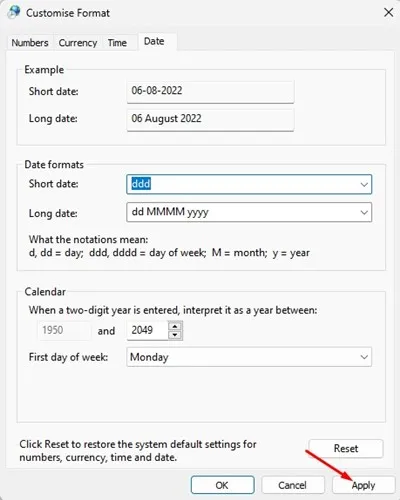









त्याचप्रमाणे, मासिक आधारावर, दिवसातून अनेक वेळा असतात: “सोम”, “रवि” आणि असेच.
यथास्थितीमध्ये अधिक फायदे आहेत की नाही हे आम्हाला माहित नाही, किंवा तुम्हाला अचल शागी पूर्व-एम्प्ट करायचे असेल.