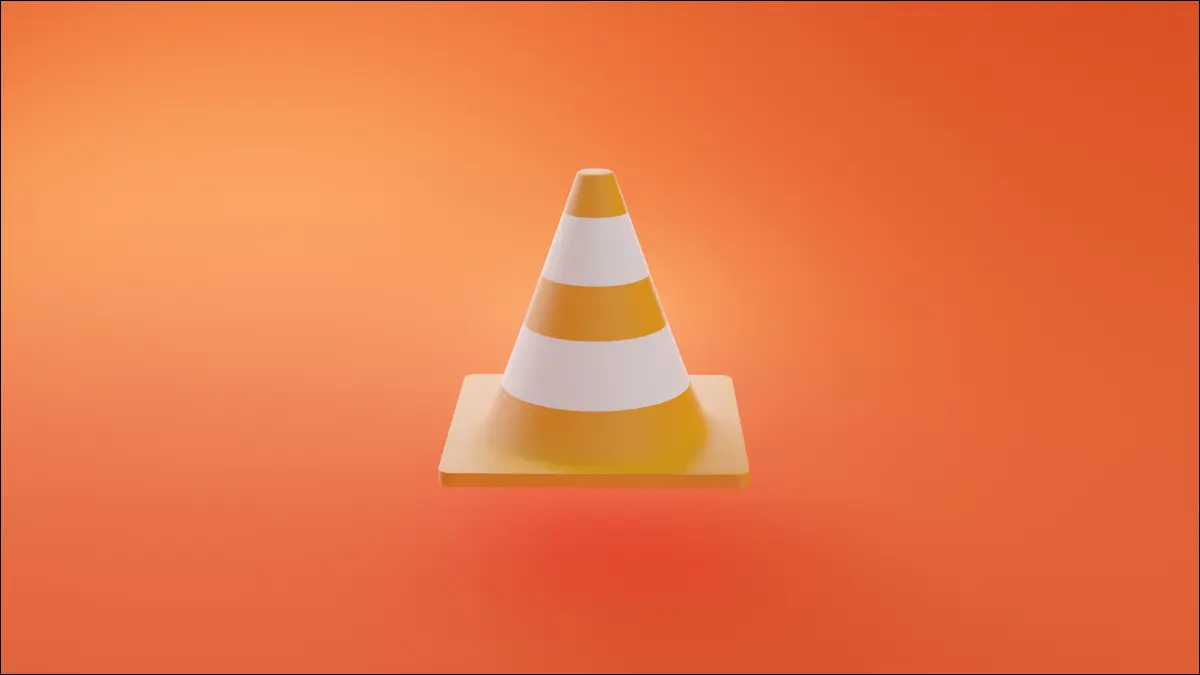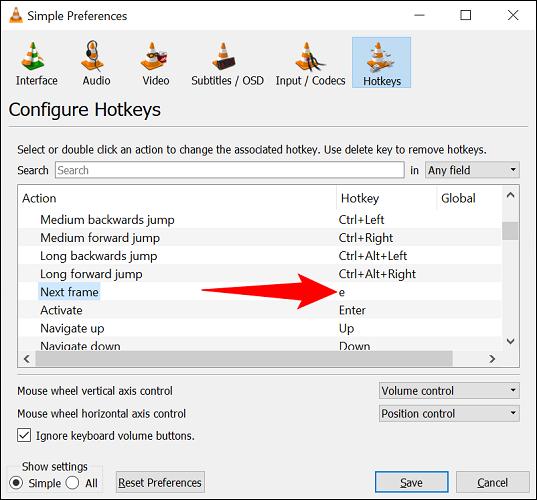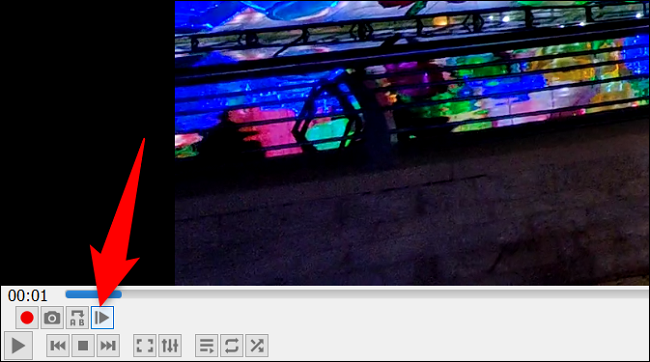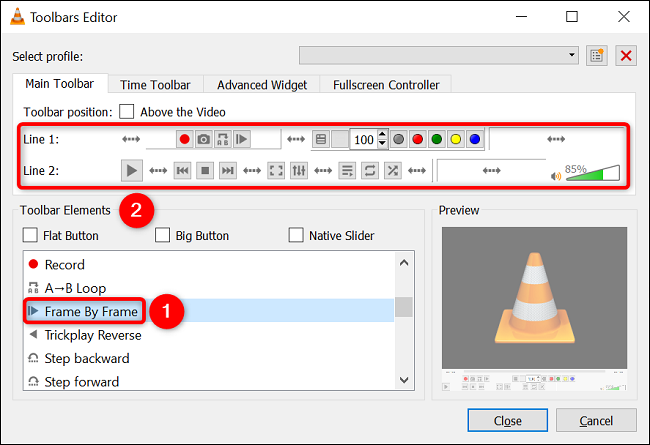व्हीएलसी मीडिया प्लेयरमध्ये फ्रेम बाय फ्रेमवर कसे हलवायचे.
तुम्हाला तुमचा व्हिडिओ एकावेळी एक फ्रेम प्ले करायचा असल्यास, अंगभूत VLC मीडिया प्लेयर वैशिष्ट्य वापरा ते करण्यासाठी. तुमच्या व्हिडिओमध्ये एकावेळी एक फ्रेम हलवण्यासाठी तुम्ही कीबोर्ड शॉर्टकट तसेच ऑन-स्क्रीन बटण वापरू शकता. ते कसे करायचे ते आम्ही तुम्हाला दाखवू.
व्हिडिओमधील फ्रेम्स हलवण्यासाठी कीबोर्ड शॉर्टकट वापरा
वापरणे शॉर्टकट की फ्रेमनुसार व्हिडिओ फ्रेम प्ले करण्यासाठी, नंतर प्रथम, VLC सह तुमची व्हिडिओ फाइल उघडा.
व्हिडिओ उघडल्यावर, तुमच्या कीबोर्डवरील E की दाबा.
तुमचा व्हिडिओ प्ले होत असल्यास, VLC त्याला विराम देईल आणि तुम्हाला एका वेळी एक फ्रेम हलवण्याची परवानगी देईल.
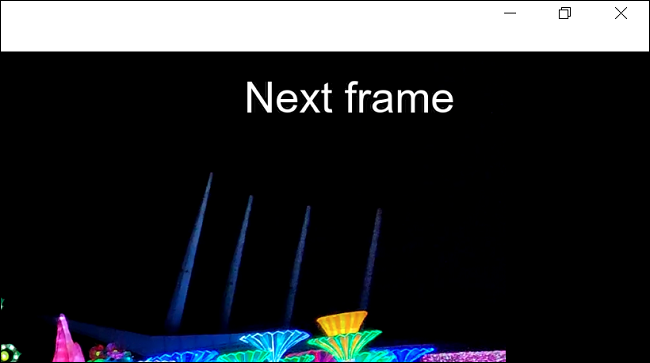
तुमच्या व्हिडिओमध्ये फ्रेमनुसार फ्रेम हलवण्यासाठी E धरून ठेवा. जेव्हा तुम्हाला सामान्य ऑपरेशनवर परत जायचे असेल, तेव्हा तुमच्या कीबोर्डवरील स्पेसबार दाबा. त्याबद्दल ते सर्व आहे.
जर तुम्हाला E हॉटकी सह फ्रेम बाय फ्रेम फीचर मिळत नसेल किंवा तुम्हाला की बदलायची असेल, तर VLC मधील टूल्स > प्राधान्ये > हॉटकीज मेनूमध्ये प्रवेश करा. तेथे, नेक्स्ट विंडोच्या पुढे, तुम्हाला वैशिष्ट्याची वर्तमान हॉटकी दिसेल. त्यावर डबल क्लिक करून आणि नवीन की दाबून तुम्ही ते बदलू शकता.
VLC सह तुमचे व्हिडिओ अचूकपणे पाहण्याचा आनंद घ्या.
फ्रेम बाय फ्रेम प्ले करण्यासाठी स्क्रीनवरील बटण वापरा
VLC एक ऑन-स्क्रीन बटण प्रदान करते जे तुम्ही फ्रेमनुसार व्हिडिओ फ्रेम प्ले करण्यासाठी वापरू शकता. हे बटण VLC इंटरफेसच्या खालच्या डाव्या कोपर्यात "प्रगत नियंत्रणे" विभागात स्थित आहे.
बटण प्ले बटणासारखे दिसते ज्याच्या पुढे उभ्या रेषा आहेत. व्हिडिओला विराम देण्यासाठी आणि एका वेळी एक फ्रेम प्ले करण्यासाठी तुम्ही हे बटण दाबू शकता.
तुमच्या व्हिडिओमध्ये फ्रेम पुढे नेण्यासाठी बटण दाबून ठेवा.
जर हे बटण दिसत नसेल तर, तुम्हाला ते VLC सेटिंग्जमधून सक्षम करावे लागेल. हे करण्यासाठी, VLC मेनू बारमधून, साधने > इंटरफेस सानुकूलित करा निवडा.
टूलबार एडिटर विंडोमध्ये, टूलबार आयटम विभागातून, "फ्रेम बाय फ्रेम" पर्याय "लाइन 1" किंवा "लाइन 2" विभागातील टूलबार बटणांमध्ये ड्रॅग आणि ड्रॉप करा (तुम्हाला बटण कुठे ठेवायचे आहे यावर अवलंबून).
अशा प्रकारे मिळवा परफेक्ट स्क्रीनशॉट VLC वापरून तुमच्या व्हिडिओंमधील विशिष्ट फ्रेमसाठी. खुप सोपे!
याप्रमाणे, तुम्ही इतर प्लॅटफॉर्मवर व्हिडिओ प्लेबॅक कमी करू शकता YouTube वर و Netflix . ते कसे करायचे ते शोधण्यासाठी आमचे मार्गदर्शक पहा.