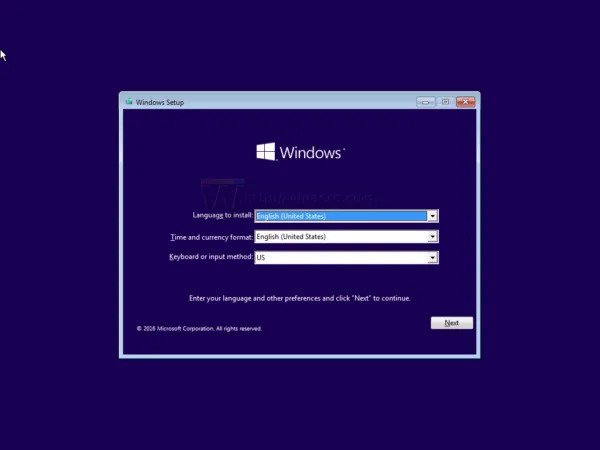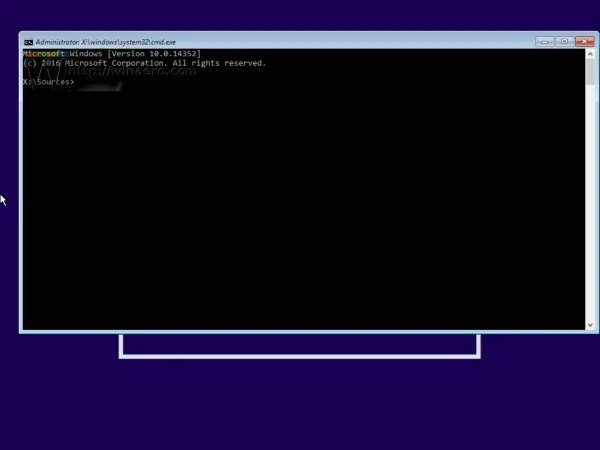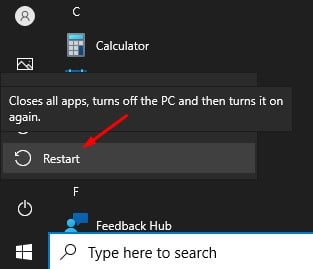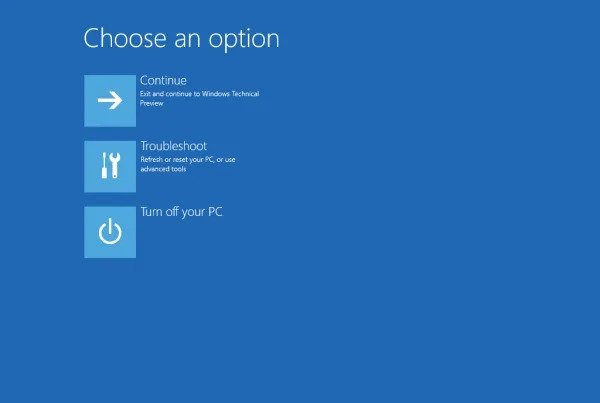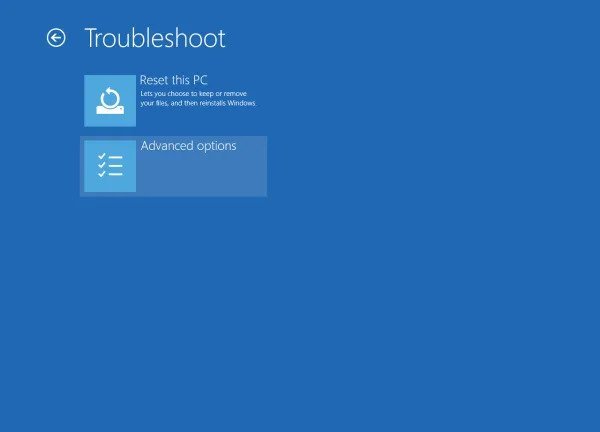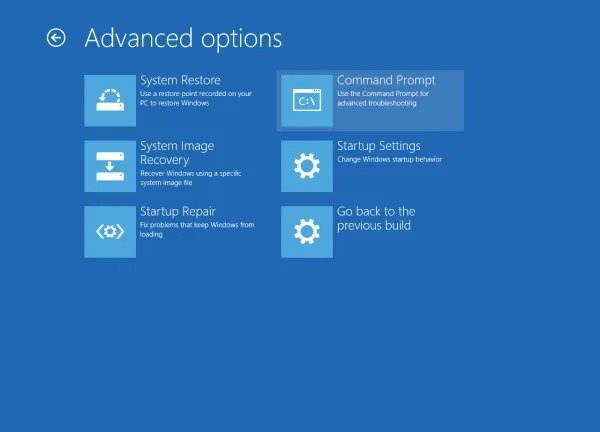इतर सर्व डेस्कटॉप ऑपरेटिंग सिस्टमच्या तुलनेत, Windows 10 तुम्हाला अधिक वैशिष्ट्ये ऑफर करते. उदाहरणार्थ, डीफॉल्टनुसार, ऑपरेटिंग सिस्टम तुम्हाला ट्रबलशूटिंग युटिलिटी, डिस्क चेक युटिलिटी, सिस्टम फाइल चेकर (SFC) आणि बरेच काही प्रदान करते.
तसेच, Windows 10 मध्ये कमांड लाइन इंटरप्रिटर आहे जो कमांड लाइन इंटरफेसद्वारे वापरकर्त्याशी संवाद साधतो. Windows 10 मध्ये कमांड प्रॉम्प्ट खूप उपयुक्त आहे; तुम्ही अनेक कामांसाठी कमांड करू शकता.
Windows 10 मध्ये बूट करताना काही परिस्थितींमध्ये तुम्हाला कमांड प्रॉम्प्ट चालवावे लागते. उदाहरणार्थ, देखभाल आणि पुनर्प्राप्तीदरम्यान आम्हाला अनेकदा इंस्टॉलेशन स्क्रीनवर Windows कमांड प्रॉम्प्ट लाँच करावे लागते. त्याचप्रमाणे, Windows 10 इंस्टॉल करताना, वापरकर्त्यांना GPT विभाजन MBR मध्ये रूपांतरित करावे लागेल, जे केवळ CMD द्वारे शक्य आहे.
Windows 10 मध्ये बूट झाल्यावर CMD (कमांड प्रॉम्प्ट) उघडण्यासाठी पायऱ्या
तर, या लेखात, आम्ही Windows 10 मध्ये बूट झाल्यावर कमांड प्रॉम्प्ट उघडण्याचे दोन भिन्न मार्ग सामायिक करणार आहोत. चला तपासूया.
1. Windows 10 सेटअप दरम्यान CMD चालवा
तुम्हाला Windows 10 सेटअप पेजवर कमांड प्रॉम्प्ट लाँच करायचे असल्यास, तुम्हाला खाली दिलेल्या स्टेप्स फॉलो करणे आवश्यक आहे.
1 ली पायरी. सर्वप्रथम, विंडोज सेटअप वापरून विंडोज इंस्टॉलेशन मीडियावरून बूट करा.
2 ली पायरी. आता सेटिंग स्क्रीनवर, वर टॅप करा शिफ्ट + F10 बटण.
3 ली पायरी. हे कमांड प्रॉम्प्ट विंडो लाँच करेल.
हे आहे! तुम्ही आता कमांड प्रॉम्प्ट वापरू शकता हार्ड डिस्कचे स्वरूपन किंवा हार्ड डिस्क विभाजन बदलण्यासाठी.
2. प्रगत स्टार्टअपसह बूट झाल्यावर कमांड प्रॉम्प्ट उघडा
या पद्धतीत, आम्ही बूट झाल्यावर कमांड प्रॉम्प्ट उघडण्यासाठी प्रगत स्टार्टअप पर्याय वापरू. खाली दिलेल्या काही सोप्या चरणांचे अनुसरण करा.
1 ली पायरी. सर्व प्रथम, स्टार्ट मेनू उघडा आणि "बटण" वर क्लिक करा. शटडाउन ".
2 ली पायरी. आता Shift की दाबून ठेवा आणि “Option” वर क्लिक करा. रीबूट करा ".
3 ली पायरी. Windows 10 रीस्टार्ट होईल आणि Advanced Startup Options स्क्रीन दिसेल.
4 ली पायरी. पर्यायावर क्लिक करा चुका शोधा आणि त्या सोडवा ".
5 ली पायरी. समस्यानिवारण पृष्ठावर, "वर क्लिक करा प्रगत पर्याय"
6 ली पायरी. प्रगत पृष्ठावर, क्लिक करा "कमांड प्रॉम्प्ट"
हे आहे! झाले माझे. अशा प्रकारे तुम्ही बूट झाल्यावर कमांड प्रॉम्प्ट उघडण्यासाठी प्रगत स्टार्टअप पर्याय वापरू शकता.
तर, हे मार्गदर्शक Windows 10 संगणकावर बूट करताना कमांड प्रॉम्प्ट कसे उघडायचे याबद्दल आहे. मला आशा आहे की या लेखाने तुम्हाला मदत केली असेल! कृपया तुमच्या मित्रांना पण शेअर करा. तुम्हाला याबाबत काही शंका असल्यास, आम्हाला खालील कमेंट बॉक्समध्ये कळवा.