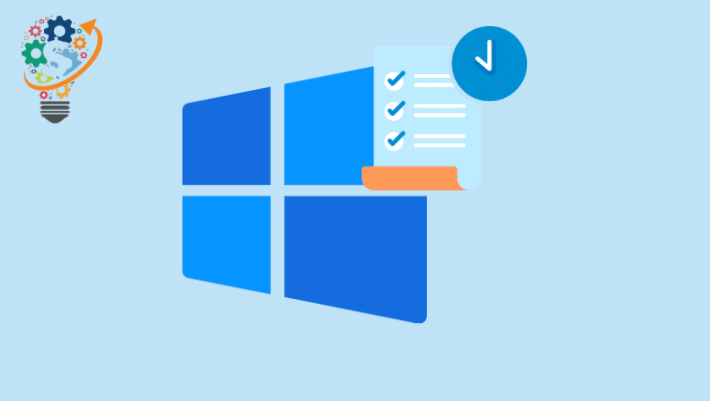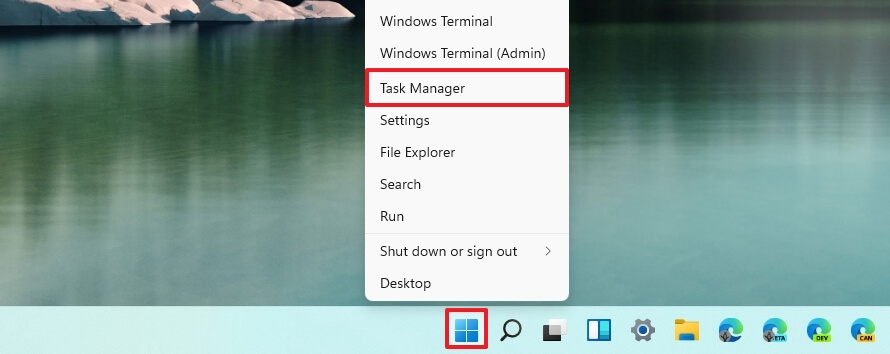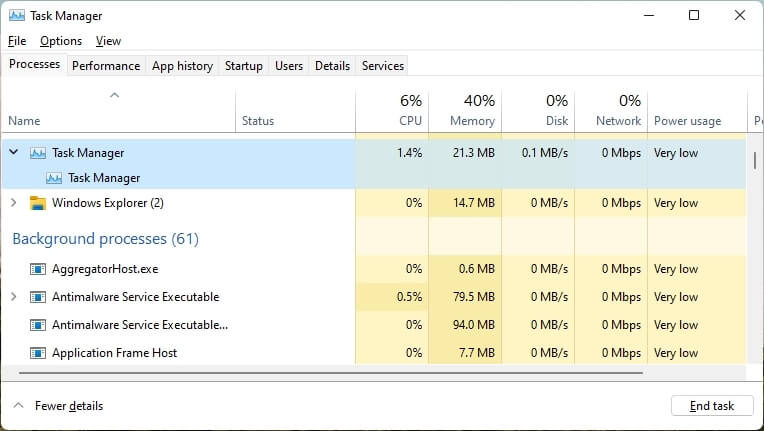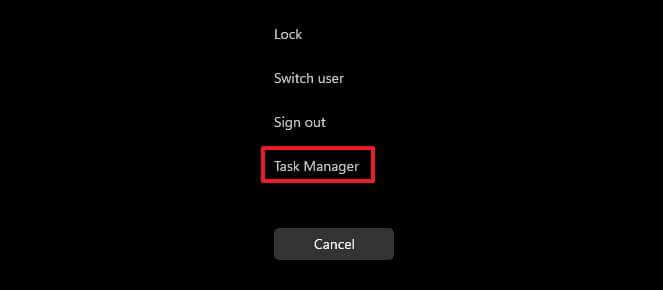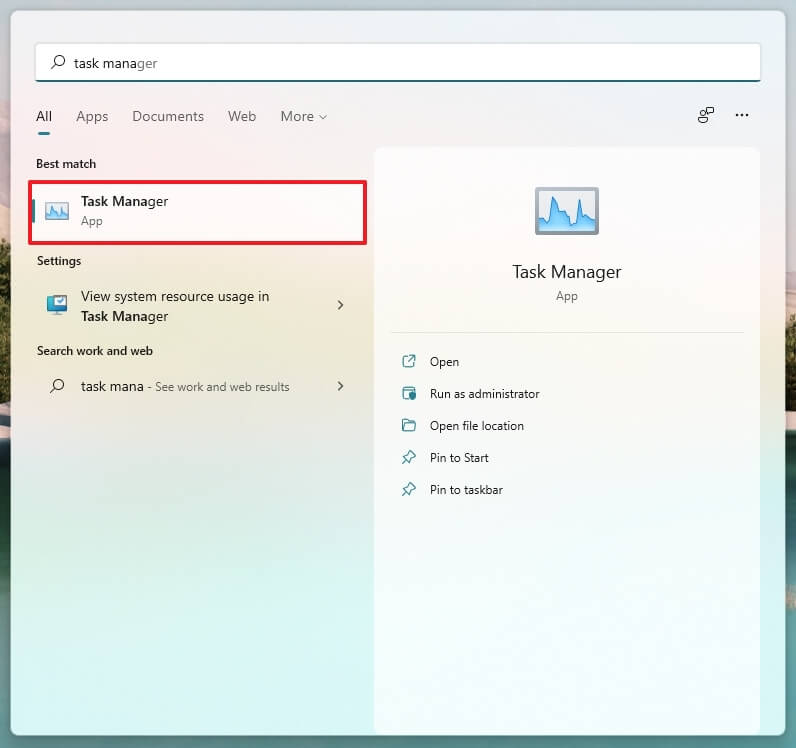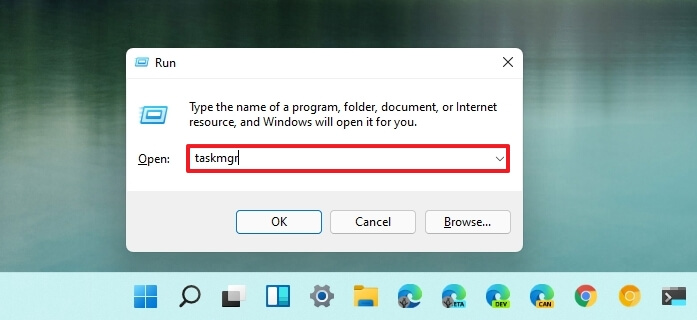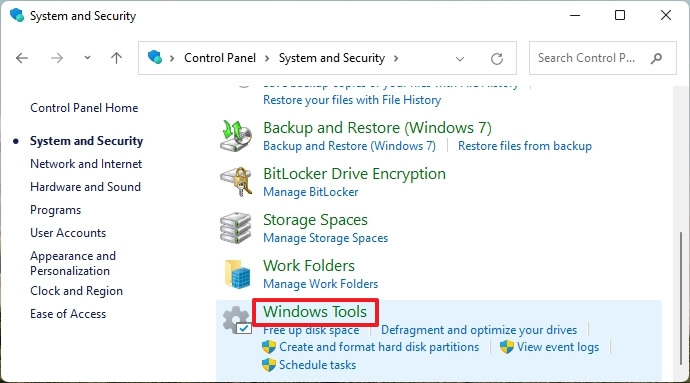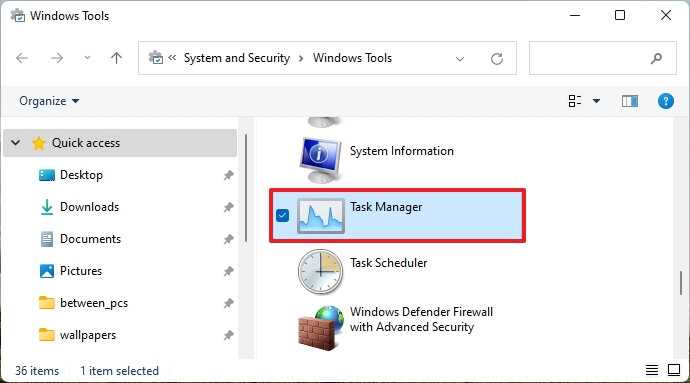Windows 11 वर टास्क मॅनेजर उघडा
في OS विंडोज १० मायक्रोसॉफ्टने टास्कबार संदर्भ मेनू किंवा स्टार्ट मेनूमधून टास्क मॅनेजर पर्याय काढून टाकला आहे, ज्यामुळे वापरकर्त्यांना अनुभव मिळवणे कठीण झाले आहे.
ऑपरेटिंग सिस्टममध्ये टास्क मॅनेजरमध्ये प्रवेश करण्याचे अनेक मार्ग समाविष्ट असले तरी, कदाचित सर्वात लोकप्रिय पद्धत म्हणजे टास्कबारवर उजवे-क्लिक करणे आणि "टास्क मॅनेजर" पर्याय निवडा. तथापि, पासून सुरू विंडोज 11 , टास्कबारमध्ये नवीन संदर्भ मेनू समाविष्ट आहे ज्यामध्ये फक्त सेटिंग्ज अॅपमधील वैशिष्ट्य सेटिंग्ज पृष्ठावर प्रवेश करण्याचा पर्याय आहे.
जर तुम्ही प्रयोग उघडण्यासाठी फक्त संदर्भ मेनू वापरला असेल, तर तुम्ही स्टार्ट बटण आणि मेनू, कंट्रोल पॅनल, रन कमांड किंवा कीबोर्ड शॉर्टकट वापरून तेच कार्य करू शकता.
यामध्ये मार्गदर्शन या लेखात, तुम्ही Windows 11 वरील टास्क मॅनेजरमध्ये प्रवेश करण्याच्या पायऱ्या शिकाल.
तुम्हाला हवे असल्यास विंडोज ११ ची नवीनतम आवृत्ती iso डाउनलोड करा
Windows 11 वर टास्क मॅनेजर उघडा
Windows 11 मध्ये यापुढे अनेक पर्यायांसह टास्कबार संदर्भ मेनू समाविष्ट नसला तरीही, आपल्याकडे अद्याप टास्क मॅनेजरच्या शीर्षस्थानी जाण्याचे अनेक मार्ग आहेत आणि ते कसे ते येथे आहे.
प्रारंभ बटण संदर्भ मेनू
- बटणावर उजवे क्लिक करा” सुरू करा " विंडोज 11 ऑपरेटिंग सिस्टममध्ये.
- एक पर्याय निवडा कार्य व्यवस्थापन .
प्रारंभ बटण संदर्भ मेनू
डायरेक्ट कीबोर्ड शॉर्टकट
- कीबोर्ड शॉर्टकट वापरा Ctrl + Alt + Esc टास्क मॅनेजर थेट उघडण्यासाठी.
कार्य व्यवस्थापक विंडोज विंडोज 11
Windows 11 सुरक्षा स्क्रीन
-
- कीबोर्ड शॉर्टकट वापरा Ctrl + Alt + Del .
Windows 11 सुरक्षा स्क्रीन
- कीबोर्ड शॉर्टकट वापरा Ctrl + Alt + Del .
- एक पर्याय निवडा कार्य व्यवस्थापन .
सुरुवातीचा मेन्यु
- मेनू उघडा प्रारंभ करा .
- शोधा कार्य व्यवस्थापक आणि प्रयोग उघडण्यासाठी वरच्या निकालावर क्लिक करा.
टास्क मॅनेजर मेनूमध्ये शोधणे सुरू करा
चालवा. कमांड
- शोध विंडोज की + आर कमांड उघडण्यासाठी कीबोर्ड शॉर्टकट रोजगार .
- खालील कमांड टाईप करा Windows 11 वर टास्क मॅनेजर उघडण्यासाठी आणि बटणावर क्लिक करा OK :
Taskmgr वेबसाइटTaskmgr कमांड चालवा
नियंत्रण मंडळ
- उघडा नियंत्रण मंडळ .
- क्लिक करा ऑर्डर आणि सुरक्षा .
विंडोज 11 टूल्स विंडोज कंट्रोल पॅनल - क्लिक करा विंडोज टूल्स .
विंडोज टास्क मॅनेजर टूल्स - आयकॉनवर डबल क्लिक करा कार्य व्यवस्थापन .
एकदा तुम्ही पायऱ्या पूर्ण केल्यावर, ते चालू असलेले अॅप्लिकेशन्स व्यवस्थापित करण्यासाठी आणि सिस्टम कार्यप्रदर्शनाचे निरीक्षण करण्यासाठी कार्य व्यवस्थापक उघडेल.
वैकल्पिकरित्या, तुम्ही नेहमी स्टार्ट मेनूवर टास्क मॅनेजर पिन करू शकता, आयटमवर उजवे-क्लिक करू शकता आणि अनुभवाच्या जलद प्रवेशासाठी "शीर्षावर हलवा" पर्याय निवडा. अॅप उघडे असताना त्यावर उजवे-क्लिक करून आणि पर्याय निवडून तुम्ही टास्कबारवर देखील पिन करू शकता टास्कबार मध्ये सामाविष्ट करा .