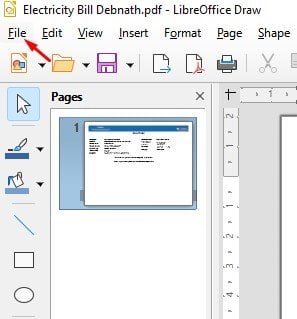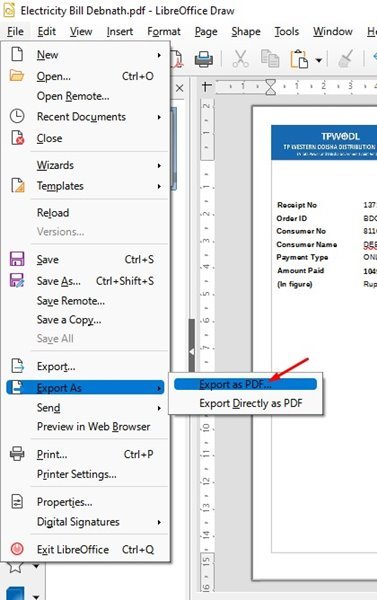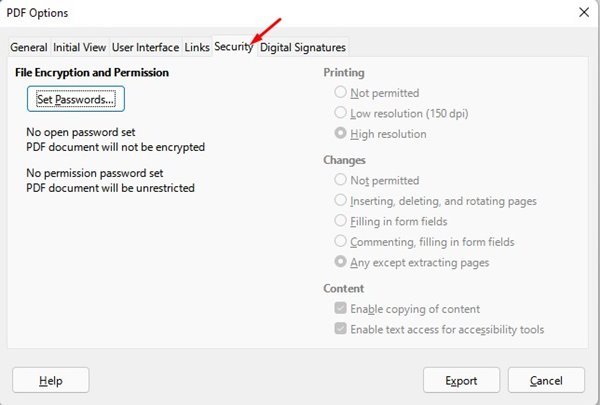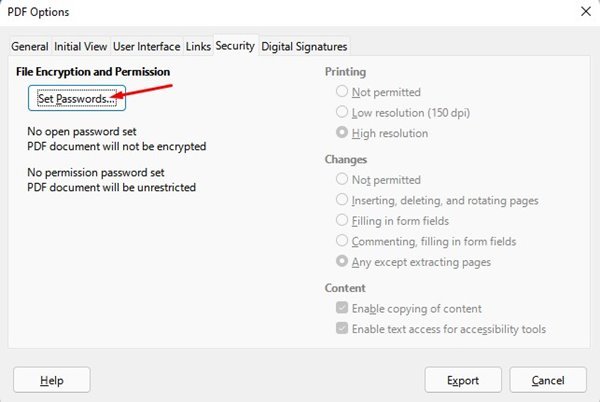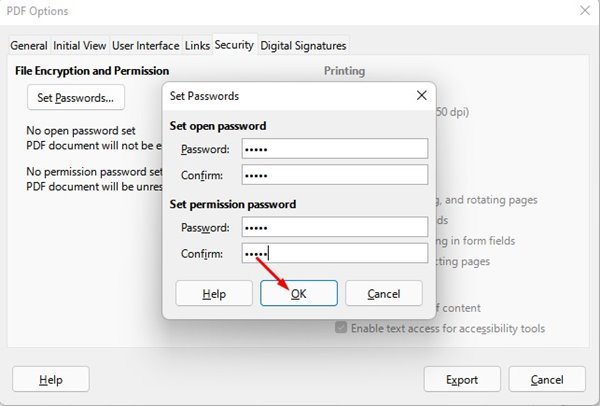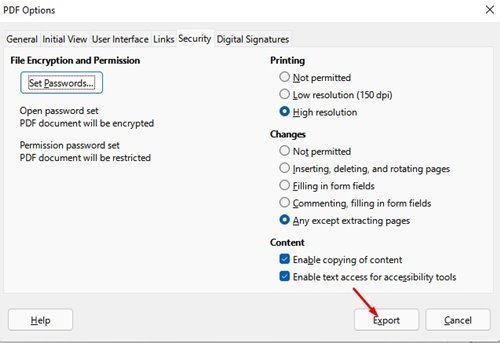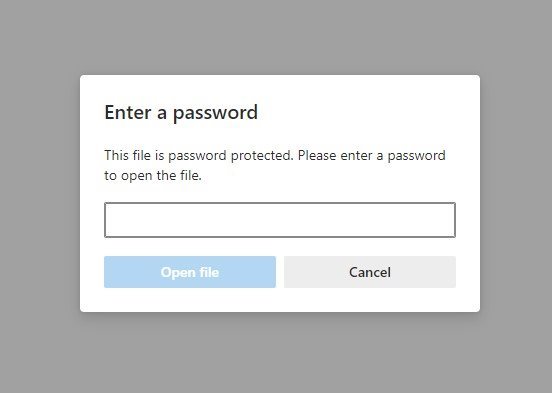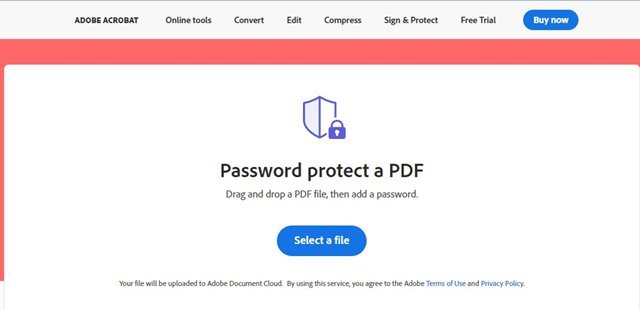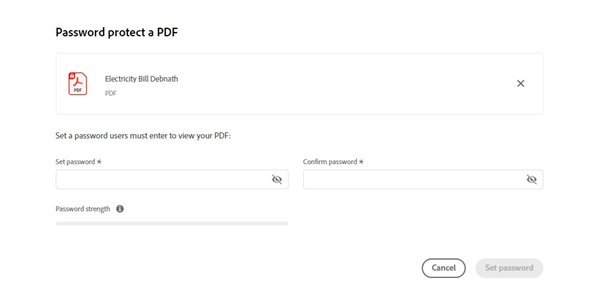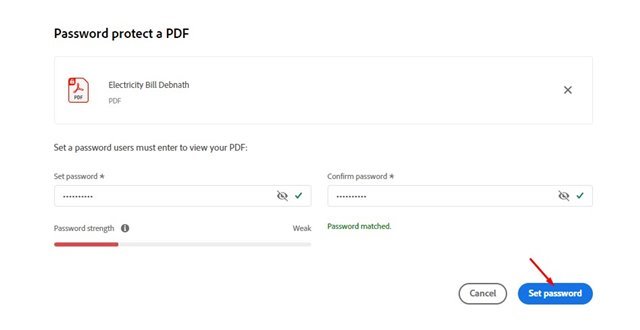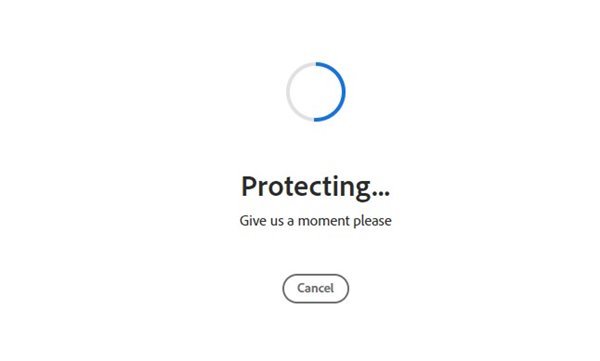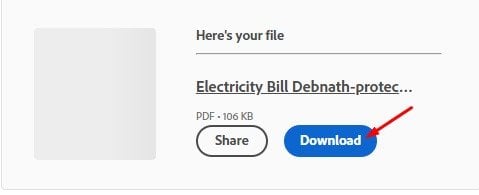पीडीएफ फाइल्सचे पासवर्ड कसे संरक्षित करावे (XNUMX मार्ग)
चला हे मान्य करूया, आम्ही सर्वजण आमच्या संगणकावर काम करत असताना पीडीएफ फाइल्स हाताळतो. गेल्या काही वर्षांमध्ये, PDF फाइल फॉरमॅट हा वेबवर दस्तऐवज शेअर करण्याचा सर्वात सुरक्षित मार्ग आहे.
पीडीएफ बद्दल चांगली गोष्ट म्हणजे ते सुरक्षित आहे, आणि फॉरमॅट तुम्हाला त्याचा डेटा सहजपणे बदलू देत नाही. पीडीएफ फाइल संपादित करण्यासाठी तुम्हाला तृतीय-पक्ष PDF संपादन साधन किंवा प्रीमियम PDF सॉफ्टवेअरची आवश्यकता आहे.
पीडीएफ फॉरमॅट सुरक्षित असला तरी, तुम्ही ते एनक्रिप्ट करून अधिक सुरक्षित करू शकता. तुम्ही पीडीएफ फाइल्स एनक्रिप्ट करता तेव्हा, त्यांची सामग्री पाहण्यासाठी पासवर्ड आवश्यक असतो. दस्तऐवज स्वरूप macOS आणि Windows मध्ये मूळपणे पाहिले जाऊ शकते, परंतु सामग्री अनलॉक करण्यासाठी तुम्हाला पासवर्डची आवश्यकता आहे.
हे पण वाचा: पीडीएफ फाइलमधून पासवर्ड कसा काढायचा (3 मार्ग)
पीडीएफ फाइल्स पासवर्ड संरक्षित करण्याचे 2 मार्ग
तर, जर तुम्हाला Windows आणि macOS मधील पीडीएफ फाइल्सचे पासवर्ड संरक्षित करण्यात स्वारस्य असेल, तर तुम्ही योग्य मार्गदर्शक वाचत आहात. हा लेख दोन सर्वोत्तम पद्धती सामायिक करेल पासवर्ड पीडीएफ फाइल्स संरक्षित करा . चला तपासूया.
1) लिबरऑफिससह पीडीएफ फाइल्सचे पासवर्ड संरक्षित करा
बरं, लिबरऑफिस हा मायक्रोसॉफ्ट ऑफिसचा एक विनामूल्य पर्याय आहे जो आकर्षक आणि स्वच्छ इंटरफेससह येतो. याशिवाय, तुमची सर्जनशीलता मुक्त करण्यात आणि उत्पादकता वाढवण्यात तुम्हाला मदत करण्यासाठी त्यात अनेक वैशिष्ट्यपूर्ण साधने आहेत.
तुम्ही प्रीमियम सॉफ्टवेअर न वापरता पीडीएफ फाइल्स पासवर्ड संरक्षित करण्यासाठी LibreOffice वापरू शकता. हे तुम्हाला करायचे आहे.
1. सर्व प्रथम, डाउनलोड आणि स्थापित करा LibreOffice तुमच्या संगणकावर. एकदा डाउनलोड केल्यानंतर, तुम्हाला पासवर्ड संरक्षित करायची असलेली PDF फाइल ड्रॅग आणि ड्रॉप करा.
2. लिबरऑफिस पीडीएफ फॉरमॅटला सपोर्ट करत असल्याने, ते फाइल उघडेल. त्यानंतर, बटणावर क्लिक करा " एक फाइल" खाली दाखविल्याप्रमाणे.
3. पर्यायावर क्लिक करा. म्हणून निर्यात करा " आणि निवडा फाइल पर्यायांमधून पीडीएफ म्हणून निर्यात करा .
4. PDF पर्याय पॉप-अपमध्ये, टॅबवर स्विच करा सुरक्षा .
5. सुरक्षा मध्ये, पर्यायावर टॅप करा "पासवर्ड सेट करा" .
6. आता, तुम्हाला आवश्यक आहे संकेतशब्द प्रविष्ट करा आणि पुष्टी करा . एकदा पूर्ण झाल्यावर, बटणावर क्लिक करा. ठीक आहे" .
7. शेवटी, टॅप करा बटण "निर्यात" पासवर्ड-संरक्षित पीडीएफ सेव्ह करण्यासाठी.
हे आहे! झाले माझे. LibreOffice सह पीडीएफ फाइल्स पासवर्ड संरक्षित करणे किती सोपे आहे.
2) Adobe Online द्वारे पासवर्ड संरक्षित PDF
बरं, जर तुम्हाला तुमच्या संगणकावर कोणतेही साधन इंस्टॉल करायचे नसेल, तर तुम्ही तुमच्या PDF फाइल्सचे पासवर्ड सुरक्षित ठेवण्यासाठी Adobe Acrobat च्या वेब आवृत्तीवर अवलंबून राहू शकता. Adobe चे हे मोफत वेब टूल तुम्हाला तुमच्या PDF दस्तऐवजांमध्ये पासवर्ड जोडू देते.
1. सर्व प्रथम, तुमचा आवडता वेब ब्राउझर उघडा आणि याकडे जा साइट .
2. आता सिलेक्ट फाइल बटणावर क्लिक करा आणि तुम्हाला पासवर्ड संरक्षित करायची असलेली PDF फाइल निवडा.
3. पुढील स्क्रीनवर, तुम्हाला पासवर्ड सेट करणे आवश्यक आहे. एकदा पूर्ण झाल्यावर, बटणावर क्लिक करा पासवर्ड सेट करा .
4. आता, तुमचा PDF दस्तऐवज संरक्षित करण्यासाठी वेब टूल पासवर्डची प्रतीक्षा करा.
5. एकदा एनक्रिप्ट केल्यावर, तुम्ही सक्षम व्हाल पासवर्ड-संरक्षित PDF डाउनलोड करा आपल्या संगणकावर.
हे आहे! झाले माझे. तुम्ही पासवर्ड-संरक्षित PDF फाइल उघडण्याचा प्रयत्न करता तेव्हा, तुम्हाला पासवर्ड टाकण्यास सांगितले जाईल.
पीडीएफ फाइल्सचे संरक्षण करणे पासवर्ड अतिशय सोपे आहे, विशेषतः विंडोजवर. तुमच्या संगणकावरील PDF फाइल्स सहजपणे संरक्षित करण्यासाठी तुम्ही या दोन पद्धतींपैकी एक वापरू शकता. आशा आहे की हा लेख तुम्हाला मदत करेल! कृपया तुमच्या मित्रांना पण शेअर करा. तुम्हाला याबद्दल काही शंका असल्यास, आम्हाला खाली कमेंट बॉक्समध्ये कळवा.