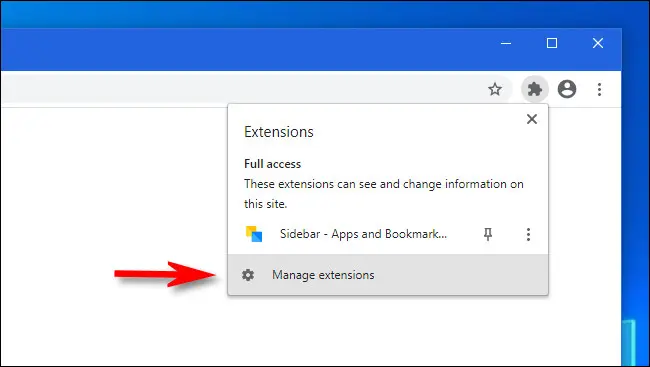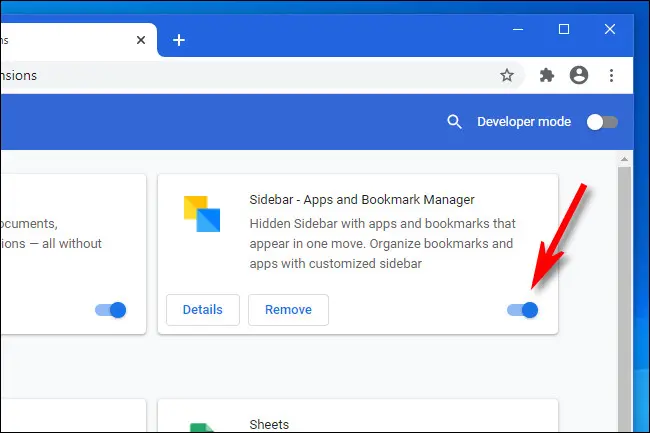क्रोम रीस्टार्ट न करता क्रोम विस्तार कसे रीस्टार्ट करावे
तुम्हाला Windows, Mac किंवा Linux साठी Google Chrome मधील विस्ताराबाबत समस्या येत असल्यास, Chrome रीस्टार्ट न करता स्वतंत्रपणे तुमचे विस्तार रीस्टार्ट करणे सोपे आहे. हे तुमचे सर्व खुले टॅब ठेवेल. ते कसे करायचे ते येथे आहे.
कधीकधी विस्तार कार्य करतात. मेमरी लीक झाल्यामुळे किंवा क्रॅश झाल्यामुळे तुमचा ब्राउझर धीमा होऊ शकतो आणि काम करणे थांबू शकते. या प्रकरणात, विस्तार रीस्टार्ट केल्याने काही त्रुटी तात्पुरत्या दूर होऊ शकतात. सुदैवाने, तुमच्या सर्व खुल्या विंडो आणि टॅब न गमावता Chrome मध्ये हे करण्याचा एक मार्ग आहे.
प्रथम, Google Chrome उघडा. कोणत्याही विंडोमध्ये, टूलबारमधील "विस्तार" कोडे चिन्हावर क्लिक करा. (तुम्ही थ्री-डॉट बटणावर क्लिक करून आणि अधिक साधने > विस्तार निवडून Chrome मेनू देखील उघडू शकता.)
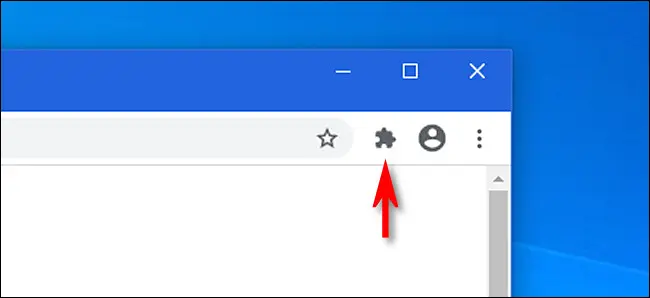
जेव्हा विस्तार मेनू दिसेल, तेव्हा विस्तार व्यवस्थापित करा वर क्लिक करा.
في "विस्तार" टॅब उघडेल प्रत्येक स्थापित ऍड-ऑनचे स्वतःचे स्क्वेअर असते. तुम्ही रीस्टार्ट करू इच्छित असलेल्या विस्ताराचे नाव निवडा आणि ते बंद करण्यासाठी त्यापुढील स्विचवर क्लिक करा.
पुढे, रीस्टार्ट करण्यासाठी तुम्ही नुकतेच अक्षम केलेल्या एक्सटेंशनच्या पुढील स्विचवर टॅप करा.
विस्तार रीलोड केला गेला आहे आणि आता पुन्हा सक्रिय झाला आहे. तुम्ही ही प्रक्रिया तुम्ही स्थापित केलेल्या इतर कोणत्याही विस्तारांसह पुनरावृत्ती करू शकता. आनंदी सर्फिंग!