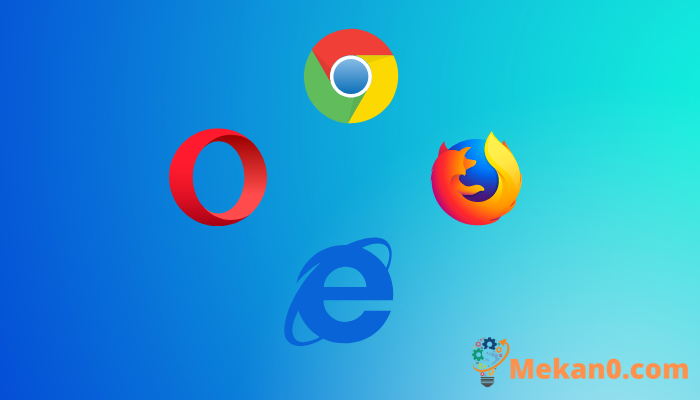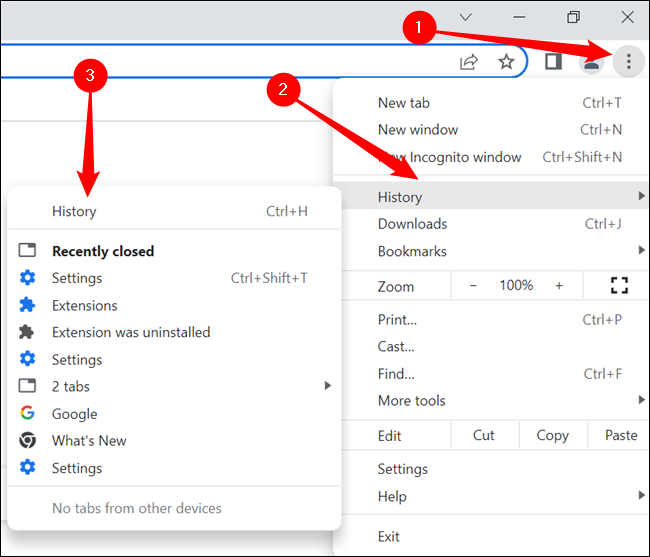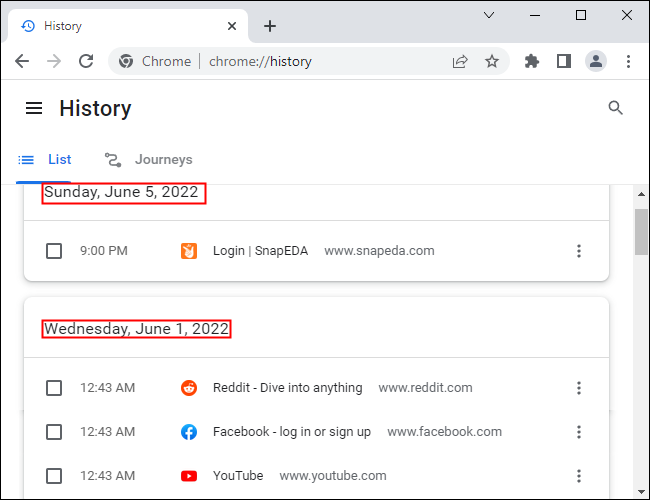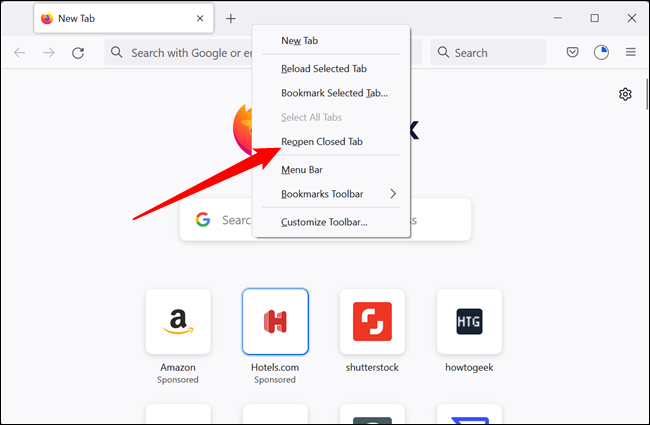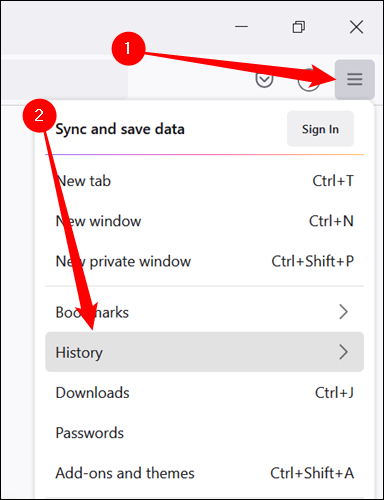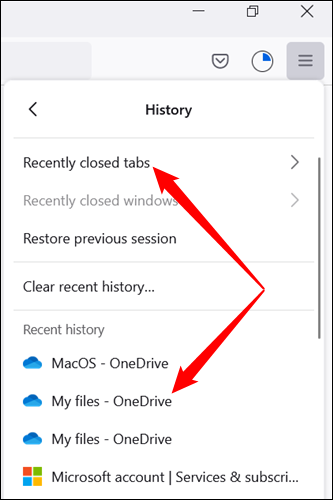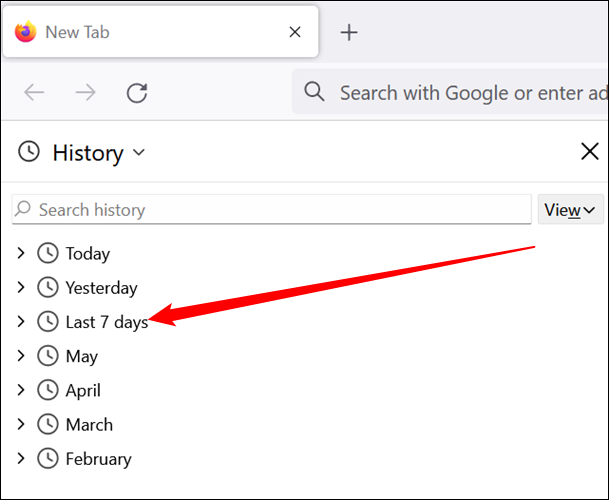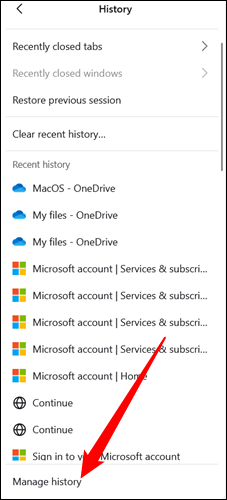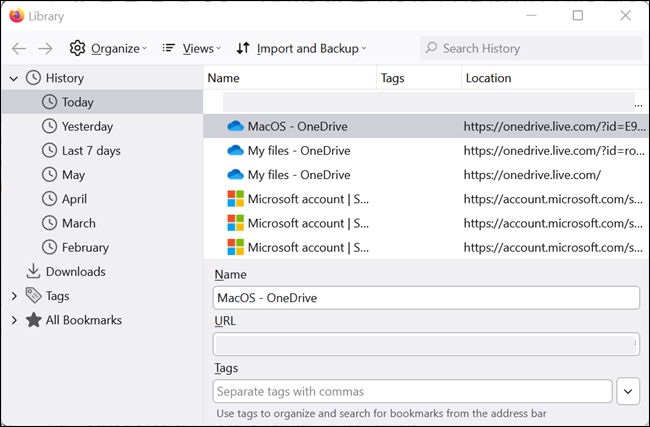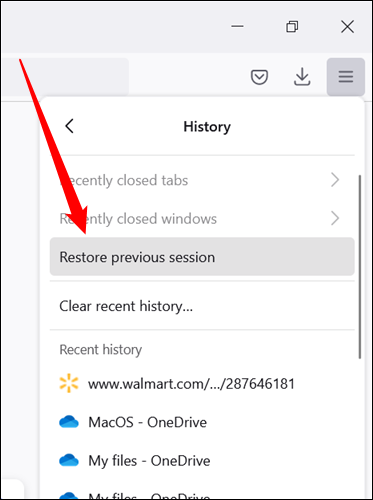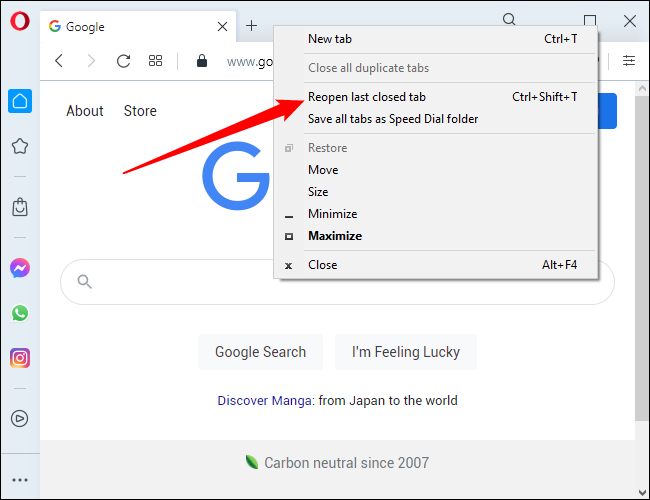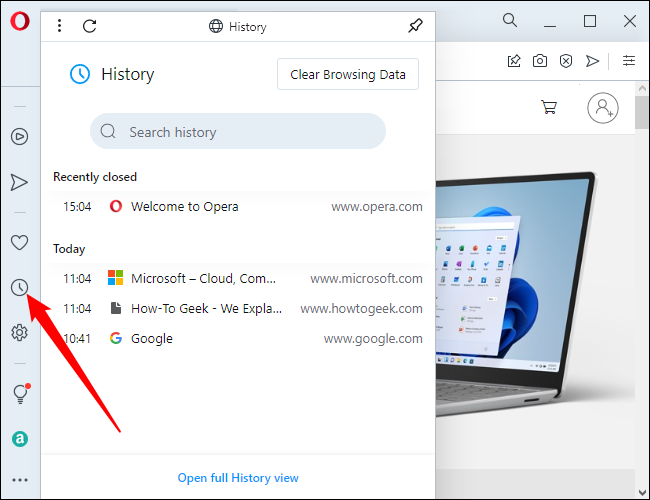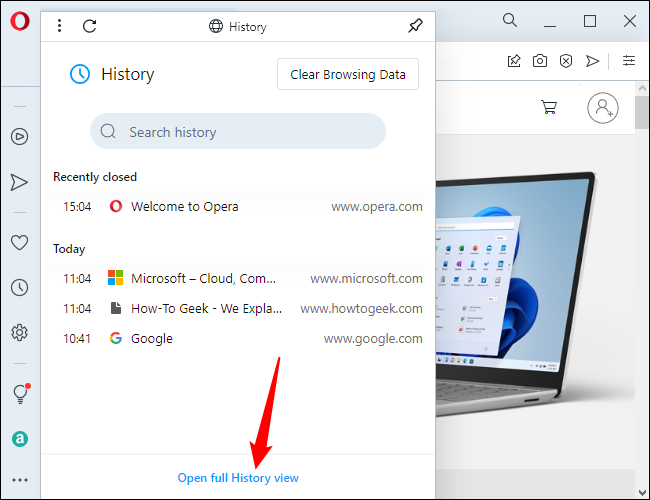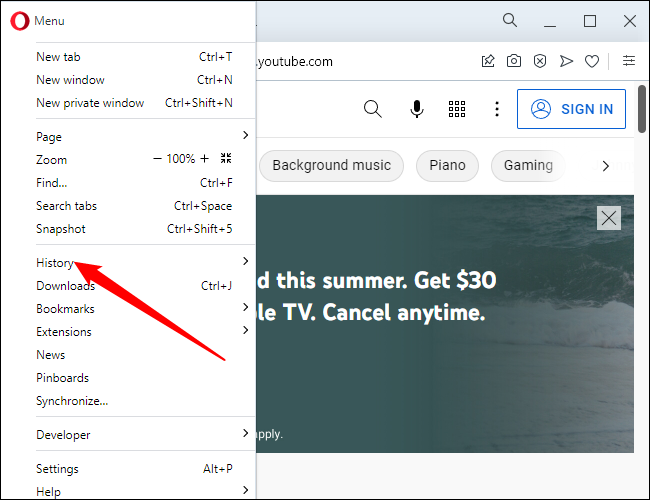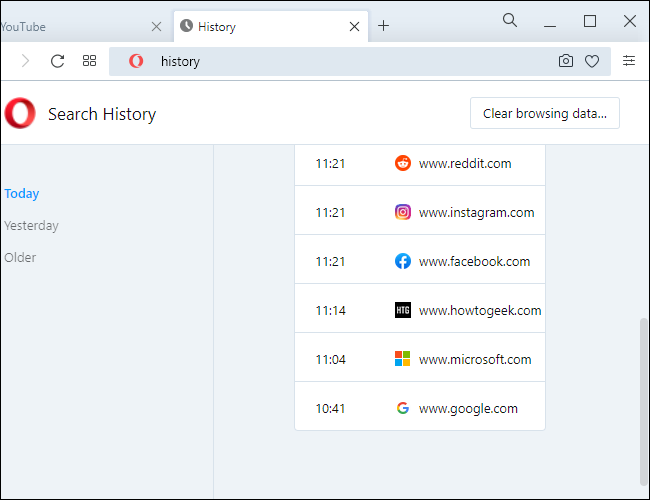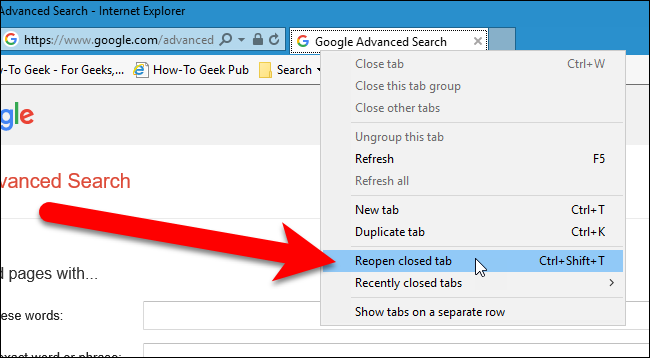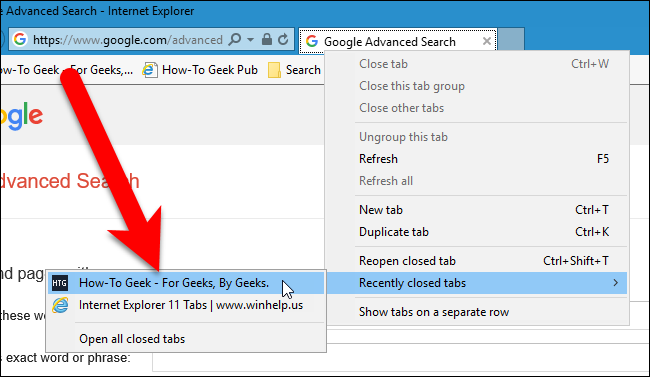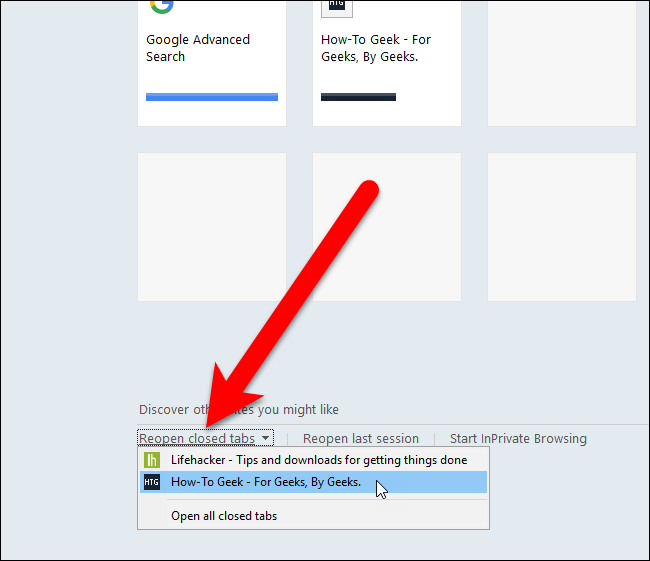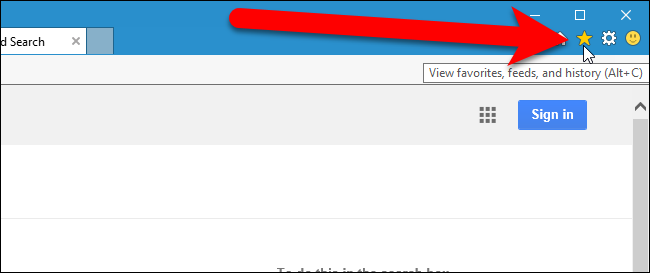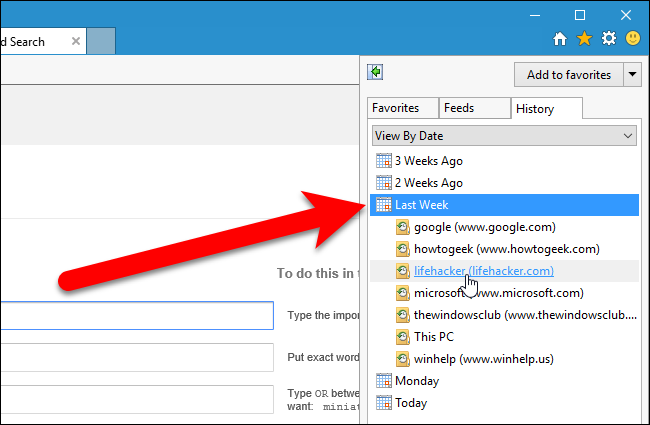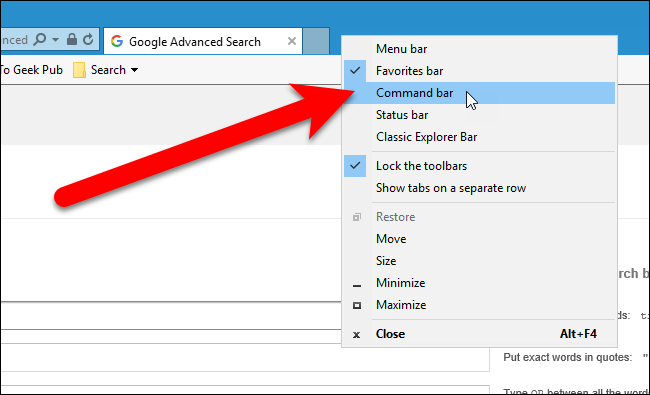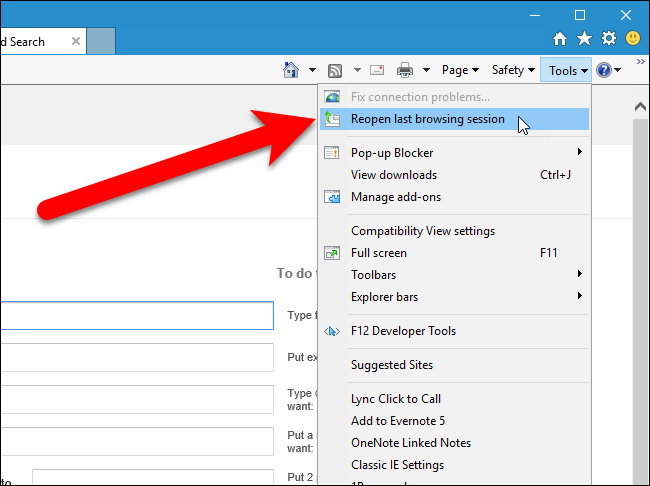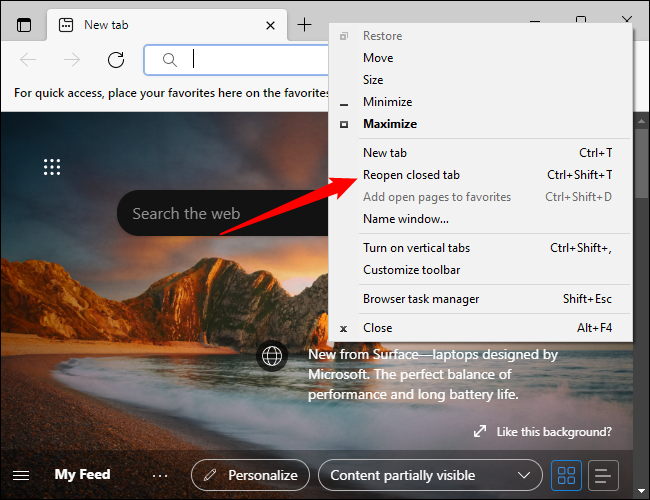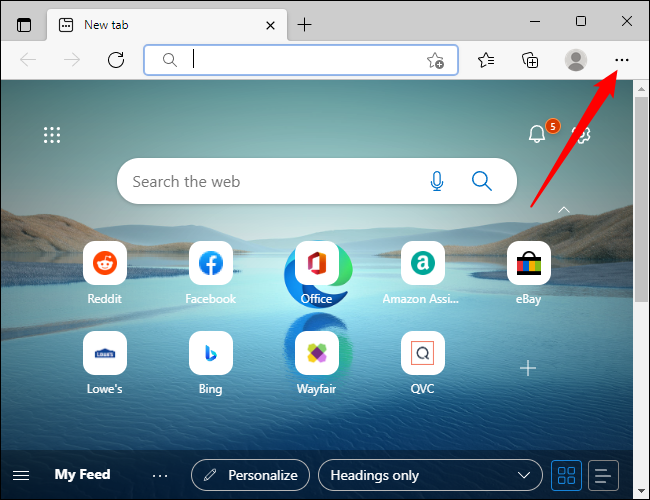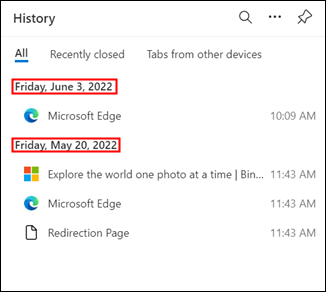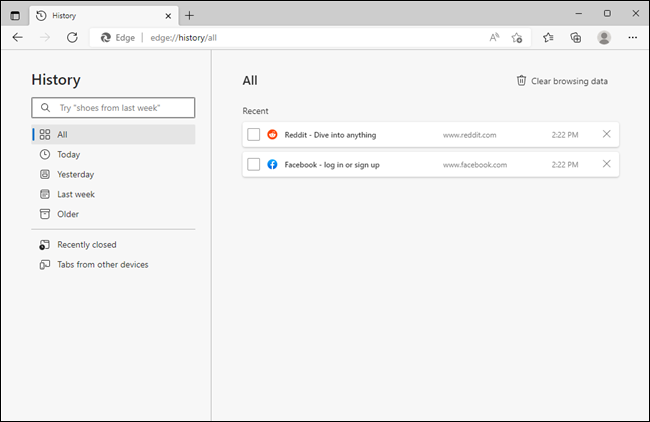क्रोम, फायरफॉक्स, ऑपेरा, इंटरनेट एक्सप्लोरर आणि एज मधील अलीकडे बंद केलेले टॅब कसे पुनर्संचयित करावे
आपण चुकून एक टॅब बंद केला आणि नंतर लक्षात आले की आपण त्या वेब पृष्ठासह पूर्ण केले नाही. किंवा तुम्ही गेल्या आठवड्यात भेट दिलेले अस्पष्ट वेबपृष्ठ उघडू इच्छिता, परंतु ते बुकमार्क करायला विसरलात. काळजी करू नका, तुम्ही बंद केलेले टॅब पुनर्संचयित करू शकता.
प्रत्येक पाच ब्राउझरसाठी, तुमचा शेवटचा बंद केलेला टॅब कसा पुन्हा उघडायचा, प्रत्येक ब्राउझरमध्ये तुमचा ब्राउझिंग इतिहास कसा ऍक्सेस करायचा ते आम्ही तुम्हाला दाखवू जेणेकरून तुम्ही मागील ब्राउझिंग सत्रांमध्ये बंद केलेले टॅब पुन्हा उघडू शकता आणि सर्व टॅब व्यक्तिचलितपणे कसे उघडायचे. तुमच्या शेवटच्या ब्राउझिंग सत्रातून.
Google Chrome मध्ये टॅब पुनर्संचयित करा
Google Chrome मध्ये सर्वात अलीकडे बंद केलेला टॅब पुन्हा उघडण्यासाठी, टॅब बारवर उजवे-क्लिक करा आणि पॉपअपमधून बंद केलेला टॅब पुन्हा उघडा निवडा. शेवटचा बंद केलेला टॅब पुन्हा उघडण्यासाठी तुम्ही तुमच्या कीबोर्डवरील Ctrl + Shift + T दाबू शकता. बंद केलेले टॅब वारंवार उघडणे निवडणे किंवा Ctrl + Shift + T दाबल्याने पूर्वी बंद केलेले टॅब जसे बंद केले होते त्याच क्रमाने उघडतील.
तुम्ही टॅबवर किंवा टॅब बारच्या रिकाम्या भागावर उजवे-क्लिक केले आहे की नाही यावर अवलंबून हा पर्याय मेनूमध्ये वेगळ्या ठिकाणी आहे.
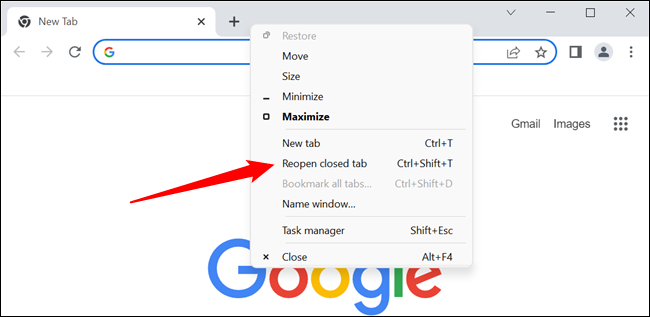
तुम्ही गेल्या आठवड्यात भेट दिलेल्या वेबपेजची URL किंवा नाव तुम्हाला आठवत नसेल, ज्याला तुम्ही पुन्हा भेट देऊ इच्छित असाल, तर तुम्ही भेट दिलेल्या वेबपेजेस पाहिल्यास तुमच्या स्मृती जागृत होतात का हे पाहण्यासाठी तुम्ही तुमच्या ब्राउझिंग इतिहासावर एक नजर टाकू शकता. तुमच्या ब्राउझिंग इतिहासात प्रवेश करण्यासाठी, तुमच्या ब्राउझर विंडोच्या वरील-उजव्या कोप-यात Chrome मेनू बटणावर (तीन क्षैतिज बार) क्लिक करा. त्यानंतर इतिहास > इतिहास निवडा.
Recently Closed अंतर्गत, सबमेनूमध्ये, “X टॅब” (उदाहरणार्थ, “दोन टॅब”) म्हणणारा पर्याय निवडल्याने नवीन ब्राउझर विंडोमध्ये अलीकडे बंद झालेले अनेक टॅब उघडतील.
तुमचा ब्राउझिंग इतिहास एका नवीन टॅबमध्ये प्रदर्शित केला जातो, कालखंडांमध्ये गटबद्ध. आजपासून, कालपासून किंवा त्यापूर्वीच्या विशिष्ट तारखेपासून वेबपृष्ठ उघडण्यासाठी, तुम्हाला हव्या असलेल्या पृष्ठाच्या लिंकवर क्लिक करा. त्याच टॅबमध्ये वेब पृष्ठ उघडेल.
फायरफॉक्समध्ये टॅब पुनर्संचयित करा
फायरफॉक्समधील शेवटचा बंद केलेला टॅब पुन्हा उघडण्यासाठी, टॅब बारवर उजवे-क्लिक करा आणि पॉपअपमधून बंद केलेला टॅब पुन्हा उघडा निवडा. शेवटचा बंद केलेला टॅब उघडण्यासाठी तुम्ही तुमच्या कीबोर्डवरील Ctrl + Shift + T दाबू शकता. बंद केलेले टॅब पुन्हा उघडणे निवडणे किंवा Ctrl + Shift + T दाबल्याने पूर्वीचे बंद केलेले टॅब जसे बंद होते त्या क्रमाने उघडतील.
पुन्हा, तुम्ही टॅबवर उजवे-क्लिक केले की टॅब बारच्या रिकाम्या भागावर अवलंबून हा पर्याय मेनूमध्ये वेगळ्या ठिकाणी स्थित आहे.
तुम्ही बंद केलेले विशिष्ट वेबपृष्ठ किंवा टॅब पुन्हा उघडण्यासाठी, तुमच्या ब्राउझर विंडोच्या वरच्या उजव्या कोपर्यात असलेल्या फायरफॉक्स मेनू बटणावर (तीन क्षैतिज बार) क्लिक करा. त्यानंतर, "इतिहास" वर क्लिक करा.
इतिहासाची यादी दिसेल. वर्तमान टॅबमध्ये उघडण्यासाठी वेबपृष्ठावर क्लिक करा. लक्षात ठेवा की अलीकडे बंद केलेले टॅब अलीकडील इतिहास अंतर्गत सूचीबद्ध आहेत. सध्याच्या ब्राउझर विंडोमध्ये या शीर्षकाखाली सूचीबद्ध केलेले सर्व टॅब नवीन टॅबवर पुनर्संचयित करण्यासाठी तुम्ही बंद केलेले टॅब पुनर्संचयित करा क्लिक करू शकता.
पुन्हा, तुम्ही गेल्या आठवड्यात भेट दिलेल्या वेबपृष्ठाचे नाव किंवा URL विसरला असाल. Ctrl + h दाबून तुम्ही तुमचा फायरफॉक्स ब्राउझिंग इतिहास वेळ कालावधीनुसार साइडबारमध्ये पाहू शकता.
इतिहास साइडबारमध्ये, मागील आठवड्यात तुम्ही भेट दिलेली सर्व वेब पृष्ठे पाहण्यासाठी शेवटचे 7 दिवस क्लिक करा. वर्तमान टॅबमध्ये साइट पाहण्यासाठी त्यावर क्लिक करा. तुम्ही मागील महिन्यांत भेट दिलेल्या सहा महिन्यांहून अधिक जुन्या वेब पृष्ठांच्या सूची देखील पाहू शकता. उपखंडाच्या वरच्या-उजव्या कोपर्यातील “X” बटण वापरून तुम्ही तो बंद करेपर्यंत इतिहास साइडबार खुला राहतो.
तुम्ही इतिहास मेनूमधील इतिहास व्यवस्थापित करा क्लिक करून तुमच्या ब्राउझिंग इतिहासात देखील प्रवेश करू शकता.
डाव्या उपखंडात, लायब्ररी संवादामध्ये, तुम्ही तुमचा ब्राउझिंग इतिहास वेळ कालावधीनुसार ऍक्सेस करू शकता, त्यानंतर डाव्या उपखंडातील साइटला वर्तमान टॅबमध्ये उघडण्यासाठी डबल-क्लिक करा.
तुम्हाला तुमच्या शेवटच्या ब्राउझिंग सत्रात असलेले सर्व टॅब उघडायचे असल्यास, इतिहास मेनूमधून मागील सत्र पुनर्संचयित करा निवडा. वर्तमान ब्राउझर विंडोमध्ये टॅब उघडले जातात आणि आकार भिन्न असल्यास विंडोचा आकार मागील ब्राउझिंग सत्रात होता त्या आकारात बदलला जातो.
ऑपेरा ब्राउझरमध्ये टॅब पुनर्संचयित करा
Opera मधील शेवटचा बंद केलेला टॅब पुन्हा उघडण्यासाठी, टॅब बारवर उजवे-क्लिक करा आणि ड्रॉप-डाउन मेनूमधून शेवटचा बंद केलेला टॅब पुन्हा उघडा निवडा किंवा तुमच्या कीबोर्डवर Ctrl + Shift + T दाबा. शेवटचा बंद केलेला टॅब वारंवार पुन्हा उघडणे निवडणे किंवा Ctrl + Shift + T दाबल्याने पूर्वीचे बंद केलेले टॅब जसे बंद होते त्या क्रमाने उघडतील.
तुम्ही टॅबवर किंवा टॅब बारच्या रिकाम्या भागावर उजवे-क्लिक केले आहे की नाही यावर अवलंबून हा पर्याय मेनूमध्ये वेगळ्या ठिकाणी आहे.
अलीकडे बंद केलेल्या टॅबची सूची विस्तृत करण्यासाठी तुम्ही ब्राउझर विंडोच्या डाव्या साइडबारमधील इतिहास बटणावर देखील क्लिक करू शकता. तुम्हाला नवीन टॅबमध्ये पुन्हा उघडायचे असलेल्या वेबपेजच्या नावावर क्लिक करा.
तुम्ही आज, काल किंवा पुढे पाहिलेले वेबपेज पुन्हा उघडू इच्छित असल्यास, तुम्ही इतिहास बटणावर क्लिक करून देखील त्यात प्रवेश करू शकता. दिसत असलेल्या इतिहास सूचीमध्ये तुम्ही वर आणि खाली स्क्रोल करू शकता किंवा तुम्ही पूर्ण इतिहास पहा उघडा क्लिक करू शकता.
वैकल्पिकरित्या, ब्राउझर विंडोच्या वरच्या डाव्या कोपर्यात असलेल्या ऑपेरा मेनू बटणावर क्लिक करा आणि ड्रॉप-डाउन मेनूमधून "इतिहास" निवडा,
इतिहास पृष्ठ तारखेनुसार क्रमवारी लावलेल्या दुव्यांसह प्रदर्शित करते. वेबपृष्ठ पुन्हा उघडण्यासाठी, मेनूमध्ये फक्त त्यावर क्लिक करा. इतिहास टॅबच्या उजवीकडे नवीन टॅबमध्ये पृष्ठ उघडेल.
शेवटच्या ब्राउझिंग सत्रातील सर्व टॅब मॅन्युअली उघडण्याचा मार्ग Opera कडे नाही, परंतु तो पुढील लॉन्च झाल्यावर शेवटच्या सत्राच्या शेवटी सर्व उघडे टॅब स्वयंचलितपणे पुन्हा उघडेल.
इंटरनेट एक्सप्लोररमध्ये टॅब पुनर्संचयित करा
ملاحظه: 15 जून 2022 पासून इंटरनेट एक्सप्लोरर पूर्णपणे नापसंत केले जाईल आणि तुमचा विशिष्ट उद्देश नसल्यास ते टाळले पाहिजे. तोपर्यंत, Microsoft Edge कडे इंटरनेट एक्सप्लोरर मोड आहे ज्याने कदाचित आपल्याला आवश्यक ते केले पाहिजे.
इंटरनेट एक्सप्लोररमध्ये सर्वात अलीकडे बंद केलेला टॅब पुन्हा उघडण्यासाठी, टॅबवर उजवे-क्लिक करा आणि बंद केलेले टॅब पुन्हा उघडा निवडा किंवा तुमच्या कीबोर्डवर Ctrl + Shift + T दाबा. बंद केलेले टॅब वारंवार उघडणे निवडणे किंवा Ctrl + Shift + T दाबल्याने पूर्वी बंद केलेले टॅब जसे बंद केले होते त्याच क्रमाने उघडतील.
तुम्हाला अलीकडे बंद झालेल्या टॅबच्या सूचीमधून निवडायचे असल्यास, कोणत्याही टॅबवर उजवे-क्लिक करा आणि "अलीकडे बंद केलेले टॅब" निवडा आणि नंतर सबमेनूमधून तुम्हाला पुन्हा उघडायचे असलेले वेबपृष्ठ निवडा. तुम्ही सर्व बंद टॅब उघडा निवडून चालू सत्रातील सर्व बंद टॅब नवीन टॅबमध्ये देखील उघडू शकता.
ملاحظه: अलीकडे बंद केलेले टॅब उघडण्याचा पर्याय फक्त तेव्हाच उपलब्ध असतो जेव्हा तुम्ही टॅबवर उजवे-क्लिक करता, टॅब बारमधील रिकाम्या जागेवर नाही.
ملاحظه: खाली नमूद केलेले वैशिष्ट्य इंटरनेट एक्सप्लोररच्या अंतिम अपडेटमध्ये उपस्थित नाही परंतु काही वापरकर्ते जुनी आवृत्ती चालवत असल्यास लेखात सोडले जातात.
तुम्ही नवीन टॅब पृष्ठावरून बंद केलेले टॅब पुन्हा उघडू शकता. हे करण्यासाठी, नवीन टॅब उघडा आणि नवीन टॅब पृष्ठाच्या खालच्या डाव्या कोपर्यात पुन्हा उघडा बंद टॅब लिंकवर क्लिक करा. पॉपअप मेनूमधून एक टॅब निवडा किंवा चालू सत्रात बंद केलेले सर्व टॅब पुन्हा उघडण्यासाठी सर्व बंद टॅब उघडा निवडा.
जर तुम्ही गेल्या आठवड्यात भेट दिलेल्या वेबपेजचे नाव आणि URL मध्ये अंतर ठेवले असेल आणि तुम्हाला ते पुन्हा उघडायचे असेल, तर तुम्ही तुमचा ब्राउझिंग इतिहास इंटरनेट एक्सप्लोररमध्ये इतिहास साइडबारमधील कालखंडानुसार पाहू शकता. हे करण्यासाठी, तुमच्या ब्राउझर विंडोच्या वरच्या-उजव्या कोपर्यातील पसंती, फीड आणि इतिहास पहा बटणावर क्लिक करा किंवा तुमच्या कीबोर्डवरील Alt + C दाबा.
इतिहास टॅबवर क्लिक करा आणि नंतर तुम्ही पुन्हा उघडू इच्छित असलेल्या वेबपृष्ठाला भेट दिली तेव्हा संबंधित वेळ फ्रेम निवडा. दिसत असलेल्या सूचीमध्ये पहा आणि तुम्हाला पुन्हा उघडायचे असलेल्या वेबपेजवर क्लिक करा.
तुम्ही Internet Explorer 11 मधील तुमच्या शेवटच्या ब्राउझिंग सत्रातील सर्व टॅब सहजपणे पुन्हा उघडू शकता. हे करण्यासाठी, तुम्हाला कमांड बार प्रदर्शित करणे आवश्यक आहे, जर ते आधीपासून सक्रिय नसेल. टॅब बारच्या कोणत्याही रिकाम्या भागावर उजवे-क्लिक करा आणि पॉपअप मेनूमधून कमांड बार निवडा.
कमांड बारमधील टूल्स बटणावर क्लिक करा आणि ड्रॉप-डाउन मेनूमधून अंतिम ब्राउझिंग सत्र पुन्हा उघडा निवडा. शेवटच्या ब्राउझिंग सत्रातील सर्व टॅब सध्याच्या ब्राउझर विंडोमध्ये नवीन टॅबमध्ये उघडले आहेत.
मायक्रोसॉफ्ट एज ब्राउझरमध्ये टॅब पुनर्संचयित करा
मायक्रोसॉफ्ट एजमध्ये अलीकडे बंद केलेला टॅब पुन्हा उघडण्यासाठी, टॅब बारमधील रिक्त टॅबवर किंवा जागेवर उजवे-क्लिक करा, नंतर बंद केलेले टॅब पुन्हा उघडा निवडा किंवा तुमच्या कीबोर्डवर Ctrl + Shift + T दाबा. बंद केलेले टॅब पुन्हा उघडा निवडणे - किंवा Ctrl + Shift + T दाबणे - पूर्वी बंद केलेले टॅब जसे बंद होते त्या क्रमाने उघडतील.
तुम्ही अनेक टॅब उघडून Microsoft Edge बंद केल्यास, Ctrl + Shift + T दाबल्याने मागील सर्व टॅब एकाच वेळी पुन्हा उघडतील.
ملاحظه: टॅबवर उजवे-क्लिक केल्यानंतर दिसणारा संदर्भ मेनू टॅब बारवरील रिकाम्या जागेवर उजवे-क्लिक केल्यानंतर प्रदर्शित होणाऱ्या संदर्भ मेनूपेक्षा वेगळा असतो. टॅब संदर्भ मेनूमध्ये टॅबशी संबंधित अधिक पर्याय आहेत, जसे की टॅब पिन करणे किंवा टॅब निःशब्द करणे.
तुम्ही गेल्या आठवड्यात किंवा त्यापूर्वी उघडलेले वेबपृष्ठ पुन्हा उघडण्यासाठी, ब्राउझर विंडोच्या वरच्या उजव्या कोपर्यात टूलबारवरील मेनू बटणावर (तीन क्षैतिज ठिपके) क्लिक करा.
ड्रॉप-डाउन मेनूमधील इतिहासावर क्लिक करा आणि तुम्हाला तुमच्या ब्राउझिंग इतिहासाची कालक्रमानुसार सूची दिसेल.
तुम्ही आंशिक असल्यास, इतिहास मेनू उघडण्यासाठी Ctrl + h देखील दाबू शकता हॉटकीज वापरा .
मायक्रोसॉफ्ट एजला समर्पित इतिहास पृष्ठ वापरकर्ता इंटरफेसद्वारे किंवा Mozilla Firefox किंवा Google Chrome सारख्या हॉटकीद्वारे प्रवेश केला जाऊ शकत नाही, परंतु तरीही तुम्ही त्यात प्रवेश करू शकता. शीर्षस्थानी असलेल्या शोध बारमध्ये “edge://history” टाइप करा, एंटर दाबा आणि ते उघडेल.
एक साइडबार आहे जो तुमच्या ब्राउझिंग इतिहासाचे कालखंडांमध्ये वर्गीकरण करतो, जसे की 'गेल्या आठवड्यात', 'काल' किंवा 'सर्वात जुने'. त्या कालावधीत भेट दिलेल्या वेब पृष्ठांची सूची पाहण्यासाठी कोणत्याही श्रेणीवर क्लिक करा, त्यानंतर तुम्हाला पुन्हा उघडायचे असलेल्या वेब पृष्ठावर क्लिक करा. वर्तमान टॅबमध्ये पृष्ठ उघडेल.
तुमचा ब्राउझिंग इतिहास व्यवस्थापित करण्यासाठी तुम्हाला फक्त दोन हॉटकी लक्षात ठेवण्याची आवश्यकता आहे, तुम्ही कोणता ब्राउझर वापरत असलात तरी: Ctrl + Shift + T आणि Ctrl + H. आज बहुतेक ब्राउझरमध्ये, Ctrl + Shift + T उघडेल सर्वात अलीकडील टॅब (किंवा टॅब ), आणि Ctrl + H तुमचा ब्राउझिंग इतिहास प्रदर्शित करण्यासाठी विंडो किंवा मेनू उघडेल. ब्राउझरचे वापरकर्ता इंटरफेस आतापासून नक्कीच बदलतील, परंतु हे शॉर्टकट नजीकच्या भविष्यासाठी सारखेच राहतील, त्यामुळे ते जतन करण्यासारखे आहेत.