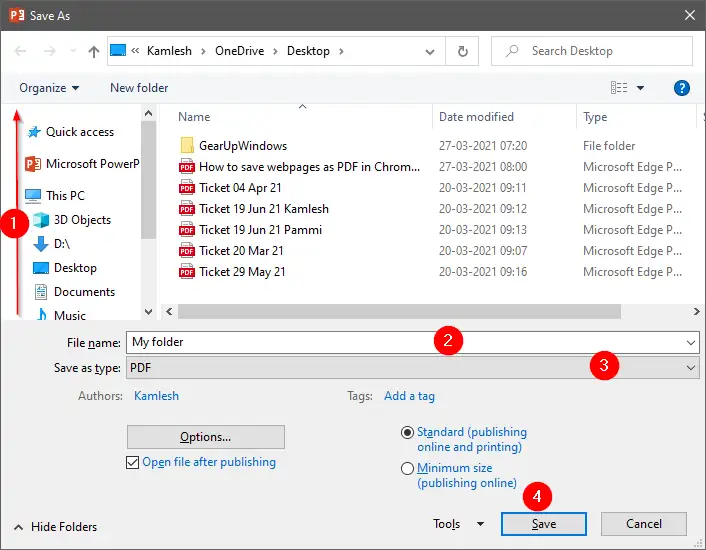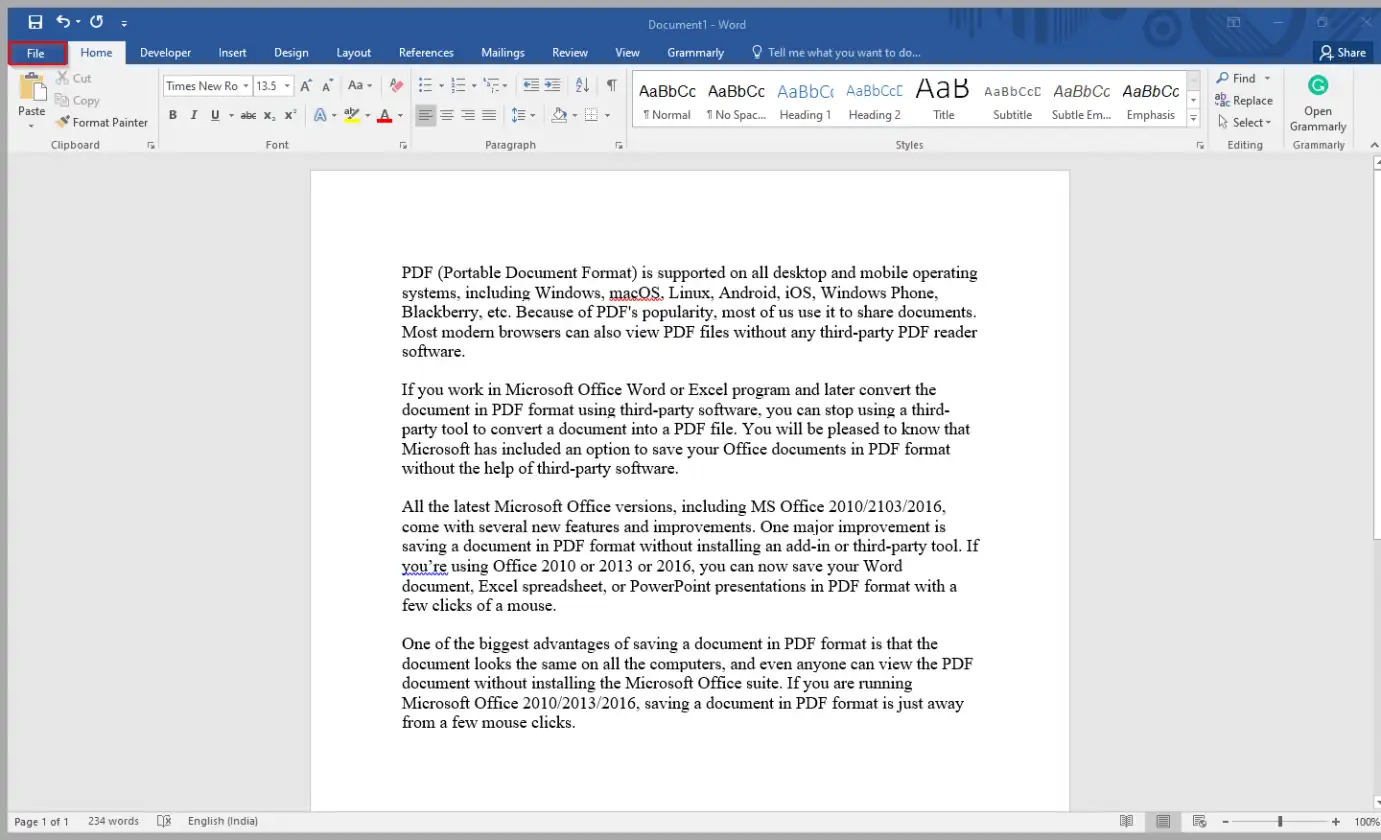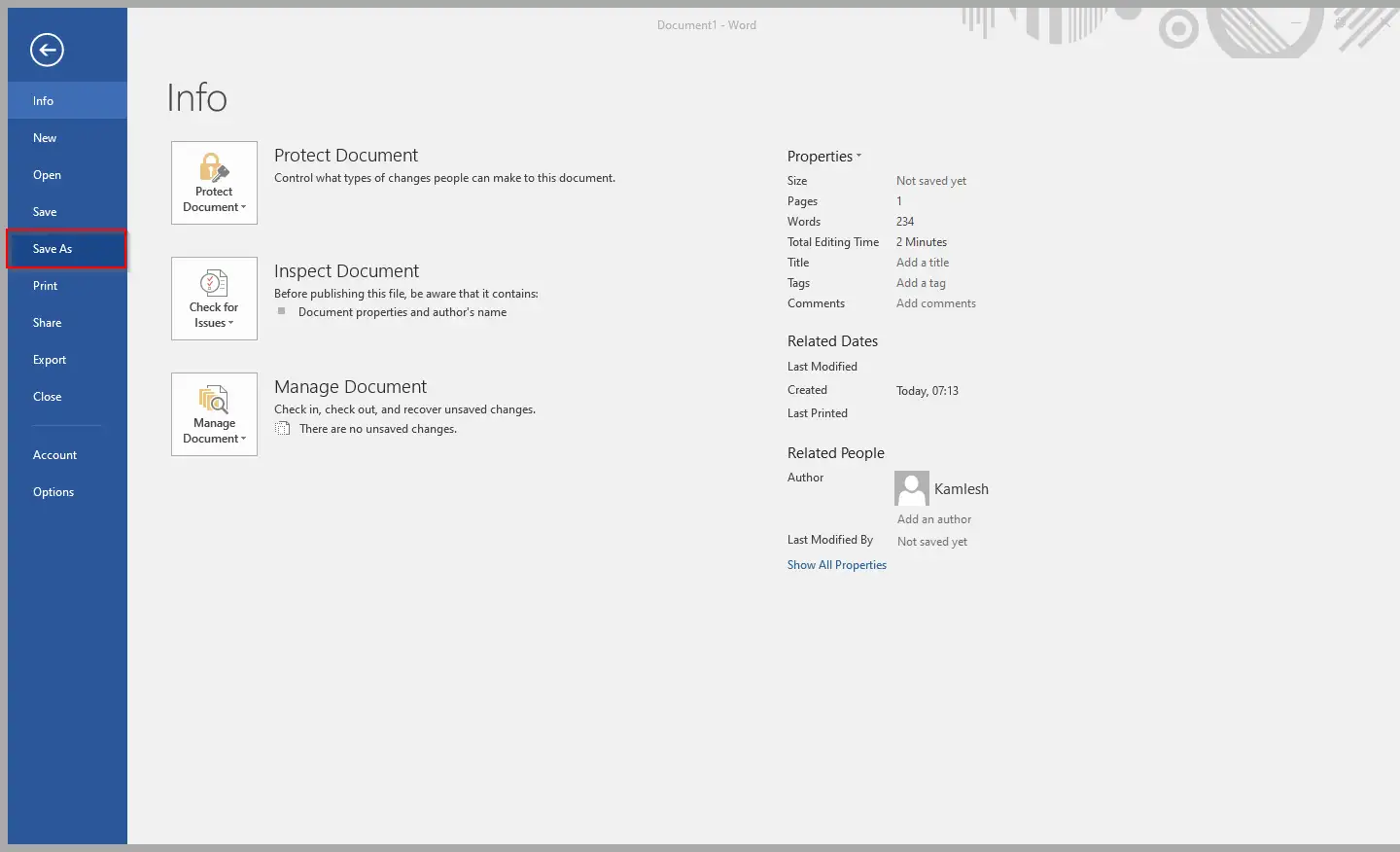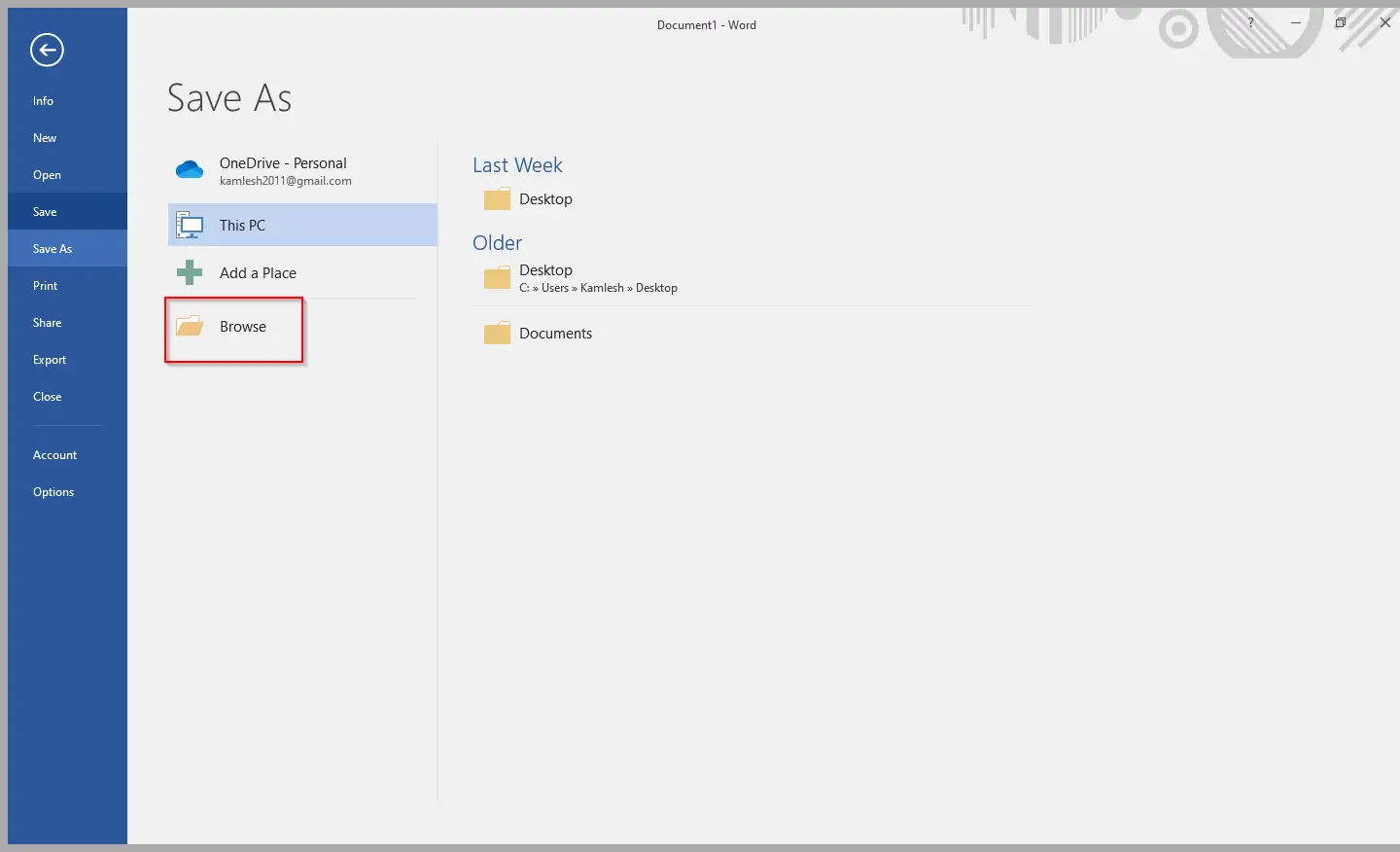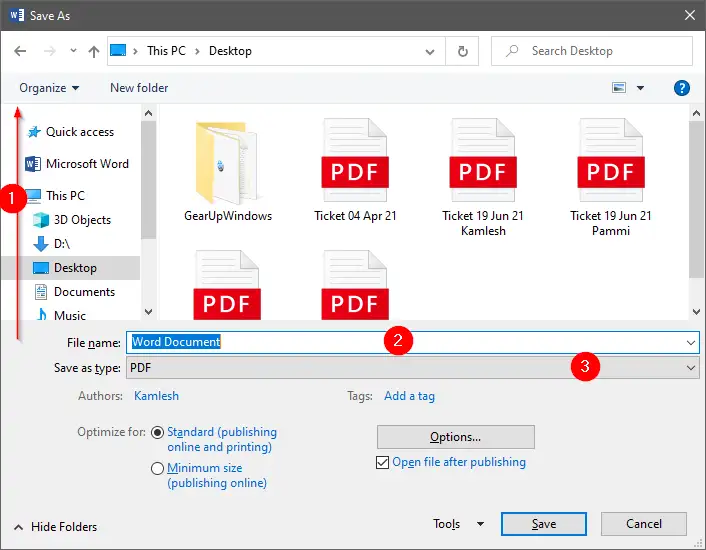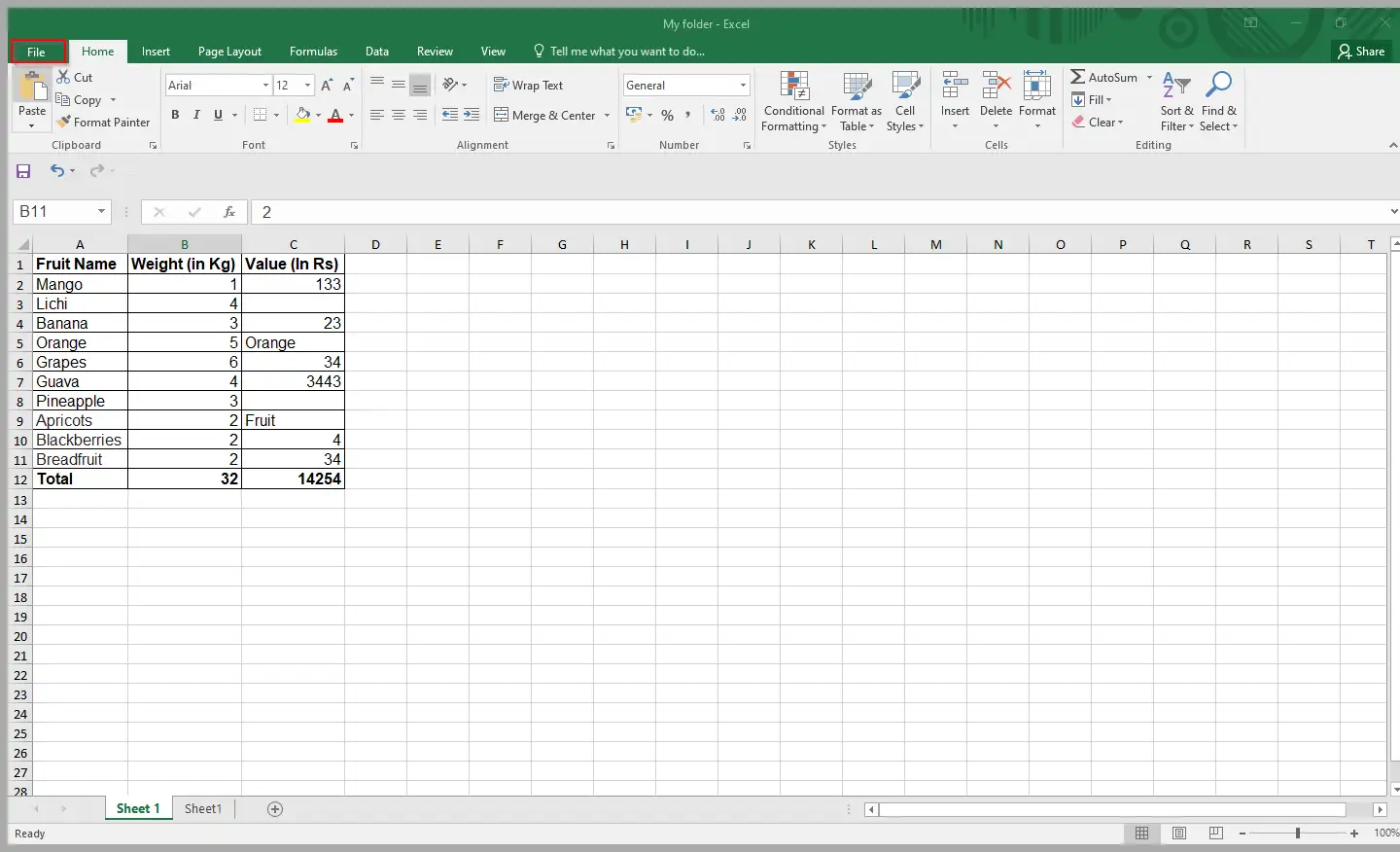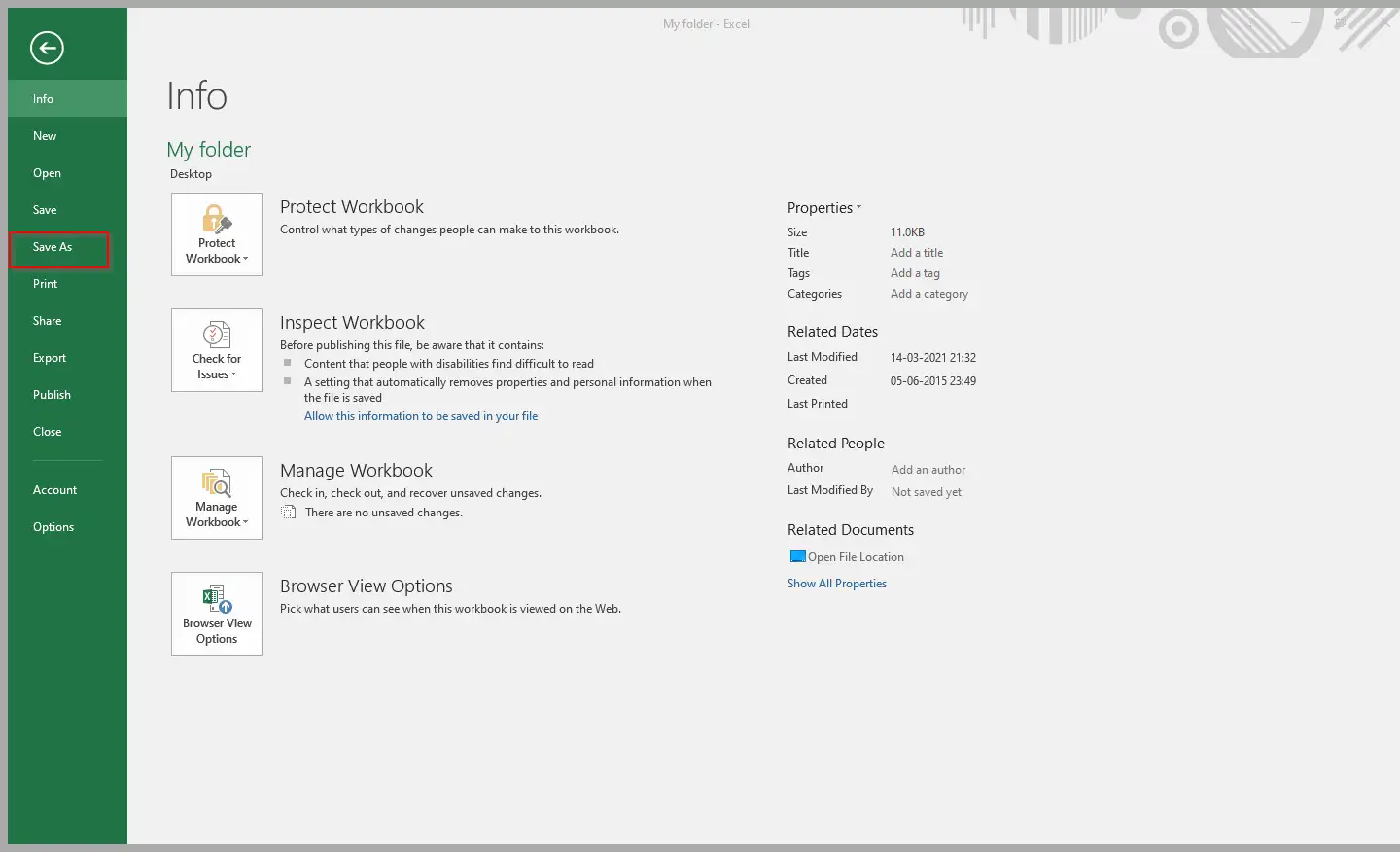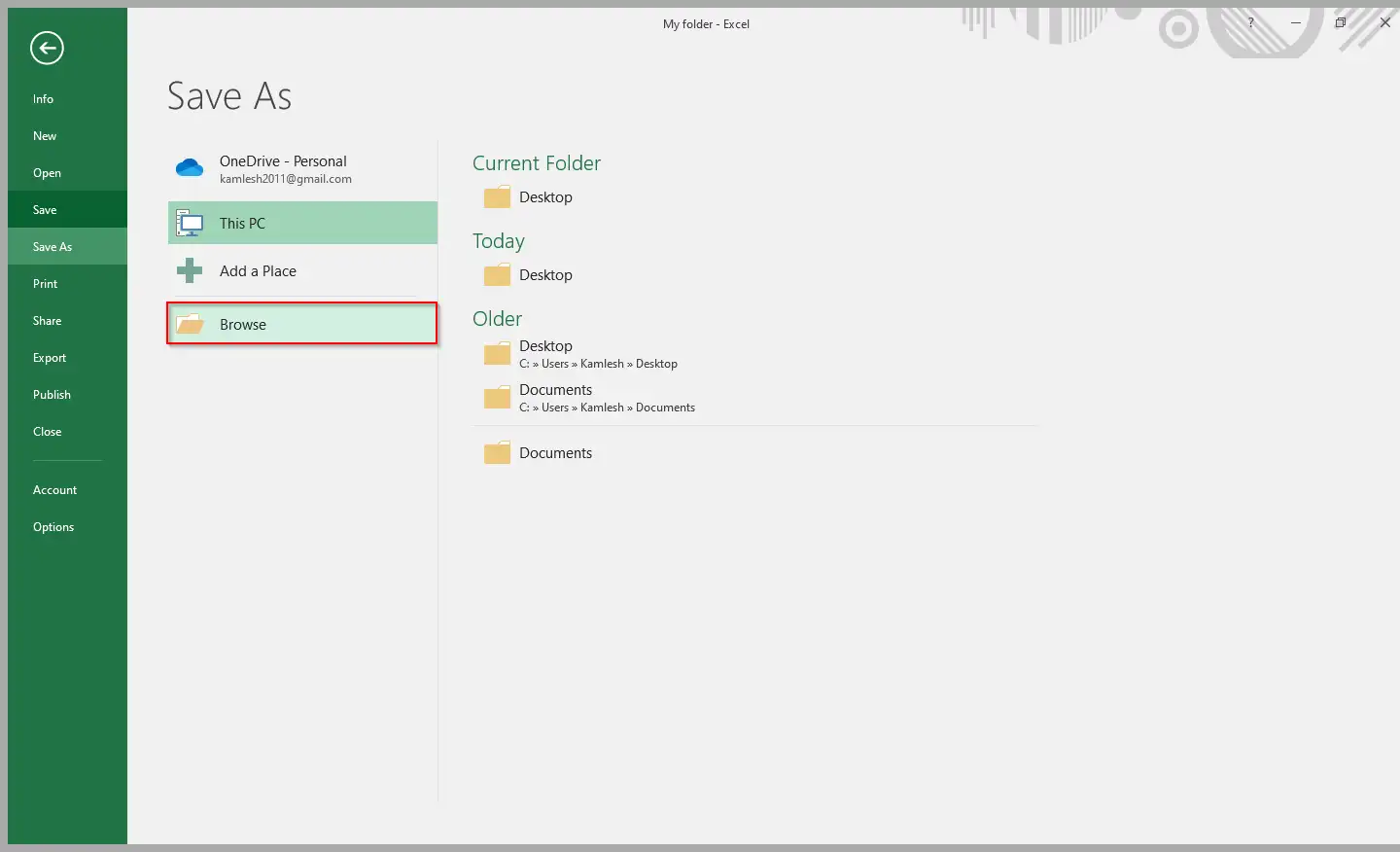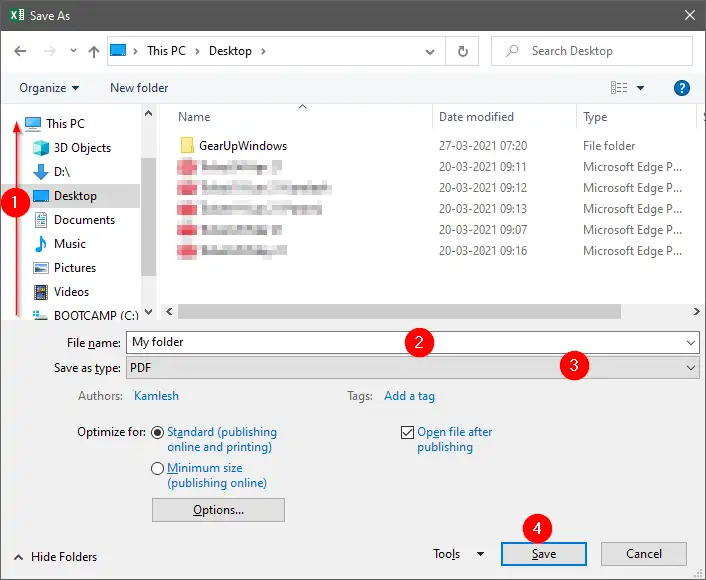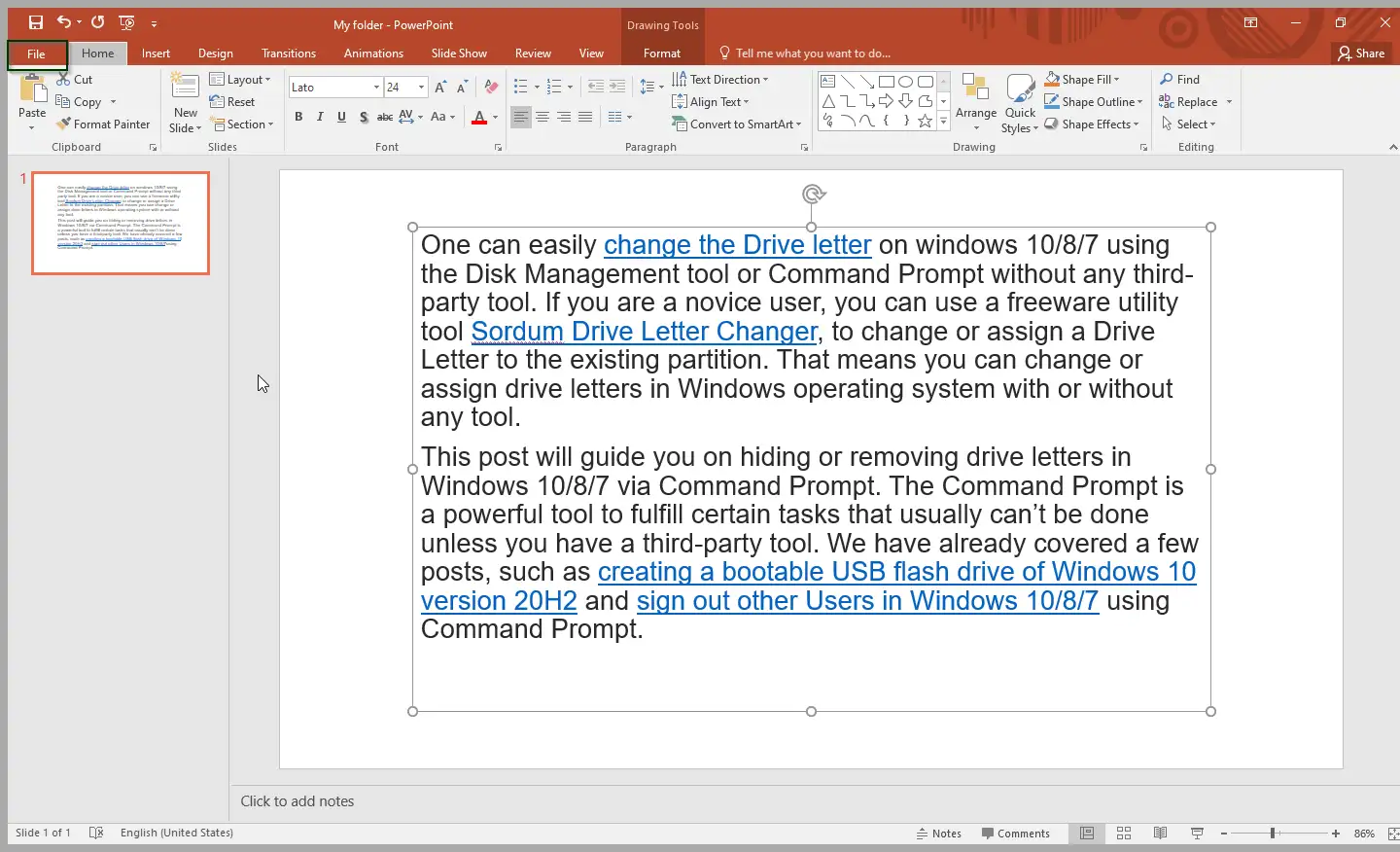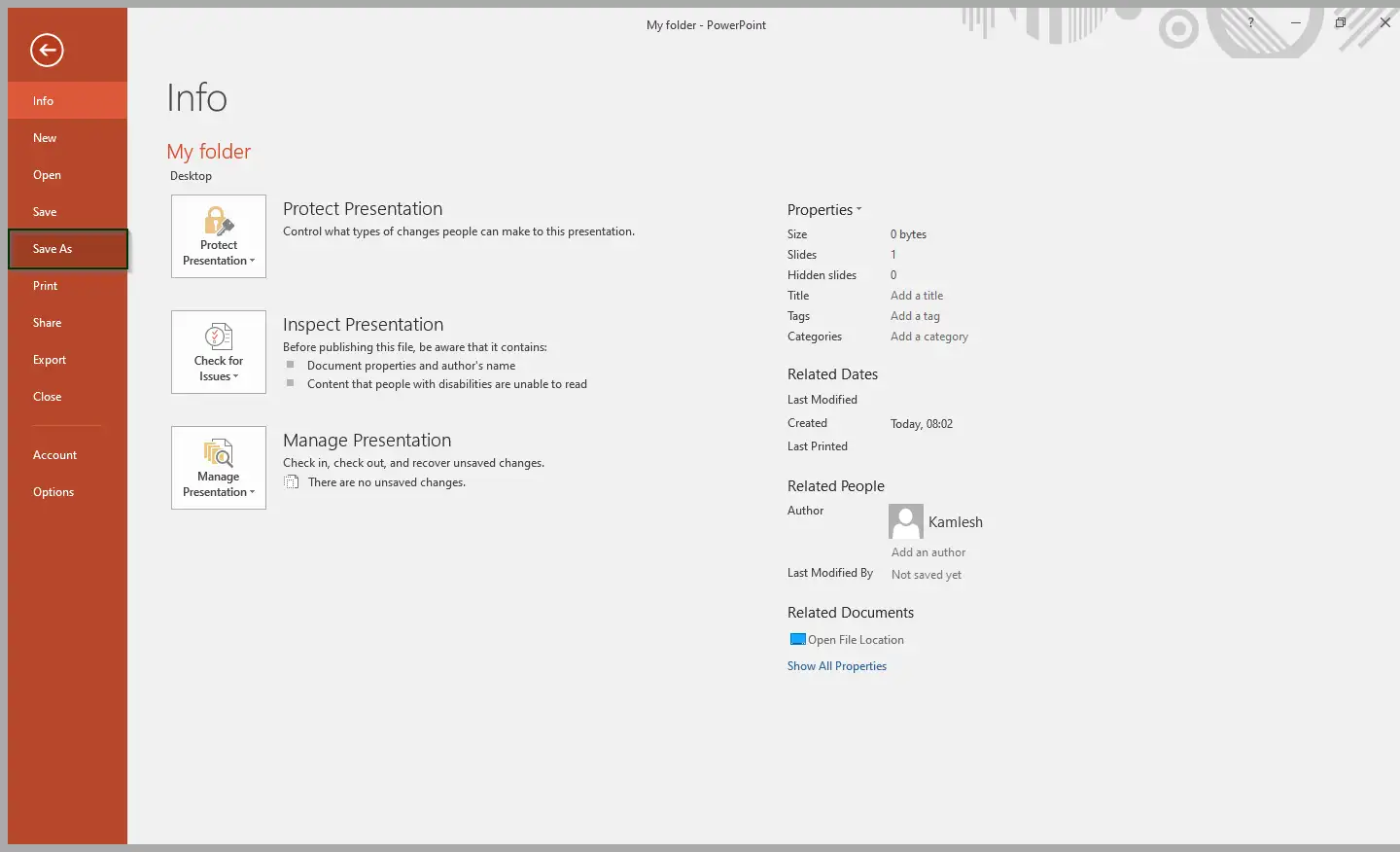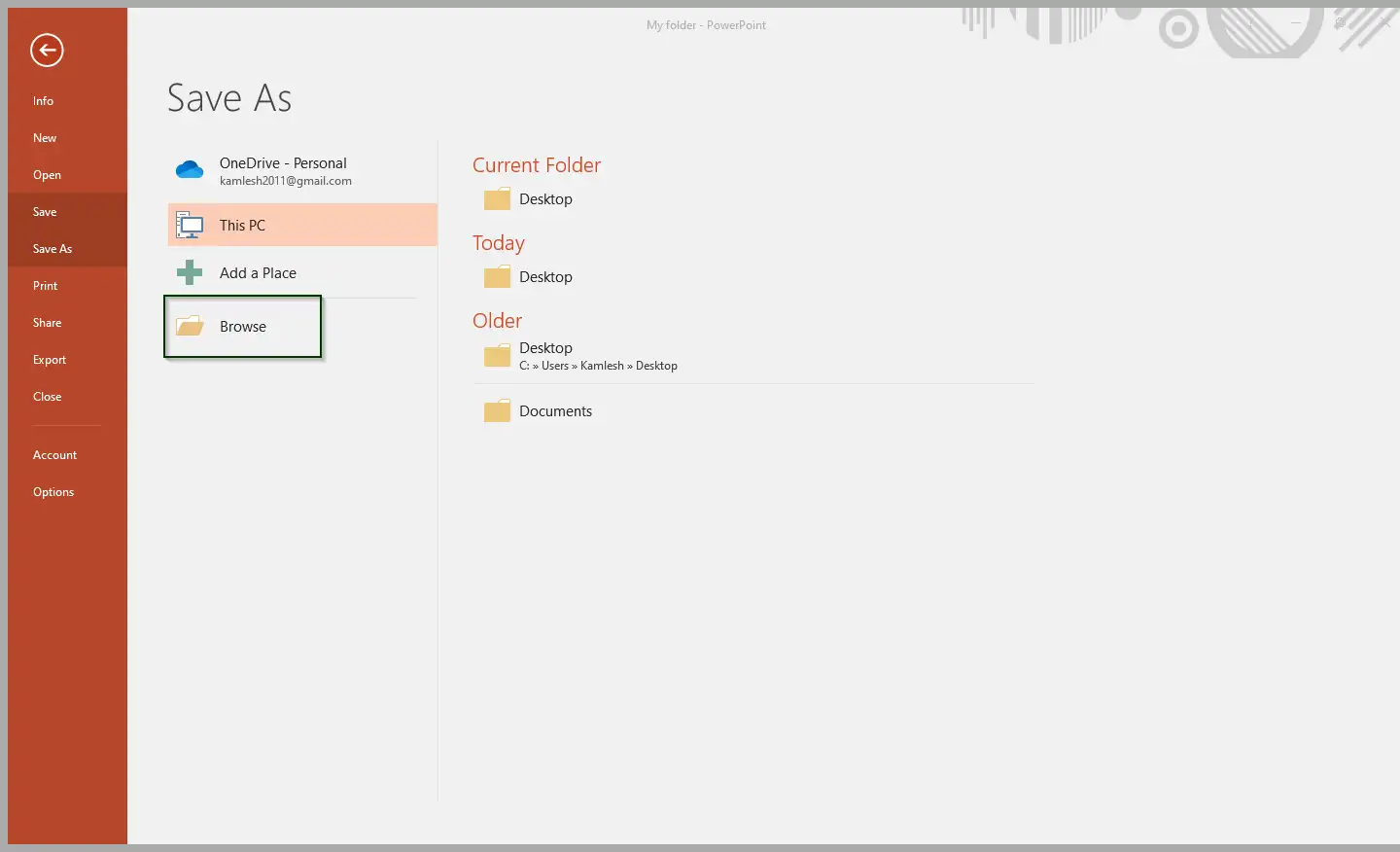पीडीएफ (पोर्टेबल डॉक्युमेंट फॉरमॅट) विंडोज, मॅक, लिनक्स, अँड्रॉइड, आयओएस, विंडोज फोन, ब्लॅकबेरी इत्यादीसह सर्व डेस्कटॉप आणि मोबाइल ऑपरेटिंग सिस्टमवर समर्थित आहे. पीडीएफच्या लोकप्रियतेमुळे, आपल्यापैकी बरेच जण दस्तऐवज सामायिक करण्यासाठी त्याचा वापर करतात. बहुतेक आधुनिक ब्राउझर कोणत्याही तृतीय-पक्ष पीडीएफ रीडर सॉफ्टवेअरशिवाय PDF फाइल्स पाहू शकतात.
जर तुम्ही मायक्रोसॉफ्ट ऑफिस वर्ड किंवा एक्सेलमध्ये काम करत असाल आणि नंतर थर्ड पार्टी प्रोग्राम वापरून डॉक्युमेंट पीडीएफ फॉरमॅटमध्ये कन्व्हर्ट करत असाल, तर तुम्ही डॉक्युमेंटला पीडीएफ फाइलमध्ये रूपांतरित करण्यासाठी थर्ड पार्टी टूल वापरणे थांबवू शकता. तुम्हाला हे जाणून आनंद होईल की मायक्रोसॉफ्टने तृतीय-पक्ष सॉफ्टवेअरच्या मदतीशिवाय ऑफिस दस्तऐवज PDF म्हणून सेव्ह करण्याचा पर्याय समाविष्ट केला आहे.
MS Office 2010/2103/2016/2019 सह Microsoft Office च्या सर्व नवीनतम आवृत्त्या अनेक नवीन वैशिष्ट्यांसह आणि सुधारणांसह येतात. अतिरिक्त किंवा तृतीय-पक्ष साधन स्थापित न करता दस्तऐवज PDF म्हणून जतन करणे ही मुख्य सुधारणांपैकी एक आहे. तुम्ही Office 2010, 2013, 2016, किंवा 2019 वापरत असल्यास, आता तुम्ही वर्ड डॉक्युमेंट, एक्सेल स्प्रेडशीट किंवा पॉवरपॉइंट प्रेझेंटेशन पीडीएफ म्हणून फक्त काही माऊस क्लिकने सेव्ह करू शकता.
दस्तऐवज PDF म्हणून सेव्ह करण्याचा सर्वात मोठा फायदा म्हणजे दस्तऐवज सर्व संगणकांवर सारखाच दिसतो आणि अगदी Microsoft Office सूट स्थापित केल्याशिवाय कोणीही PDF दस्तऐवज पाहू शकतो. तुम्ही Microsoft Office 2010/2013/2016/2019 चालवत असल्यास, PDF म्हणून दस्तऐवज जतन करणे काही माऊस क्लिक दूर आहे.
हे पोस्ट तुम्हाला MS Office 2010/2103/2016/2019 मध्ये PDF फाइल सेव्ह करण्यात मदत करेल. आपण पुढील गोष्टींवर चर्चा करू:-
- मायक्रोसॉफ्ट ऑफिस वर्ड डॉक्युमेंटमध्ये पीडीएफ फाइल सेव्ह करा
- मायक्रोसॉफ्ट एक्सेल स्प्रेडशीटमध्ये फाइल पीडीएफ म्हणून सेव्ह करा
- मायक्रोसॉफ्ट पॉवरपॉइंट प्रेझेंटेशनमध्ये पीडीएफ फाइल साठवा
मायक्रोसॉफ्ट ऑफिस वर्ड डॉक्युमेंटमध्ये पीडीएफ फाइल कशी सेव्ह करावी?
मायक्रोसॉफ्ट ऑफिस वर्ड डॉक्युमेंटमध्ये पीडीएफ फाइल सेव्ह करण्यासाठी, खालील चरणे करा:-
पायरी 1. ऑफिस वर्ड दस्तऐवज उघडा.
पायरी 2. टॅबवर क्लिक करा एक फाईल टेप मध्ये.
तिसरी पायरी. डाव्या बाजूला असलेल्या मेनूमधून Save As वर क्लिक करा.
पायरी 4. वर क्लिक करा पुनरावलोकन" तुम्हाला हा दस्तऐवज सेव्ह करायचा आहे ते ठिकाण निवडा.
पायरी 5. फाइल नाव टाइप करा आणि एक पर्याय निवडा PDF "प्रकार म्हणून जतन करा" मध्ये.
पायरी 6. शेवटी, बटणावर क्लिक करा जतन करा " वर्ड डॉक्युमेंट पीडीएफ फाइल म्हणून सेव्ह करण्यासाठी.
मायक्रोसॉफ्ट एक्सेल स्प्रेडशीटमध्ये पीडीएफ फाइल कशी सेव्ह करावी?
मायक्रोसॉफ्ट एक्सेल स्प्रेडशीटमध्ये पीडीएफ फाइल सेव्ह करण्यासाठी खालील पायऱ्या करा:-
पायरी 1. Excel स्प्रेडशीट उघडा.
पायरी 2. टॅबवर क्लिक करा एक फाईल टेप मध्ये.
तिसरी पायरी. डाव्या बाजूला असलेल्या मेनूमधून Save As वर क्लिक करा.
पायरी 4. वर क्लिक करा पुनरावलोकन" तुम्हाला हा दस्तऐवज सेव्ह करायचा आहे ते ठिकाण निवडा.
पायरी 5. फाइल नाव टाइप करा आणि एक पर्याय निवडा PDF "प्रकार म्हणून जतन करा" मध्ये.
मायक्रोसॉफ्ट पॉवरपॉइंट प्रेझेंटेशनमध्ये फाइल पीडीएफ म्हणून कशी सेव्ह करावी?
मायक्रोसॉफ्ट पॉवरपॉईंट प्रेझेंटेशनमध्ये पीडीएफ फाइल सेव्ह करण्यासाठी, खालील पायऱ्या करा:-
पायरी 1. PowerPoint सादरीकरण उघडा.
पायरी 2. टॅबवर क्लिक करा एक फाईल टेप मध्ये.
तिसरी पायरी. डाव्या बाजूला असलेल्या मेनूमधून Save As वर क्लिक करा.
पायरी 5. फाइल नाव टाइप करा आणि एक पर्याय निवडा PDF "प्रकार म्हणून जतन करा" मध्ये.
सहावी पायरी. शेवटी, बटणावर क्लिक करा " जतन करा " Microsoft PowerPoint प्रेझेंटेशन PDF फॉरमॅटमध्ये सेव्ह करण्यासाठी.
एकदा तुम्ही वरील पायऱ्या पूर्ण केल्यावर, तुम्ही वर्ड डॉक्युमेंट, एक्सेल स्प्रेडशीट किंवा पॉवरपॉइंट प्रेझेंटेशन पीडीएफ (पोर्टेबल डॉक्युमेंट फॉरमॅट) म्हणून कसे सेव्ह करायचे ते शिकले पाहिजे.