तुमच्या Mac सह स्टार्टअप समस्यांचे निवारण कसे करावे.
हा लेख मॅक स्टार्टअप समस्यांचे निवारण कसे करावे हे स्पष्ट करतो. सूचना macOS चालवणाऱ्या सर्व संगणक आणि लॅपटॉपवर लागू होतात.
समस्यानिवारण करण्यात मदत करण्यासाठी बॅकअप वापरकर्ता खाते तयार करा
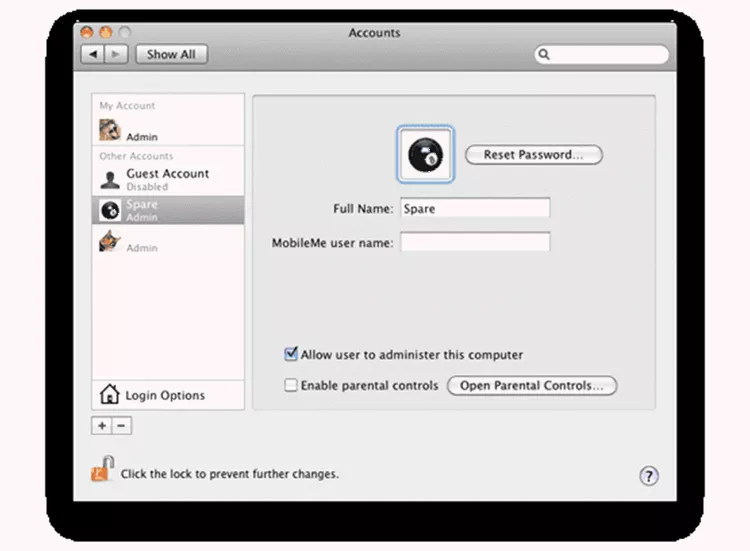
प्रशासकीय क्षमता असलेले बॅकअप वापरकर्ता खाते तुम्हाला Mac समस्यांचे निवारण करण्यात मदत करू शकते.
बॅकअप खात्याचा उद्देश स्टार्टअपवर लोड करण्यासाठी वापरकर्ता फाइल्स, विस्तार आणि प्राधान्ये यांचा मूळ संच असणे हा आहे. स्टार्टअपच्या वेळी किंवा तुमचा Mac वापरत असताना तुमच्या मुख्य वापरकर्त्याच्या खात्यामध्ये समस्या येत असल्यास, यामुळे अनेकदा तुमचा Mac बूट होऊ शकतो. एकदा तुमचा Mac चालू झाला की, समस्येचे निदान आणि निराकरण करण्यासाठी विविध पद्धती वापरा.
समस्या येण्यापूर्वी तुम्हाला खाते तयार करावे लागेल, म्हणून हे कार्य तुमच्या कार्य सूचीच्या शीर्षस्थानी ठेवण्याची खात्री करा.
स्टार्टअप समस्यांचे निराकरण करण्यासाठी सुरक्षित बूट वापरून पहा
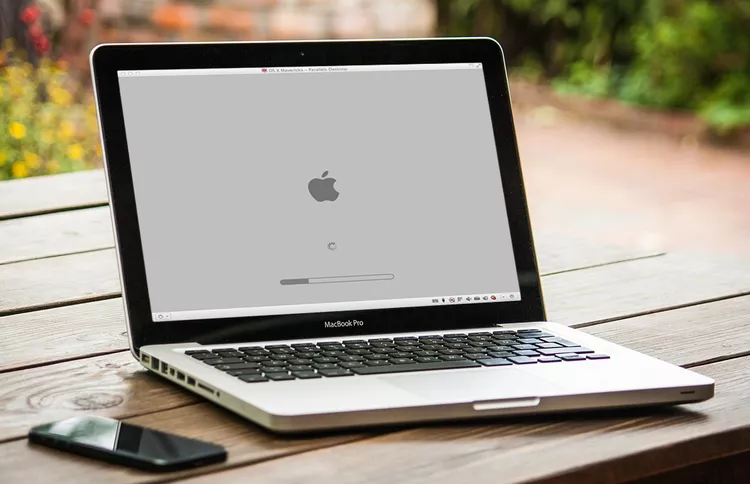
सुरक्षित बूट पर्याय हा समस्यांचे निदान करण्यासाठी वापरल्या जाणाऱ्या मार्गांपैकी एक आहे. हे मुळात तुमच्या मॅकला काही सिस्टीम विस्तार, फॉन्ट आणि स्टार्ट अप करण्यास भाग पाडते स्टार्टअप . तुमचा स्टार्टअप ड्राइव्ह सुस्थितीत आहे किंवा किमान बूट करण्यायोग्य आहे याची खात्री करण्यासाठी ते देखील तपासते.
जेव्हा तुम्हाला स्टार्टअप समस्या येतात, तेव्हा सेफ बूट तुम्हाला तुमचा Mac पुन्हा चालू करण्यास मदत करू शकते.
PRAM किंवा NVRAM रीसेट करून स्टार्टअप समस्या सोडवा

तुमच्या Mac चे PRAM किंवा NVRAM (तुमचा Mac किती जुना आहे यावर अवलंबून) यशस्वीरीत्या बूट होण्यासाठी आवश्यक काही मूलभूत सेटिंग्ज सांभाळते, ज्यामध्ये कोणते स्टार्टअप डिव्हाइस वापरायचे, किती मेमरी स्थापित केली आहे आणि ग्राफिक्स कार्ड कसे कॉन्फिगर केले आहे.
PRAM/NVRAM ला पॅंटमध्ये किक देऊन काही स्टार्टअप समस्या सोडवा. हे मार्गदर्शक तुम्हाला कसे दाखवेल.
स्टार्टअप समस्यांचे निराकरण करण्यासाठी SMC (सिस्टम मॅनेजमेंट कंट्रोलर) रीसेट करा

SMC स्लीप मोड व्यवस्थापन, थर्मल व्यवस्थापन आणि पॉवर बटण कसे वापरावे यासह अनेक मूलभूत Mac हार्डवेअर कार्ये नियंत्रित करते.
काही प्रकरणांमध्ये, मॅक जो स्टार्टअप पूर्ण करत नाही, किंवा बूट होण्यास प्रारंभ करतो आणि नंतर गोठतो, त्याला त्याचे SMC रीसेट करण्याची आवश्यकता असू शकते.
स्टार्टअपवर फ्लॅशिंग प्रश्नचिन्ह निश्चित केले

जेव्हा तुम्हाला स्टार्टअप दरम्यान फ्लॅशिंग प्रश्नचिन्ह दिसले, तेव्हा तुमचा Mac तुम्हाला सांगतो की बूट करण्यायोग्य ऑपरेटिंग सिस्टम शोधण्यात समस्या येत आहे. जरी तुमचा Mac अखेरीस बूट करणे पूर्ण करतो, तरीही या समस्येचे निराकरण करणे आणि योग्य स्टार्टअप डिस्क सेट केल्याचे सुनिश्चित करणे महत्वाचे आहे.
जेव्हा तुमचा Mac स्टार्टअपवर राखाडी स्क्रीनवर अडकतो तेव्हा त्याचे निराकरण करा
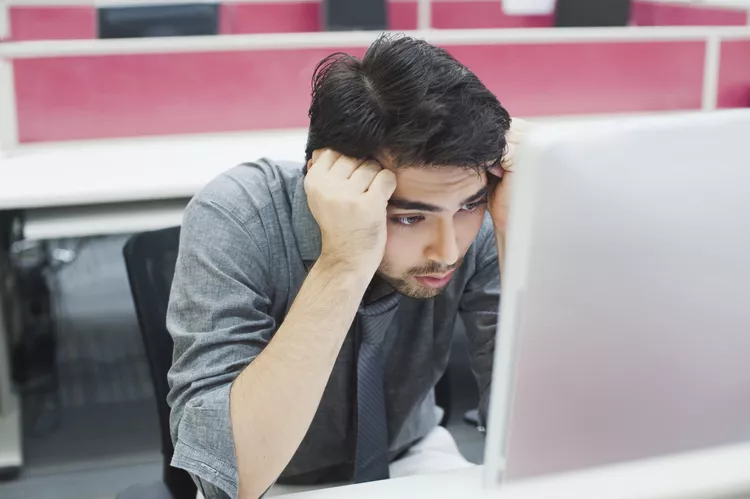
मॅक स्टार्टअप प्रक्रिया सहसा अंदाज आहे. पॉवर बटण दाबल्यानंतर, तुमचा Mac स्टार्टअप ड्राइव्ह शोधत असताना तुम्हाला राखाडी स्क्रीन (किंवा काळी स्क्रीन, तुम्ही कोणता Mac वापरत आहात त्यानुसार) दिसेल आणि त्यानंतर तुमचा Mac आवश्यक असलेल्या फाइल लोड करेल म्हणून एक निळा स्क्रीन दिसेल. स्टार्टअप ड्राइव्ह पासून. जर सर्व काही ठीक झाले, तर तुम्ही डेस्कटॉपवर पोहोचाल.
तुमचा Mac राखाडी स्क्रीनवर अडकल्यास, तुमच्यापुढे थोडे संपादन कार्य आहे. निळ्या स्क्रीनच्या समस्येच्या विपरीत (खाली चर्चा केली आहे), जी एक सरळ समस्या आहे, असे अनेक गुन्हेगार आहेत ज्यामुळे तुमचा Mac राखाडी स्क्रीनवर अडकू शकतो.
तुमचा Mac पुन्हा काम करणे तुम्हाला वाटते त्यापेक्षा सोपे असू शकते, जरी यास थोडा वेळ लागू शकतो.
स्टार्टअप दरम्यान तुमचा Mac निळ्या स्क्रीनवर अडकल्यावर काय करावे
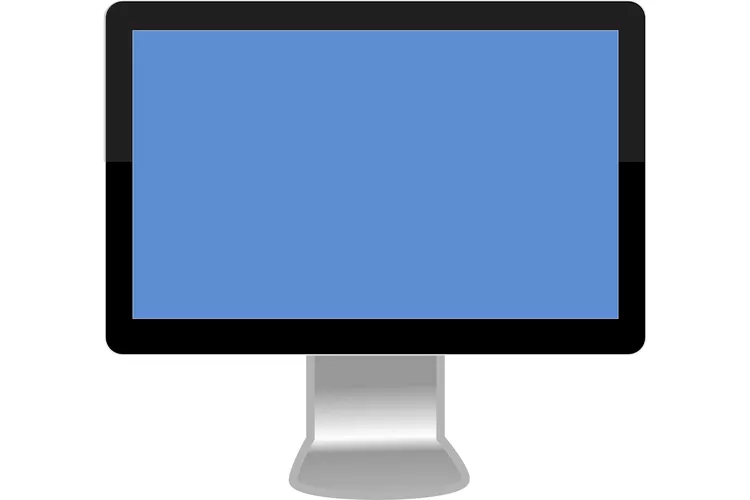
तुम्ही तुमचा Mac चालू केल्यास, राखाडी स्क्रीनच्या पुढे जा, परंतु नंतर निळ्या स्क्रीनवर अडकून पडल्यास, तुमच्या Mac ला तुमच्या स्टार्टअप ड्राइव्हवरून आवश्यक असलेल्या सर्व फाइल लोड करण्यात समस्या येत आहे.
हे मार्गदर्शक तुम्हाला समस्येच्या कारणाचे निदान करण्याच्या प्रक्रियेत घेऊन जाईल. तुमचा Mac पुन्हा चालू करण्यासाठी आवश्यक दुरुस्ती करण्यात देखील ते मदत करू शकते.
तुमचा Mac चालू करा जेणेकरून तुम्ही स्टार्टअप ड्राइव्ह दुरुस्त करू शकता

अनेक स्टार्टअप समस्या अशा ड्राइव्हमुळे उद्भवतात ज्याला किरकोळ दुरुस्तीची आवश्यकता असते. परंतु आपण आपला Mac बूट करणे पूर्ण करू शकत नसल्यास आपण कोणतीही दुरुस्ती करू शकत नाही.
हा मार्गदर्शिका तुम्हाला तुमचा Mac सुरू करण्याच्या युक्त्या दाखवते, जेणेकरून तुम्ही Apple किंवा तृतीय-पक्ष सॉफ्टवेअर वापरून ड्राइव्ह दुरुस्त करू शकता. तुमचा Mac पॉवर अप करण्यासाठी आम्ही उपायांना फक्त एका मार्गापुरते मर्यादित करत नाही. आम्ही अशा पद्धती देखील कव्हर करतो ज्या तुम्हाला तुमचा Mac अशा ठिकाणी चालवण्यास मदत करू शकतात जिथे तुम्ही स्टार्टअप ड्राइव्ह दुरुस्त करू शकता किंवा समस्येचे पुढील निदान करू शकता.
तुमच्या Mac ची स्टार्टअप प्रक्रिया नियंत्रित करण्यासाठी कीबोर्ड शॉर्टकट वापरा

जेव्हा तुमचा Mac स्टार्टअप दरम्यान सहकार्य करत नाही, तेव्हा तुम्हाला पर्यायी पद्धत वापरण्याची सक्ती करावी लागेल, जसे की सुरक्षित मोडमध्ये बूट करा किंवा वेगळ्या डिव्हाइसवरून प्रारंभ करा. तुम्ही तुमचा Mac तुम्हाला स्टार्टअप दरम्यान घेतलेली प्रत्येक पायरी सांगू शकता, जेणेकरून स्टार्टअप प्रक्रिया कुठे अयशस्वी होत आहे ते तुम्ही पाहू शकता.
इंस्टॉलेशन समस्या दुरुस्त करण्यासाठी OS X कॉम्बो अपडेट्स वापरा
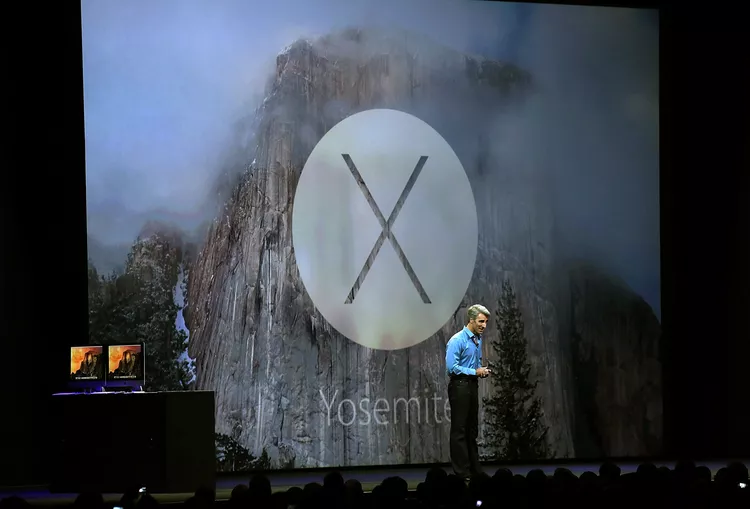
काही मॅक स्टार्टअप समस्यांमुळे होतात macOS किंवा OS X अद्यतन जे खराब झाले. इंस्टॉलेशन प्रक्रियेदरम्यान काहीतरी घडले, जसे की पॉवर आउटेज किंवा पॉवर आउटेज. याचा परिणाम भ्रष्ट प्रणाली असू शकतो जी बूट होत नाही किंवा बूट होते परंतु अस्थिर आणि क्रॅश होते.
समान अपग्रेड इंस्टॉल वापरून पुन्हा प्रयत्न करणे यशस्वी होण्याची शक्यता नाही कारण OS च्या अपग्रेड आवृत्त्यांमध्ये सर्व आवश्यक सिस्टम फायली समाविष्ट नाहीत, फक्त त्या OS च्या मागील आवृत्तीपेक्षा भिन्न आहेत. दूषित स्थापनेमुळे कोणत्या सिस्टम फायलींवर परिणाम झाला आहे हे जाणून घेण्याचा कोणताही मार्ग नसल्यामुळे, सर्व आवश्यक सिस्टम फाइल्स असलेल्या अद्यतनाचा वापर करणे ही सर्वात चांगली गोष्ट आहे.
Apple हे मोठ्या प्रमाणात अपडेटच्या रूपात ऑफर करते. कॉम्बो अपडेट्स कसे मिळवायचे आणि कसे स्थापित करायचे हे हे मार्गदर्शक तुम्हाला दाखवेल.
तुमच्याकडे नेहमी तुमच्या सर्व डेटाचा वर्तमान बॅकअप असावा. तुमच्याकडे विद्यमान बॅकअप नसल्यास, वर जा तुमच्या Mac साठी Mac बॅकअप सॉफ्टवेअर, हार्डवेअर आणि मॅन्युअल , बॅकअप पद्धत निवडा आणि नंतर ती चालू करा.









