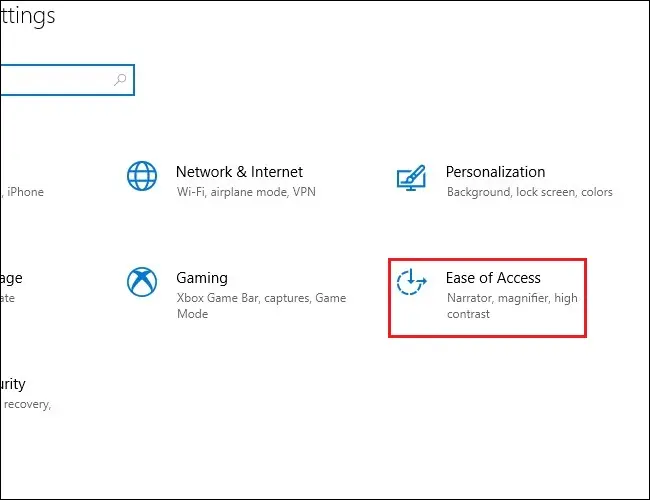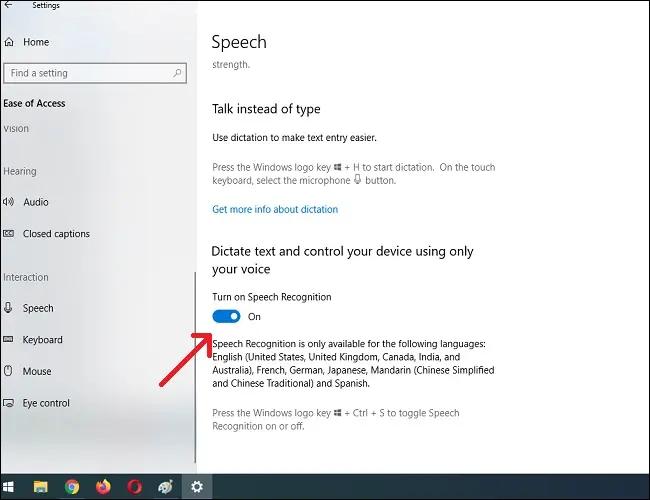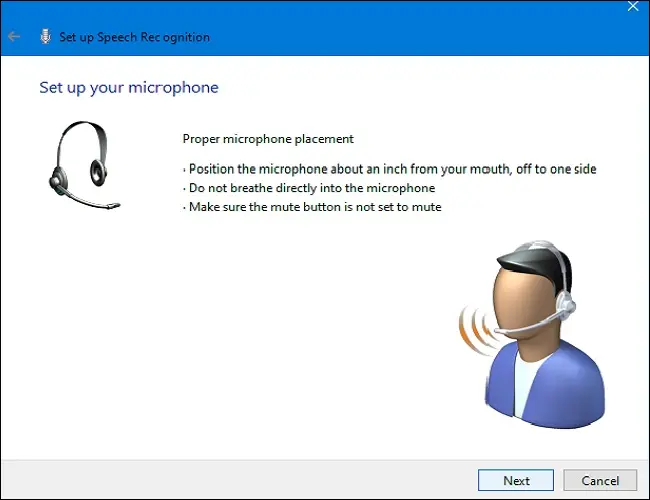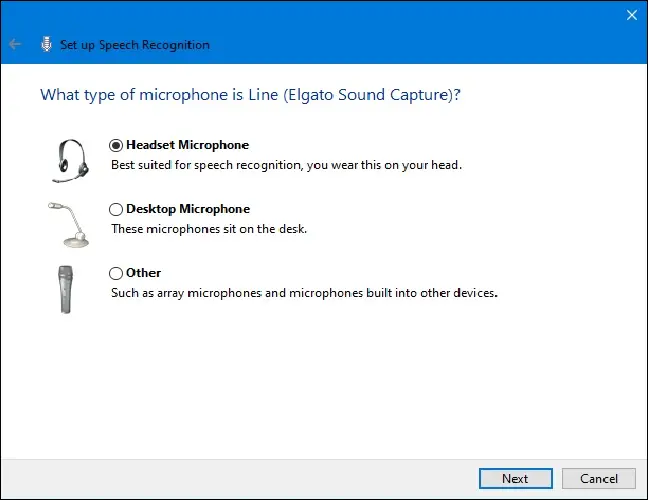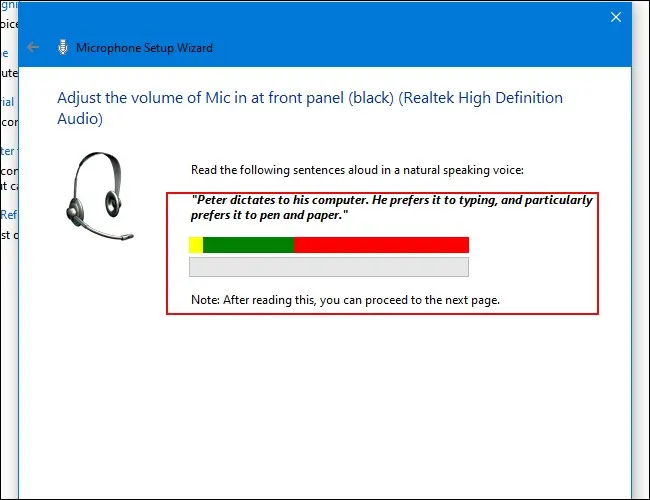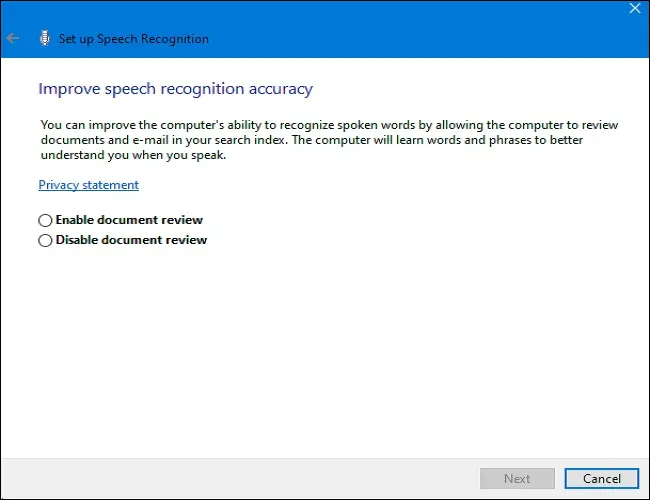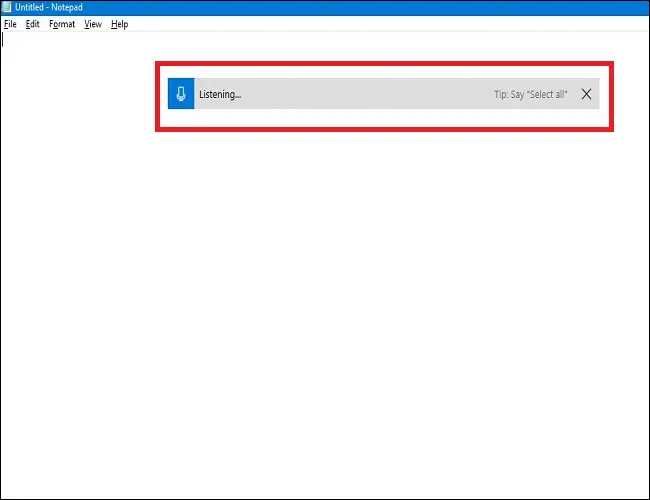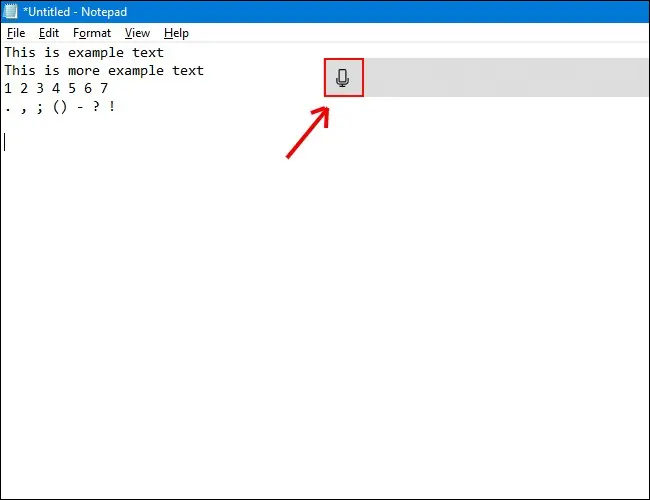Windows 10 मध्ये तुमच्या आवाजाने कसे टाइप करावे:
तुम्हाला कीबोर्ड वापरून टाईप करण्याचा कंटाळा आला असल्यास, मजकूर एंटर करणे Windows 10 मध्ये तुमचा आवाज वापरण्याइतके सोपे आहे. ऑपरेटिंग सिस्टममध्ये अंगभूत स्पीच रेकग्निशन आणि डिक्टेशन वैशिष्ट्ये समाविष्ट आहेत. ते कसे सेट करायचे ते येथे आहे.
विंडोज 10 मध्ये श्रुतलेख आणि भाषण ओळख कशी सक्षम करावी
श्रुतलेखन कार्यक्रम Microsoft कडून Windows 10 मध्ये पटकन मजकूर टाइप करण्याचा एक उपयुक्त मार्ग म्हणजे Windows + h कीबोर्ड शॉर्टकट वापरणे. परंतु ते तुमच्या सिस्टीमवर डीफॉल्टनुसार आधीच सक्षम केलेले नसू शकते, त्यामुळे तुम्हाला ते सक्षम करण्यासाठी सेटिंग्जमध्ये द्रुत प्रवास करावा लागेल.
विंडोज सेटिंग्ज उघडून प्रारंभ करा. हे करण्यासाठी, प्रारंभ मेनू उघडा आणि गियर चिन्हावर क्लिक करा. तुम्ही तुमच्या कीबोर्डवरील Windows + i दाबून देखील तेथे पोहोचू शकता.
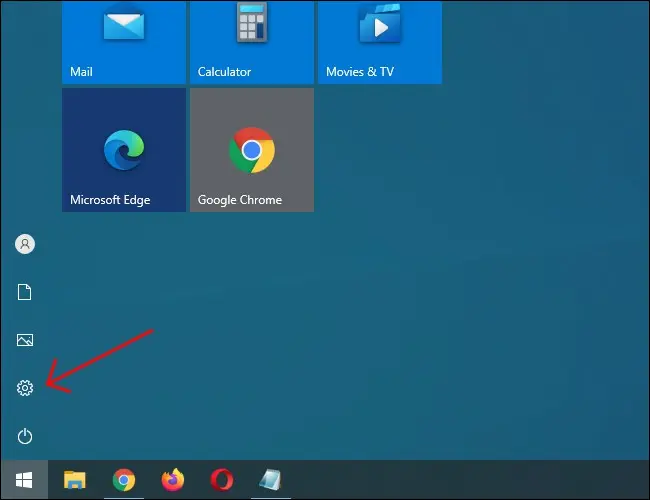
सेटिंग्जमध्ये, सहज प्रवेशावर टॅप करा.
डाव्या उपखंडात, खाली स्क्रोल करा आणि साइडबारमधील स्पीच वर क्लिक करा. स्पीच सेटिंग्ज अंतर्गत, स्पीच रेकग्निशन चालू करा अंतर्गत टॉगलवर टॅप करा. ते "चालू" स्थितीत गेले पाहिजे.
लक्षात ठेवा की स्पीच रेकग्निशन इंग्रजी, फ्रेंच, जर्मन, स्पॅनिश, मंदारिन आणि जपानी यासह फक्त काही भाषांमध्ये उपलब्ध आहे. ही क्रिया त्वरीत करण्यासाठी, स्पीच रेकग्निशन तात्काळ चालू किंवा बंद करण्यासाठी Windows + Ctrl + s दाबा.
जेव्हा तुम्ही पहिल्यांदा स्पीच रेकग्निशन चालू करता, तेव्हा तुम्हाला तुमचा आवाज ओळखण्यासाठी ते सेट करावे लागेल.
आयोजित करण्यासाठी प्रारंभिक मायक्रोफोन सेटअप , हेडसेट मायक्रोफोन, डेस्कटॉप मायक्रोफोन किंवा इतर परिधीय मायक्रोफोन कनेक्ट करा. नंतर तुमचा मायक्रोफोन निवडण्यासाठी आणि कॅलिब्रेट करण्यासाठी ऑनस्क्रीन सूचनांचे अनुसरण करा. आम्ही डिक्टेशन सॉफ्टवेअरसाठी हेडसेट मायक्रोफोन वापरण्याची शिफारस करतो.
एकदा हेडसेट कनेक्ट झाल्यानंतर, मायक्रोफोनमध्ये ऑन-स्क्रीन वाक्यांश म्हणा, जेणेकरून सिस्टम तुमचा आवाज उचलेल आणि सॉफ्टवेअर वापरताना तो ओळखू शकेल.
स्पीच रेकग्निशन अचूकता सुधारण्यात मदत करण्यासाठी तुम्ही संगणकाला कागदपत्रे आणि ई-मेलचे पुनरावलोकन करण्याची परवानगी देऊ इच्छिता की नाही हे निर्दिष्ट करून समाप्त करा.
सेटअप पूर्ण झाल्यावर, तुम्ही तुमच्या आवाजाने टायपिंग सुरू करण्यास तयार आहात!
संबंधित: 10 विंडोज टेक्स्ट एंट्री युक्त्या तुम्ही वापरल्या पाहिजेत
Windows 10 मध्ये तुमच्या आवाजाने टाइप करणे
तुमचा मायक्रोफोन यशस्वीरित्या सेट केल्यानंतर, तुम्ही तुमच्या आवाजाने टाइप करणे सुरू करू शकता. प्रत्येक वेळी तुम्ही तुमचा संगणक सुरू करता तेव्हा विझार्ड तुम्हाला स्पीच रेकग्निशन चालू करण्याच्या दरम्यान स्विच करण्यास सांगेल. तुमच्या प्राधान्यांनुसार योग्य उत्तर द्या आणि तुम्ही शेवटी तुमच्या आवाजाने टाइप करण्यास तयार व्हाल.
तुम्हाला श्रुतलेख वापरायचा असल्यास, एक मजकूर फील्ड निवडा आणि Windows + h सह डिक्टेशन बारला कॉल करा. आम्ही उदाहरण म्हणून रिक्त मजकूर दस्तऐवज वापरू. Windows + h दाबल्यानंतर, डिक्टेशन बार स्क्रीनच्या शीर्षस्थानी दिसेल:
श्रुतलेखन आपोआप चालेल आणि तुम्ही डिक्टेशन बारला बोलावताच तुम्हाला बोलण्यास प्रॉम्प्ट करेल. तसे नसल्यास, ते सक्षम करण्यासाठी फक्त मायक्रोफोन चिन्हावर टॅप करा.
तुमच्या मायक्रोफोनमध्ये बोलणे सुरू करा. पूर्ण, मोजलेली वाक्ये बोला. तुम्हाला जे हवे ते तुम्ही म्हणू शकता आणि तुम्ही जाताना ते स्क्रीनवर लिहिलेले दिसेल. हुकूम देताना येथे काही टिपा आहेत:
- विरामचिन्हे: विरामचिन्हे जोडण्यासाठी, तुम्हाला काम करताना वापरायचे असलेल्या विरामचिन्हेचे नाव सांगा. उदाहरणार्थ, वाक्याच्या शेवटी पूर्णविराम ठेवण्यासाठी "कालावधी" म्हणा किंवा या विरामचिन्हे जोडण्यासाठी "स्वल्पविराम," "EM डॅश," "अर्धविराम," "उद्गारवाचक चिन्ह" किंवा "प्रश्नचिन्ह" म्हणा. दस्तऐवज
- कंस: कंसासाठी, पॅरेंट क्लॉज सुरू करण्यासाठी "ओपन ब्रॅकेट" आणि विधान समाप्त करण्यासाठी "बंद कंस" म्हणा.
- संख्यात्मक मूल्ये : संख्यात्मक मूल्ये लिहिण्यासाठी "संख्यात्मक" त्यानंतर संख्या म्हणा.
- परिच्छेद दरम्यान नेव्हिगेशन: पुढील परिच्छेदावर जाण्यासाठी, "पुढील ओळ" किंवा "पुढील परिच्छेद" म्हणा.
- मजकूर हटवा: शब्द हटवण्यासाठी, "हटवा" म्हणा आणि त्यानंतर तुम्हाला हटवायचा असलेला शब्द म्हणा. तुम्ही यापुढे दस्तऐवजात ठेवू इच्छित नसलेले संपूर्ण वाक्य काढून टाकण्यासाठी तुम्ही "मागील वाक्य हटवा" असेही म्हणू शकता.
- निवड: एखादा शब्द निवडण्यासाठी, "निवडा" म्हणा आणि त्यानंतर तुम्ही हायलाइट करू इच्छित शब्द म्हणा.
- वाक्याच्या सुरूवातीस किंवा शेवटी जा: तुम्हाला वाक्याच्या सुरुवातीला किंवा शेवटी जायचे असल्यास, “वाक्याच्या सुरुवातीला जा” किंवा “वाक्याच्या शेवटी जा” असे म्हणा. हे परिच्छेद आणि दस्तऐवजाच्या सुरूवातीस किंवा शेवट दरम्यान हलविण्यासाठी देखील कार्य करते.
स्पष्टपणे बोलणे लक्षात ठेवा आणि खूप लवकर बोलणे टाळा, कारण प्रोग्राम तुमची गती कायम ठेवण्याचा प्रयत्न करत असताना ते तुमच्या लेखनाच्या प्रवाहात अडथळा आणू शकते (जलद बोलत असताना, आम्ही थोडा कमी होईपर्यंत काही इनपुट अंतर अनुभवले).
"हुकूम देणे थांबवा" असे सांगून हुकूम देणे थांबवा. ते परत चालू करण्यासाठी—किंवा ते अनपेक्षितपणे बंद झाले असल्यास-पुन्हा सक्षम करण्यासाठी डिक्टेशन बारवरील मायक्रोफोनवर क्लिक करा:
श्रुतलेखन तुम्हाला तुमचा आवाज वापरून गोष्टी अधिक जलद आणि सोप्या टाईप करण्यासाठी अनुमती देईल, जे तुम्ही टाइप करत असल्यापेक्षा ते मजेशीर आहे.
Windows 10 मध्ये श्रुतलेखन आणि भाषण ओळख अक्षम कसे करावे
डिक्टेशन सॉफ्टवेअर अनेक वापरांसाठी आदर्श आहे, परंतु तुम्ही ते कधीतरी अक्षम करण्याचा निर्णय घेऊ शकता. जर तुम्ही चुकून डिक्टेशन सक्षम केले असेल किंवा यापुढे ते वापरू इच्छित नसाल, तर ते अक्षम करणे अगदी सोपे आहे. ते बंद करण्यासाठी तुम्हाला फक्त Windows + h पुन्हा दाबावे लागेल.
तुम्हाला स्पीच रेकग्निशन पूर्णपणे बंद करायचे असल्यास, चुकून डिक्टेशन सुरू होऊ नये म्हणून, ते Windows + Ctrl + s सह अक्षम करा. हे उच्चार ओळख पूर्णपणे अक्षम करेल.
त्याऐवजी, विंडोज सेटिंग्जवर परत जा. Ease of Access वर पुन्हा टॅप करा, Speech शोधा आणि "Turn Speech Recognition on" या शब्दांखालील स्विच "बंद" स्थितीवर फ्लिप करा.
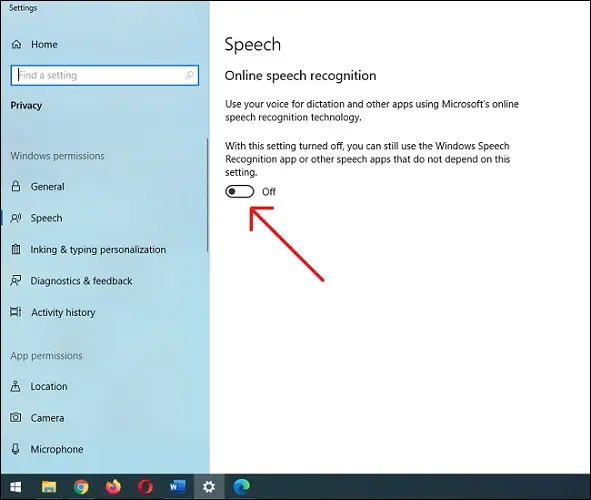
लक्षात ठेवा, तुम्ही नेहमी स्पीच रेकग्निशन पुन्हा चालू करू शकता आणि Windows + H सह कधीही डिक्टेशन वापरू शकता. आनंदी टायपिंग!