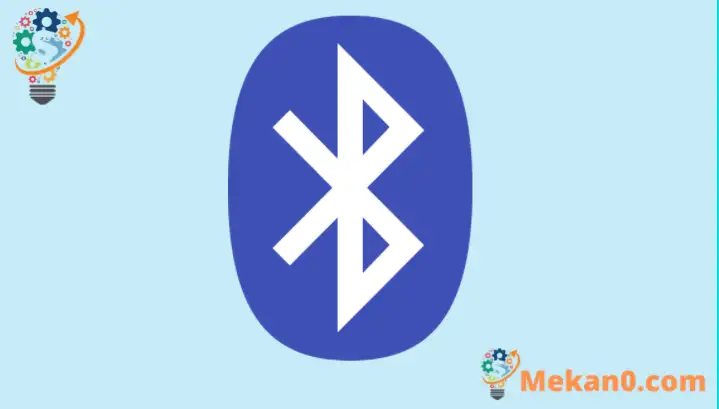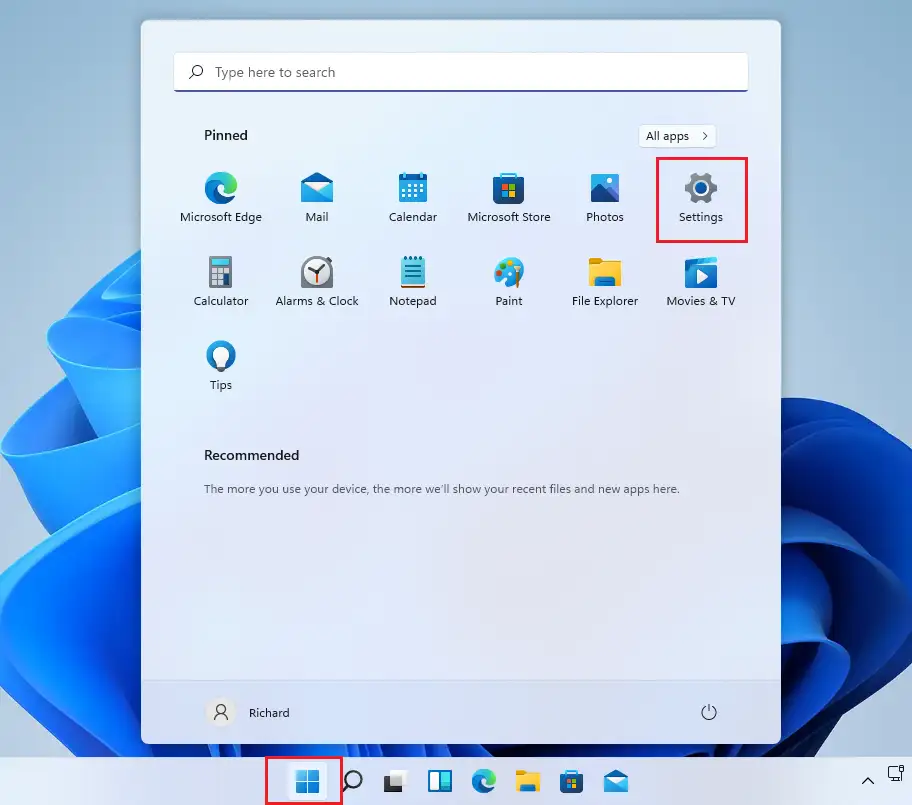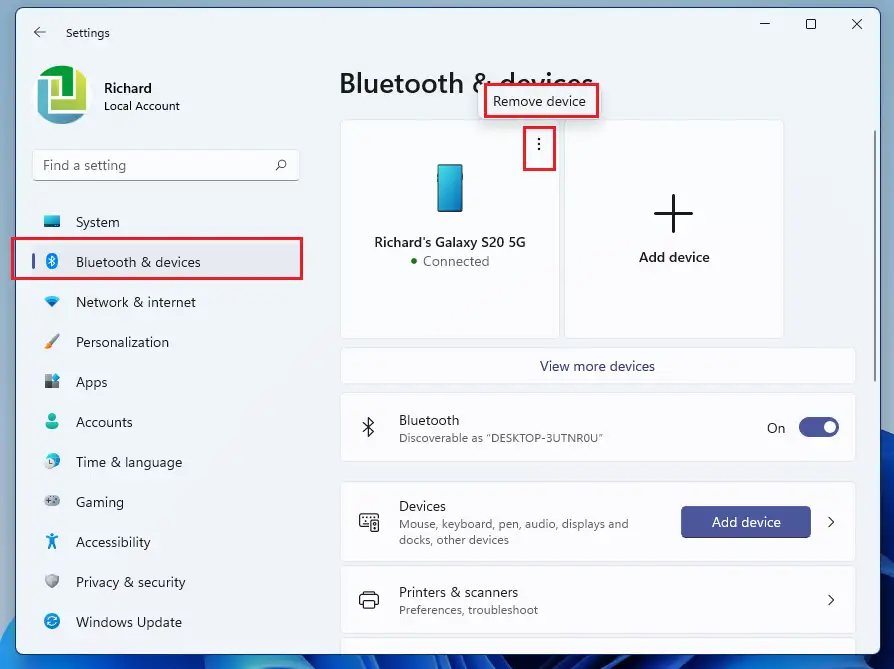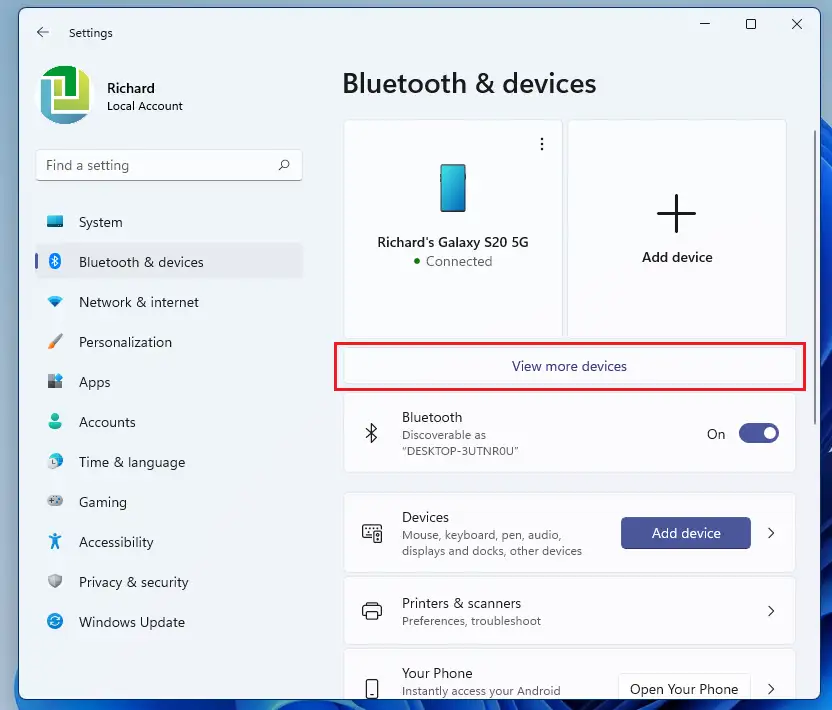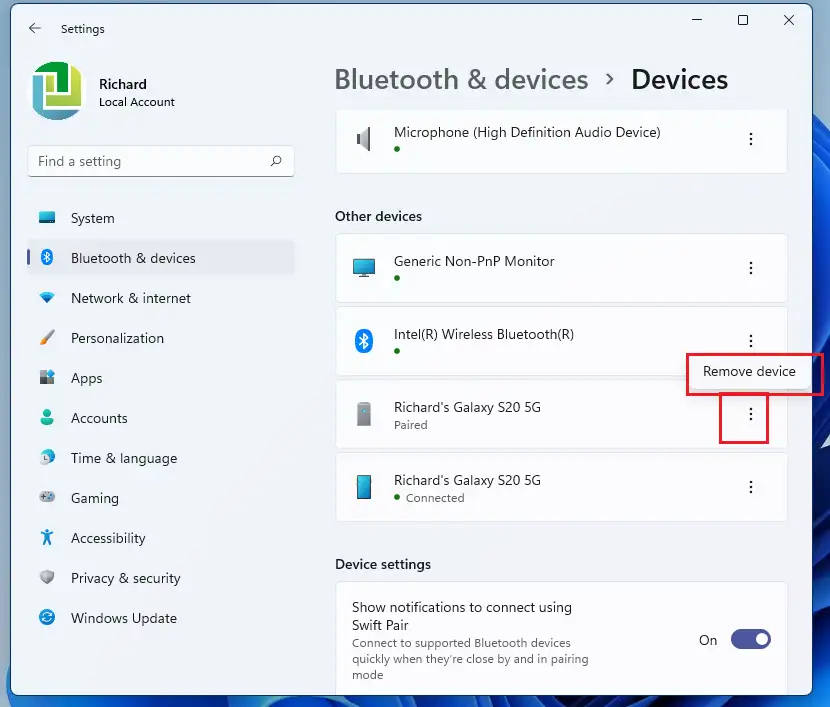हे Windows 11 वर ब्लूटूथ डिव्हाइस जोडण्याच्या किंवा डिस्कनेक्ट करण्याच्या पायर्या दाखवते. तुम्ही Windows वर Bluetooth डिव्हाइस सेट केल्यावर, तरीही ते जोडले जाईल आणि ते आत असताना इतर Bluetooth डिव्हाइसशी (पेअरिंग पार्टनर) आपोआप कनेक्ट होईल. श्रेणी आणि ब्लूटूथ ऑपरेशन.
Windows 11 तुम्हाला इतर डिव्हाइससह ब्लूटूथ पेअरिंग बंद किंवा डिस्कनेक्ट करण्याची अनुमती देते जेणेकरुन जेव्हा दोन्ही श्रेणीमध्ये असतील तेव्हा ते जोडणी भागीदाराशी स्वयंचलितपणे कनेक्ट होणार नाही. किंवा Windows मधून फक्त डिव्हाइस काढून टाका जेणेकरून सर्व सेटिंग्ज हटवल्या जातील.
Windows 11 वर ब्लूटूथ उपकरणे जोडणे आणि अनपेअर करणे सोपे आहे आणि हे सर्व काही क्लिक्ससह सिस्टम सेटिंग्ज उपखंडातून केले जाऊ शकते.
नवीन Windows 11 नवीन वापरकर्ता डेस्कटॉपसह अनेक नवीन वैशिष्ट्यांसह येतो, ज्यामध्ये मध्यवर्ती स्टार्ट मेनू, टास्कबार, गोलाकार कॉर्नर विंडो, थीम आणि रंग समाविष्ट आहेत जे कोणत्याही Windows सिस्टमला आधुनिक दिसतील आणि अनुभवतील.
जर तुम्ही Windows 11 हाताळू शकत नसाल, तर त्यावर आमच्या पोस्ट वाचत राहा.
Windows 11 वर ब्लूटूथ डिव्हाइस जोडणे सुरू करण्यासाठी, खालील पायऱ्या फॉलो करा.
विंडोज 11 वर ब्लूटूथ डिव्हाइस कसे काढायचे
वर नमूद केल्याप्रमाणे, ब्लूटूथद्वारे कनेक्ट केलेली उपकरणे जेव्हा दोन्ही श्रेणीत असतात तेव्हा आपोआप एकमेकांशी कनेक्ट होतात. Windows तुम्हाला कनेक्ट केलेले डिव्हाइस डिस्कनेक्ट किंवा काढू देते आणि खालील चरण तुम्हाला ते कसे करायचे ते दाखवतात.
Windows 11 मध्ये त्याच्या बहुतेक सेटिंग्जसाठी मध्यवर्ती स्थान आहे. सिस्टम कॉन्फिगरेशनपासून नवीन वापरकर्ते तयार करणे आणि विंडोज अपडेट करणे, सर्वकाही केले जाऊ शकते प्रणाली संयोजना विभाग.
सिस्टम सेटिंग्जमध्ये प्रवेश करण्यासाठी, आपण बटण वापरू शकता विंडोज + आय शॉर्टकट किंवा क्लिक करा प्रारंभ करा ==> सेटिंग्ज खालील चित्रात दाखवल्याप्रमाणे:
वैकल्पिकरित्या, आपण वापरू शकता शोध बॉक्स टास्कबारवर आणि शोधा सेटिंग्ज . नंतर ते उघडण्यासाठी निवडा.
Windows सेटिंग्ज उपखंड खालील प्रतिमेप्रमाणे दिसला पाहिजे. विंडोज सेटिंग्जमध्ये, क्लिक करा ब्लूटूथ, नंतर ब्लूटूथ आणि डिव्हाइसेस सेटिंग्ज उपखंडात, तुम्हाला Windows 11 शी आधीच कनेक्ट केलेली उपकरणे आढळतील.
एखादे उपकरण काढण्यासाठी, आपण काढू इच्छित असलेल्या उपकरणावरील लंबवर्तुळ (तीन अनुलंब ठिपके) वर क्लिक करा, निवडा डिव्हाइस काढा खाली दाखविल्याप्रमाणे.
श्रेणीमध्ये नसलेल्या उपकरणांसाठी, टॅप करा अधिक उपकरणे पहा खाली दाखविल्याप्रमाणे.
नंतर, इतर उपकरणांखाली, तुम्हाला काढायचे असलेल्या डिव्हाइसवर टॅप करा आणि लंबवर्तुळाकार (तीन अनुलंब ठिपके) वर टॅप करा, नंतर निवडा डिव्हाइस काढणे खाली दाखविल्याप्रमाणे.
हेच प्रिय वाचकहो
निष्कर्ष:
या पोस्टने तुम्हाला Windows 11 वर ब्लूटूथ डिव्हाइस कसे अनपेअर किंवा डिस्कनेक्ट करायचे ते दाखवले आहे. तुम्हाला वरील कोणतीही त्रुटी आढळल्यास, कृपया खालील टिप्पणी फॉर्म वापरा.