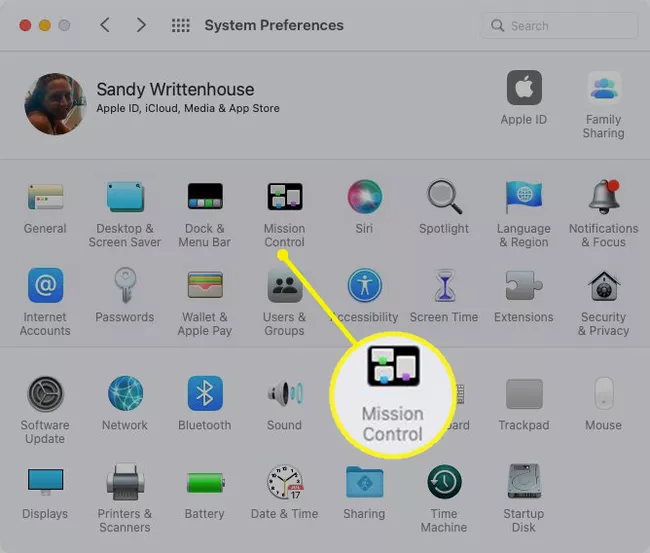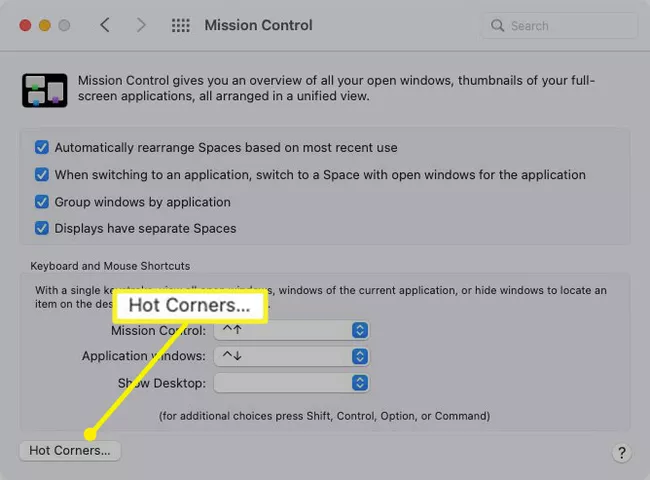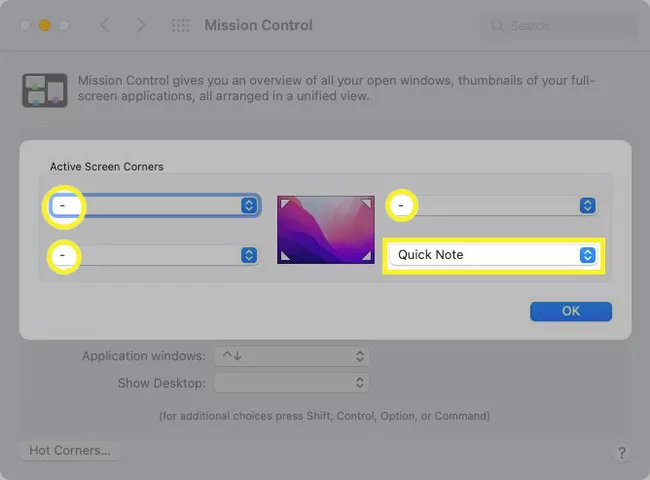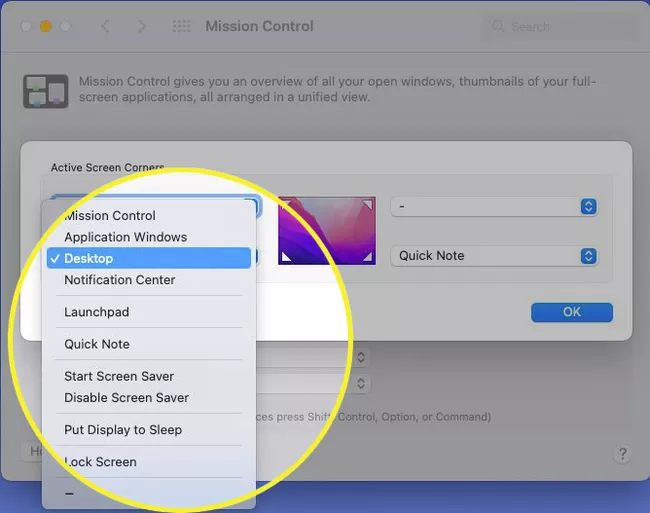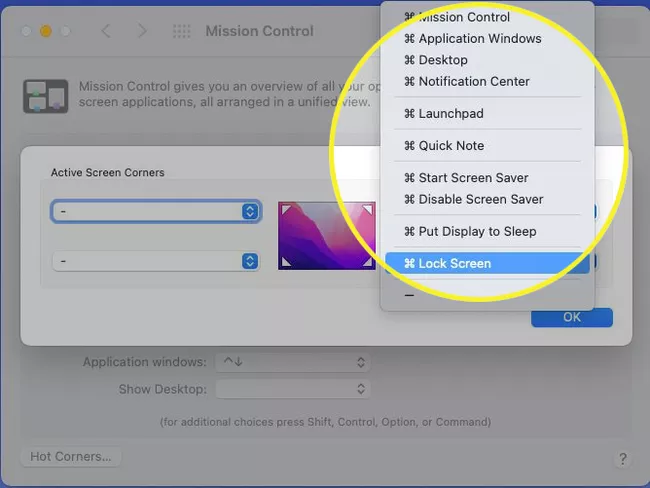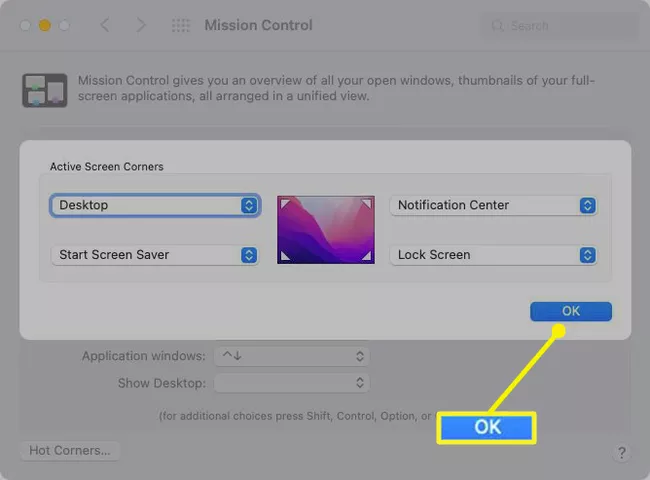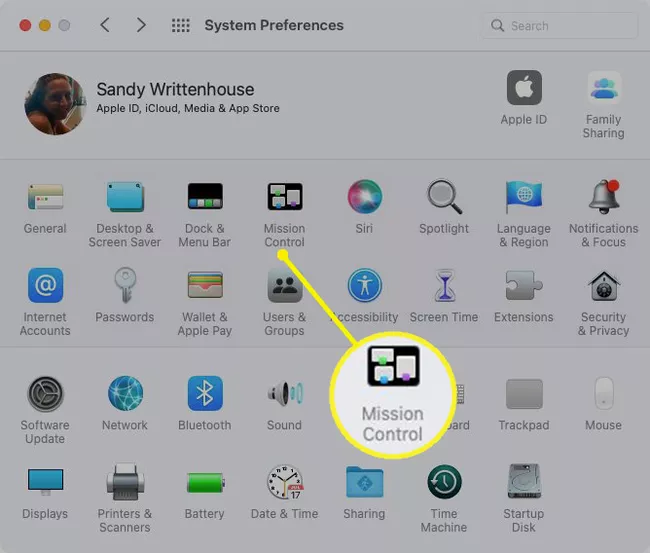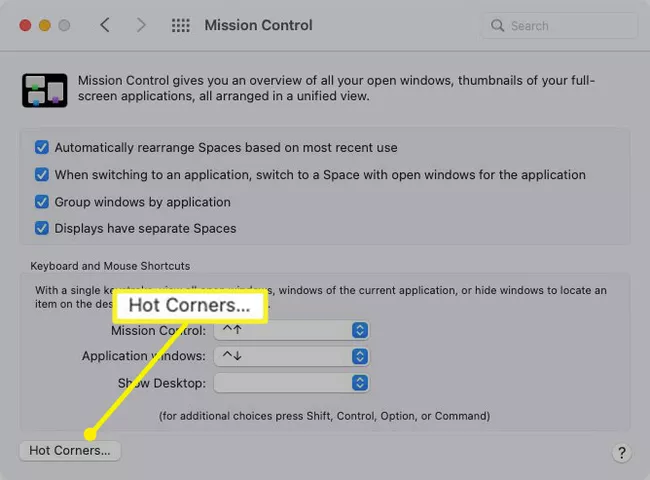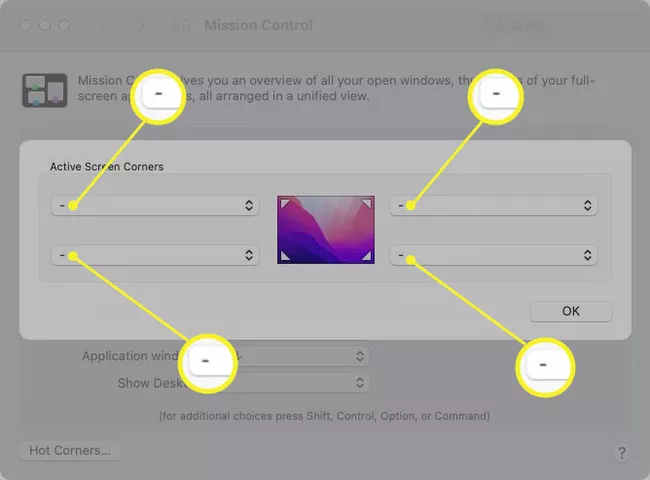हा लेख मॅकवर प्रभावी कोन कसे सेट करावे आणि कसे वापरावे हे स्पष्ट करतो. हे वैशिष्ट्य तुम्हाला स्क्रीनच्या कोपर्यात कर्सर हलवून द्रुतपणे क्रिया करण्यास अनुमती देते.
Mac वर Hot Corners सेट करा
तुम्ही तुमच्या पसंतीनुसार एक किंवा सर्व चार हॉट कॉर्नर वापरू शकता आणि पर्यायांच्या सूचीमधून करावयाची कृती निवडा.
-
उघडा नेव्हिगेशन सिस्टम प्राधान्ये मेनू बारमधील Apple आयकॉनवर किंवा डॉकमधील चिन्ह वापरून.
-
निवडा मिशन नियंत्रण .
-
शोधून काढणे गरम कोपरे तळाशी.
-
तुम्हाला तळाशी उजव्या कोपऱ्याशिवाय प्रत्येक गरम कोपऱ्यासाठी डॅश दिसतील. डीफॉल्टनुसार, हा कोपरा macOS Monterey च्या रिलीजपासून क्विक नोट उघडतो. पण तुम्हाला आवडत असल्यास तुम्ही ते बदलू शकता.
-
तुम्ही सक्रिय करू इच्छित असलेल्या प्रत्येक कोपऱ्यासाठी ड्रॉपडाउन मेनू वापरा आणि कृती निवडा. तुमच्याकडे दहा भिन्न पर्याय आहेत: मिशन कंट्रोल किंवा सूचना केंद्र उघडा, स्क्रीन सेव्हर सुरू करा किंवा अक्षम करा किंवा स्क्रीन लॉक करा.
-
तुम्हाला मोड की समाविष्ट करायची असल्यास, निवड करताना ती की दाबा आणि धरून ठेवा. आपण वापरू शकता आदेश أو पर्याय أو नियंत्रण أو शिफ्ट किंवा या कळांचं संयोजन. त्यानंतर तुम्हाला त्या हॉट कॉर्नरच्या क्रियेच्या पुढे दिसणारे स्विच दिसेल.
-
तुम्ही सक्रिय करू इच्छित नसलेल्या कोणत्याही कोपऱ्यासाठी, ठेवा किंवा डॅश निवडा.
पूर्ण झाल्यावर, निवडा "ठीक आहे" . त्यानंतर तुम्ही सिस्टम प्राधान्ये बंद करू शकता आणि हॉट कॉर्नर्स वापरून पाहू शकता.
मॅकवर हॉट कॉर्नर वापरा
एकदा तुम्ही हॉट कॉर्नर सेट केले की, तुम्ही निवडलेल्या कृती तुमच्यासाठी काम करतात याची खात्री करण्यासाठी त्यांची चाचणी घेणे चांगली कल्पना आहे.
तुम्ही सेट केलेल्या स्क्रीनच्या एका कोपऱ्यावर तुमच्या माउस किंवा ट्रॅकपॅडसह कर्सर हलवा. आपण निवडलेली क्रिया म्हणायला हवी.
तुम्ही सेटिंगमध्ये मॉडिफायर की समाविष्ट केली असल्यास, कर्सर कोपर्यात हलवताना ती की किंवा कीचे संयोजन दाबा आणि धरून ठेवा.
पासून क्रिया काढून टाका गरम कोपरे
जर आपण नंतर ठरवले की गरम कोपऱ्यांसाठी कार्यपद्धती आपल्यासाठी कार्य करत नाहीत, तर आपण त्यांना काढू शकता.
-
चा संदर्भ घ्या सिस्टम प्राधान्ये و मिशन नियंत्रण .
-
निवडा गरम कोपरे .
-
पुढे, डॅश निवडण्यासाठी प्रत्येक हॉट कॉर्नरसाठी ड्रॉपडाउन मेनू वापरा.
-
क्लिक करा "ठीक आहे" जेव्हा तुम्ही पूर्ण कराल. त्यानंतर तुम्ही कोणत्याही कृतीशिवाय सामान्य स्क्रीन कोपऱ्यांवर परत याल.
हे काय आहे गरम कोपरे؟
macOS वरील हॉट कॉर्नर तुम्हाला तुमचा कर्सर स्क्रीनच्या एका कोपऱ्यात हलवून क्रिया करण्यास परवानगी देतात. उदाहरणार्थ, तुम्ही कर्सर वरच्या-उजव्या कोपर्यात हलवल्यास, तुम्ही तुमच्या Mac चा स्क्रीन सेव्हर सुरू करू शकता किंवा तुम्ही खालच्या-डाव्या कोपर्यात गेल्यास, तुम्ही स्क्रीनला झोपायला लावू शकता.
याव्यतिरिक्त, तुम्ही कमांड, ऑप्शन, कंट्रोल किंवा शिफ्ट सारखी मॉडिफायर की जोडू शकता. त्यामुळे, जेव्हा तुम्ही कर्सर त्या कोपऱ्यात हलवता तेव्हा कीस्ट्रोक प्रॉम्प्ट करण्यासाठी तुम्ही हॉट कॉर्नर सेट करू शकता. जर तुम्ही कर्सर इतर काही कारणास्तव किंवा चुकून कोपर्यात हलवल्यास ते तुम्हाला प्रक्रिया कॉल करण्यापासून प्रतिबंधित करते.