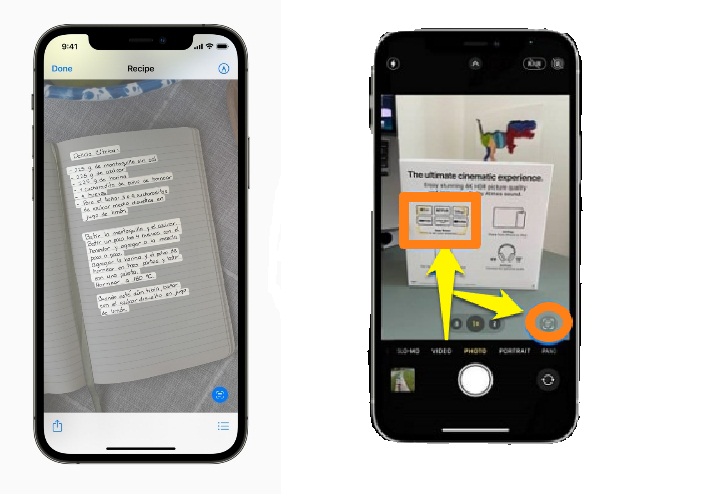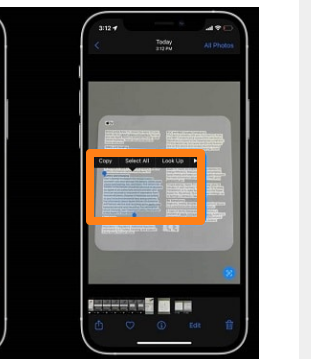लाइव्ह टेक्स्ट हे iOS 15 मधील सर्वात उपयुक्त वैशिष्ट्यांपैकी एक आहे, जे कॅमेरा अॅप, फोटो आणि बरेच काही मधील मजकूराशी संवाद साधण्याची क्षमता प्रदान करते. तुमच्या iPhone किंवा iPad वर त्याचा जास्तीत जास्त फायदा कसा मिळवायचा ते येथे आहे.
iOS 15 च्या रिलीझसह, अनेक नवीन वैशिष्ट्ये दिसू लागली आहेत आणि याचा अर्थ असा आहे की काही उपयुक्त वैशिष्ट्ये रडारच्या खाली गेली आहेत. लाइव्ह टेक्स्टच्या बाबतीत असेच आहे, iPhone आणि iPad साठी अनुक्रमे iOS 15 आणि iPadOS 15 चा भाग म्हणून उपलब्ध असलेले नवीन वैशिष्ट्य. नवीन वैशिष्ट्य मजकूरासाठी प्रतिमांचे विश्लेषण करण्यासाठी आणि त्यांना परस्परसंवादी बनविण्यासाठी इन-हाउस इंटेलिजेंस वापरते, जे तुम्हाला तुमच्या iPhone किंवा iPad वर डिजिटल मजकूरासह लिप्यंतरण, भाषांतर किंवा इतर काहीही करू देते.
फक्त, तुम्ही बाहेर असताना रेस्टॉरंट मेनूचे भाषांतर करण्यासाठी तुमचा iPhone कॅमेरा अॅप वापरू शकता, स्लाइडशोमधून मजकूर पटकन कॉपी करू शकता किंवा लेबलवरील नंबरवर कॉल न करता ते स्वतः टाइप करू शकता. एकदा का ते कसे वापरायचे हे कळले की, ते iOS वापरकर्त्यांसाठी खरोखर एक सक्षम साधन आहे.
तर, तुम्ही थेट मजकुरासह काय करू शकता? एकदा उपकरणाने मजकूराचे विश्लेषण केल्यावर, तुम्ही नकाशेमध्ये उघडलेले पत्ते, वेळ आणि तारखांवर आधारित कार्यक्रम तयार करू शकता, मजकूराचे तुकडे कॉपी आणि पेस्ट करू शकता, वेबसाइट्स थेट सफारीमध्ये लोड करू शकता, तुमच्या अॅड्रेस बुकमध्ये नंबर जोडू शकता (तसेच कॉल ते थेट) आणि इंग्रजी, चीनी, फ्रेंच, इटालियन, जर्मन, पोर्तुगीज आणि स्पॅनिशमध्ये मजकूराचे भाषांतर देखील करू शकतात.
हे मोठ्या फॉन्टसह उत्कृष्ट कार्य करते, परंतु हस्तलिखित नोट्ससह देखील कार्य करेल — जरी तुमचे हस्तलेखन किती गोंधळलेले आहे यावर अवलंबून, ते अधिक कठीण होऊ शकते.
आयफोन आणि आयपॅडवर थेट मजकूर वैशिष्ट्य कसे सक्षम करावे
थेट मजकूर डीफॉल्ट मध्ये सक्षम आहे iOS 15 و आयपॅडओएस एक्सएनयूएमएक्स , परंतु तुम्ही ते काय आहे हे माहीत नसताना ते अक्षम केल्यास, तुम्ही सेटिंग्ज > कॅमेरा > थेट मजकूर वर जाऊन उपयुक्त वैशिष्ट्य पुन्हा सक्रिय करू शकता.
कॅमेरा अॅपमध्ये थेट मजकूर कसा वापरायचा
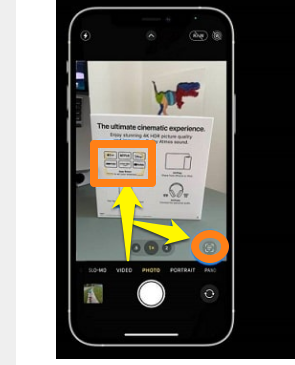
पोस्टर, फ्लायर किंवा हस्तलिखित नोटमधून मजकूर कॉपी किंवा अनुवादित करण्याचा सर्वात सोपा मार्ग म्हणजे कॅमेरा अॅपद्वारेच. फक्त या चरणांचे अनुसरण करा:
- तुमच्या iPhone किंवा iPad वर कॅमेरा अॅप उघडा.
- तुम्हाला निवडायचा असलेल्या मजकुराकडे कॅमेरा पॉइंट करा.
- डिव्हाइसला मजकूर ओळखल्यास, मजकूराच्या सभोवतालच्या पिवळ्या बॉक्सने आणि खालच्या उजव्या कोपर्यात नवीन चिन्हाद्वारे दर्शविले गेले असल्यास थेट मजकूर सुरू झाला पाहिजे. मजकूर "कॅप्चर" करण्यासाठी चिन्हावर टॅप करा.
- तुम्हाला वापरायचा असलेला मजकूराचा भाग निवडा आणि तुम्हाला मजकूरासह काय करायचे आहे त्यानुसार कॉपी, सर्व निवडा, भाषांतर किंवा शेअर करण्यासाठी त्यावर टॅप करा. कॅप्चर केलेल्या मजकूराचा विशिष्ट भाग निवडण्यासाठी, निवड करण्यासाठी मजकूर दाबून ठेवा. हा फोन नंबर असल्यास, तुमच्या डिव्हाइसवर कॉल सुरू करण्यासाठी स्क्रीनवरील नंबरवर टॅप करा.
फोटोमध्ये थेट मजकूर कसा वापरायचा
थेट मजकूर कार्य करत नाही फक्त कॅमेरा अॅपमध्ये; तुम्ही फोटो अॅपमधील वैशिष्ट्यात देखील प्रवेश करू शकता — आणि ते लायब्ररीतील सर्व फोटोंवर देखील लागू होईल, केवळ iOS 15 सप्टेंबर 2021 मध्ये सोडल्यापासून घेतलेल्या फोटोंवर नाही. ते कसे वापरायचे ते येथे आहे:
- तुमच्या iPhone किंवा iPad वर Photos अॅप उघडा.
- तुम्हाला ज्या मजकुराशी संवाद साधायचा आहे ती प्रतिमा निवडा.
- निवड प्रक्रिया सुरू करण्यासाठी मजकूरावर दीर्घकाळ दाबा. येथून, आपण प्रतिमेमध्ये आपल्याला पाहिजे तितका कमी किंवा जास्त मजकूर निवडू शकता.
- निवडा वर टॅप करा आणि तुम्हाला काय करायचे आहे त्यानुसार कॉपी करा, सर्व निवडा, भाषांतर करा किंवा शेअर करा. कॅमेरा अॅप प्रमाणेच, तुम्ही फोन नंबरवर देखील टॅप करू शकता — जसे की रेस्टॉरंट मेनूवर — तुमच्या iPhone किंवा iPad वरून कॉल सुरू करण्यासाठी.
संदेशांमध्ये थेट मजकूर कसा वापरायचा
जर तुम्हाला एखादा मजकूर मित्र किंवा कुटुंबातील सदस्यासोबत पटकन शेअर करायचा असेल तर तुम्ही iOS 15 मधील Messages अॅपमध्ये डायरेक्ट टेक्स्ट देखील वापरू शकता. हे वापरण्यास देखील सोपे आहे:
- Messages अॅप उघडा आणि तुम्हाला ज्या व्यक्तीला मेसेज करायचा आहे ते निवडा.
- संदेश फील्डवर टॅप करा, नंतर मजकूर साफ करा वर टॅप करा.
- कीबोर्डच्या जागी एक छोटी पूर्वावलोकन विंडो दिसली पाहिजे. कॅमेरा पूर्वावलोकन मजकूरासह संरेखित करा, नंतर संदेशामध्ये कॅप्चर केलेला मजकूर घालण्यासाठी घाला टॅप करा.
थेट मजकुराचे समर्थन करणारी Apple उपकरणे:
हे वैशिष्ट्य Appleपलच्या काही डिव्हाइसवर कार्य करते आणि ही सर्व डिव्हाइसेस A12 बायोनिक किंवा नंतरचा प्रोसेसर सामायिक करतात, कारण त्यासाठी भरपूर प्रोसेसिंग पॉवर लागते.
लाइव्ह टेक्स्ट वैशिष्ट्य सक्षम करू शकणार्या उपकरणांमध्ये iPhone XS, iPhone XS Max आणि iPhone XR यांचा समावेश होतो.
iPhone 11, iPhone 11 Pro, iPhone 11 Pro Max, iPhone 12, iPhone 12 mini, iPhone 12 Pro, iPhone 12 Pro Max आणि (2020) iPhone SE व्यतिरिक्त.
आणि iPad 2018वी पिढी, iPad Air 11री आणि 12.9थी पिढी, iPad mini XNUMXवी पिढी आणि XNUMX iPad Pro XNUMX-इंच आणि XNUMX-इंच मॉडेल आणि नंतरचे.
जरी iOS 15 आणि iPadOS 15 सहा वर्षांपूर्वी रिलीझ केलेल्या डिव्हाइसेसवर स्थापित केले जाऊ शकतात, परंतु त्या सर्वांना थेट मजकूर समर्थन नसेल.
ऍपलच्या नवीनतम सॉफ्टवेअर अपडेटमधून जास्तीत जास्त मिळविण्याबद्दल अधिक माहितीसाठी, पहा सर्वोत्कृष्ट iOS 15 टिपा आणि युक्त्या .
- iOS 15 बद्दल आपल्याला माहित असणे आवश्यक असलेली प्रत्येक गोष्ट
- IOS 15 मध्ये सफारी कसे वापरावे
- iOS 15 मध्ये सूचना सारांश कसा सेट करायचा
- iOS 15 मध्ये फोकस मोड कसे वापरावे
- iOS 15 मध्ये स्क्रीनशॉट कसे ड्रॅग आणि ड्रॉप करायचे
- iOS 15 वर डाउनग्रेड कसे करावे