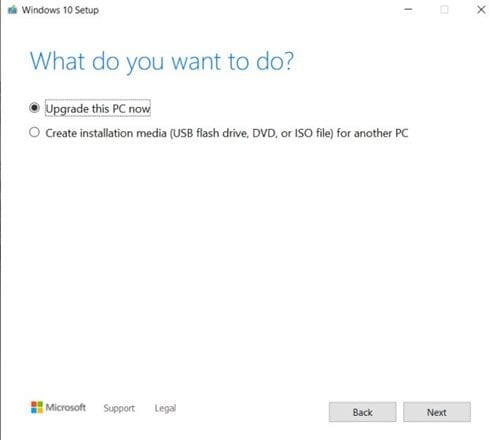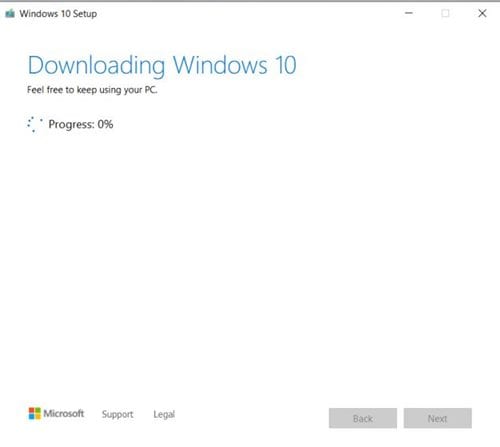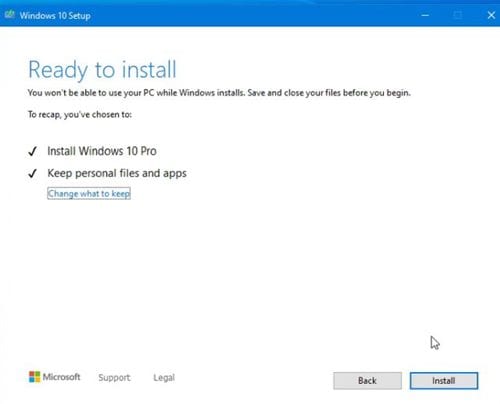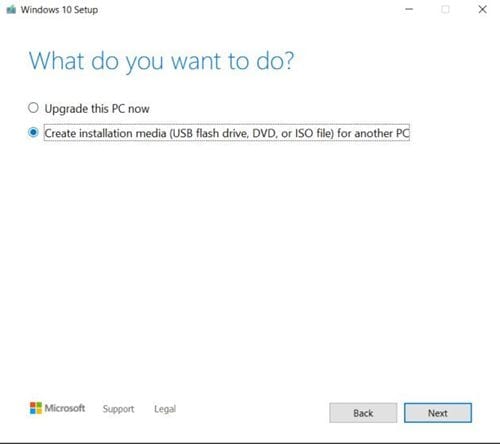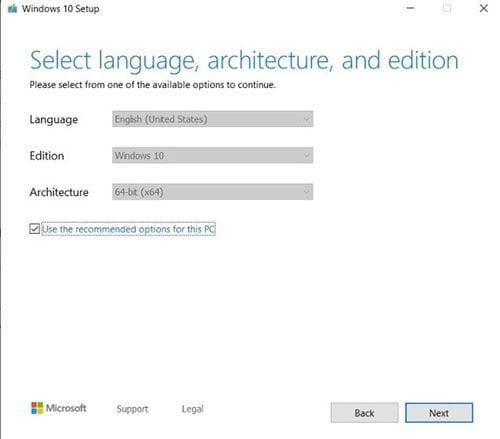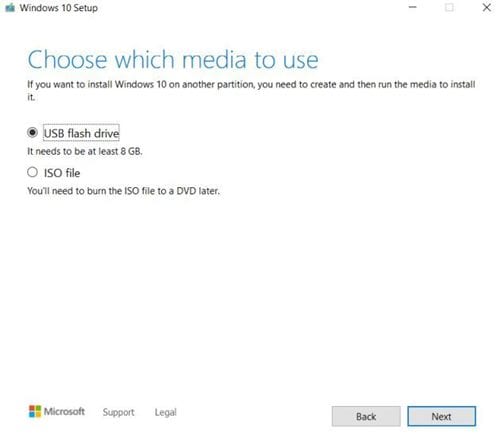बरं, ते दिवस गेले जेव्हा आम्ही आमच्या PC वर नवीन ऑपरेटिंग सिस्टम स्थापित करण्यासाठी DVD वर अवलंबून होतो. आजकाल, लोक संगणकावर ऑपरेटिंग सिस्टम स्थापित करण्यासाठी बाह्य सॉलिड स्टेट ड्राइव्ह किंवा पेनड्राईव्ह सारख्या USB ड्राइव्हवर अवलंबून असतात.
डीव्हीडीच्या तुलनेत, यूएसबी डिव्हाइसेस पोर्टेबल आणि वेगवान आहेत. आजकाल, लॅपटॉपमध्ये डीव्हीडी प्लेयर नाही. तसेच, यूएसबी ड्राइव्हद्वारे नवीन संगणकावर विंडोज बूट करणे खूप सोपे आहे.
बूट करण्यायोग्य USB गॅझेट तयार करण्यासाठी भरपूर पर्याय आहेत. आम्ही आधीच तपशीलवार मार्गदर्शक सामायिक केले आहे जिथे आम्ही काही सूचीबद्ध केले आहेत Windows 10 साठी सर्वोत्कृष्ट USB मीडिया निर्मिती साधने . बूट करण्यायोग्य पेनड्राईव्ह तयार करण्यासाठी तुम्ही त्यापैकी कोणतेही वापरू शकता.
तथापि, जर आम्हाला इंस्टॉलेशन मीडिया तयार करण्यासाठी सर्वोत्तम निवडायचे असेल, तर आम्ही Windows 10 मीडिया क्रिएशन टूल निवडू. हा लेख Windows 10 मीडिया क्रिएशन टूल आणि तुमचा पीसी अपग्रेड करण्यासाठी ते कसे वापरावे याबद्दल चर्चा करतो.
Windows 10 मीडिया क्रिएशन टूल म्हणजे काय?
Windows 10 मीडिया क्रिएशन टूल हे Windows ऑपरेटिंग सिस्टम अपडेट करण्यासाठी Microsoft द्वारे ऑफर केलेले एक विनामूल्य उपयुक्तता आहे. हे साधन Windows 10 साठी आहे, परंतु Windows 7, Windows 8 आणि Windows 8.1 सारख्या Windows च्या जुन्या आवृत्त्यांवर देखील ते चांगले कार्य करते.
मीडिया निर्मिती साधनाची चांगली गोष्ट म्हणजे ते दोन मुख्य कार्ये करू शकते. प्रथम, तो आपला पीसी अपग्रेड करू शकतो; दुसरे, ते Windows 10 बूट करण्यायोग्य USB ड्राइव्ह तयार करू शकते.
म्हणून, मीडिया क्रिएशन टूल हे Windows 10 अपग्रेड किंवा इन्स्टॉलेशनसाठी एक-स्टॉप सोल्यूशन आहे, हे देखील विसरू नका की ही मायक्रोसॉफ्टनेच प्रदान केलेली एक विनामूल्य उपयुक्तता आहे. त्यामुळे स्थैर्य आणि सुरक्षितता ही समस्या राहणार नाही.
1. तुमचा पीसी अपग्रेड करण्यासाठी Windows 10 मीडिया क्रिएशन टूल वापरा
Windows 10 मीडिया क्रिएशन टूल विंडोज 10 अपग्रेड करण्यासाठी वापरले जाऊ शकते. मीडिया क्रिएशन टूलद्वारे तुमचा पीसी अपग्रेड करण्यासाठी खाली दिलेल्या काही पायऱ्या फॉलो करा.
1 ली पायरी. प्रथम, याकडे जा दुवा Windows 10 मीडिया क्रिएशन टूल डाउनलोड करा.
2 ली पायरी. ताबडतोब मीडिया निर्मिती साधन लाँच करा आणि पर्याय निवडा "आता हा संगणक अपग्रेड करा".
3 ली पायरी. आता, इंटरनेटवरून अपडेट्स डाउनलोड करण्यासाठी मीडिया क्रिएशन टूलची प्रतीक्षा करा.
4 ली पायरी. एकदा डाउनलोड केल्यानंतर, बटणावर क्लिक करा " स्थापना " खाली दाखविल्याप्रमाणे.
हे आहे! झाले माझे. आता तुमचा संगणक इंस्टॉलेशन पूर्ण करण्यासाठी अनेक वेळा रीस्टार्ट होईल. तुमच्या संगणकाच्या वैशिष्ट्यांवर अवलंबून, इंस्टॉलेशन प्रक्रिया पूर्ण होण्यासाठी काही वेळ लागू शकतो.
2. मीडिया क्रिएशन टूलद्वारे बूट करण्यायोग्य USB ड्राइव्ह कसा तयार करायचा
तुम्हाला Windows 10 इंस्टॉल करण्यासाठी USB ड्राइव्ह तयार करायचा असल्यास, तुम्हाला खाली दिलेल्या पायऱ्या फॉलो कराव्या लागतील. मीडिया क्रिएशन टूलद्वारे विंडोज 10 मध्ये बूट करण्यायोग्य यूएसबी ड्राइव्ह कसा तयार करायचा ते येथे आहे.
पाऊल पहिला. सर्वप्रथम, तुमच्या सिस्टमवर मीडिया क्रिएशन टूल लाँच करा आणि पर्याय निवडा "इंस्टॉलेशन मीडिया तयार करा"
2 ली पायरी. पुढील चरणात, भाषा, आवृत्ती, आर्किटेक्चर निवडा आणि "बटण" वर क्लिक करा. पुढील एक ".
3 ली पायरी. आता तुम्हाला तुम्ही वापरू इच्छित माध्यम निवडण्यास सांगितले जाईल. शोधून काढणे यूएसबी फ्लॅश ड्राइव्ह पर्यायातून आणि बटणावर क्लिक करा" पुढील एक ".
4 ली पायरी. ताबडतोब संगणकात USB ड्राइव्ह घाला आणि USB फ्लॅश ड्राइव्ह निवडा. एकदा पूर्ण झाल्यावर, बटणावर क्लिक करा "पुढील" .
5 ली पायरी. आता, मीडिया क्रिएशन टूल डाउनलोड करण्यासाठी प्रतीक्षा करा आणि विंडोज 10 स्थापित करण्यासाठी USB ड्राइव्ह तयार करा.
हे आहे! झाले माझे. बूट करण्यायोग्य मीडिया तयार करण्यासाठी तुम्ही मीडिया क्रिएशन टूलचा वापर अशा प्रकारे करू शकता.
तर, हे मार्गदर्शक मीडिया क्रिएशन टूल कसे वापरायचे याबद्दल आहे. आशा आहे की या मार्गदर्शकाने तुम्हाला मदत केली! कृपया तुमच्या मित्रांना पण शेअर करा. तुम्हाला याबाबत काही शंका असल्यास, आम्हाला खाली कमेंट बॉक्समध्ये कळवा.