सॅमसंग गॅलेक्सी फोनवर वाय-फाय पासवर्ड कसा पाहायचा:
तुमच्याकडे फोन, टॅबलेट किंवा कॉम्प्युटर सारखे नवीन डिव्हाइस असल्यास आणि तुम्हाला त्यात वाय-फाय कनेक्ट करायचे असल्यास, परंतु वाय-फाय पासवर्ड विसरला असल्यास, तुमचे वाय-फाय राउटर रीसेट करणे ही सहसा पहिली गोष्ट असते. मन पण काळजी करू नका. तुम्हाला इतके कठोर पाऊल उचलण्याची गरज नाही. तुमचा Samsung फोन वापरून तुम्ही वाय-फाय पासवर्ड सहज शोधू शकता. सॅमसंग गॅलेक्सी फोनवर वाय-फाय पासवर्ड कसा पाहायचा ते पाहू.
ملاحظه: तुम्ही सध्या कनेक्ट केलेल्या Wi-Fi नेटवर्कचा Wi-Fi पासवर्ड पाहू शकता.
सॅमसंग वर वाय-फाय पासवर्ड कसा शोधायचा
सॅमसंग वाय-फाय पासवर्ड पाहण्याचा मूळ मार्ग देत नाही. तथापि, एक सोपा उपाय आहे जो तुम्हाला Samsung Galaxy फोनवर Wi-Fi पासवर्ड पाहण्याची अनुमती देईल. त्यामुळे, तुम्हाला तुमच्या सॅमसंग फोनवर वाय-फाय क्यूआर कोड जनरेट करावा लागेल आणि नंतर वाय-फाय पासवर्ड पाहण्यासाठी हा QR कोड स्कॅन करावा लागेल.
हे अवघड काम वाटेल पण तसे नाही. सॅमसंग फोनवर वाय-फाय पासवर्ड शोधण्यासाठी खाली तपशीलवार पायऱ्या आहेत. समजण्याच्या सोप्यासाठी, आम्ही ते दोन भागांमध्ये विभागले आहे.
1. Wi-Fi QR कोड डाउनलोड करा
तुमच्या सॅमसंग फोनवर वाय-फाय क्यूआर कोड व्युत्पन्न आणि डाउनलोड करण्यासाठी, या चरणांचे अनुसरण करा:
1. उघडा "सेटिंग्ज" तुमच्या Samsung Galaxy फोनवर.
2. जा اتصالات त्यानंतर नेटवर्क वायफाय .
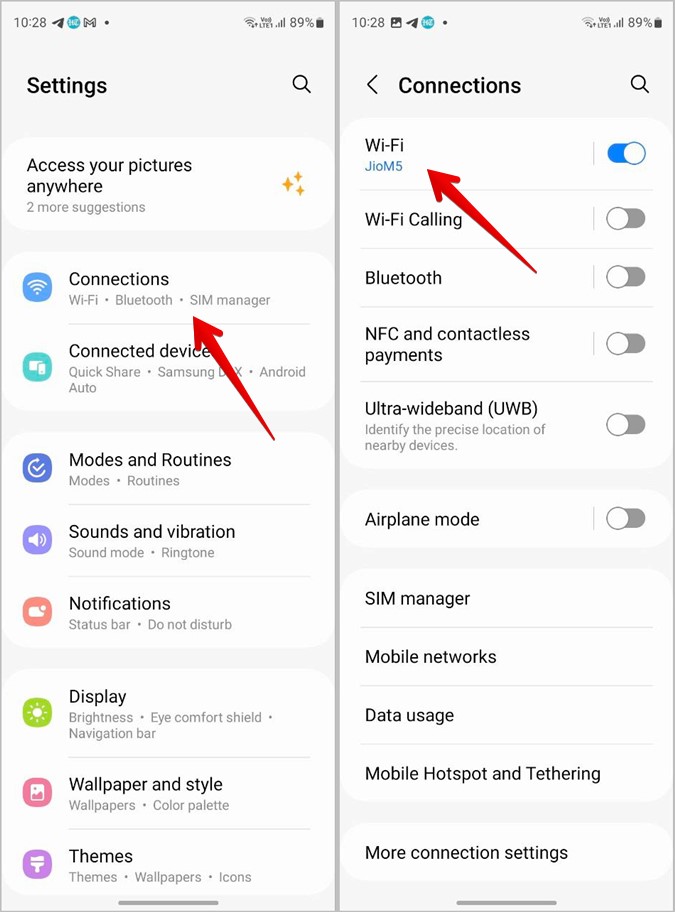
3. वाय-फाय नेटवर्कशी कनेक्ट करा ज्याचा पासवर्ड तुम्हाला जाणून घ्यायचा आहे.
4. यावर क्लिक करा गियर चिन्ह सध्या कनेक्ट केलेल्या नेटवर्कच्या पुढे.
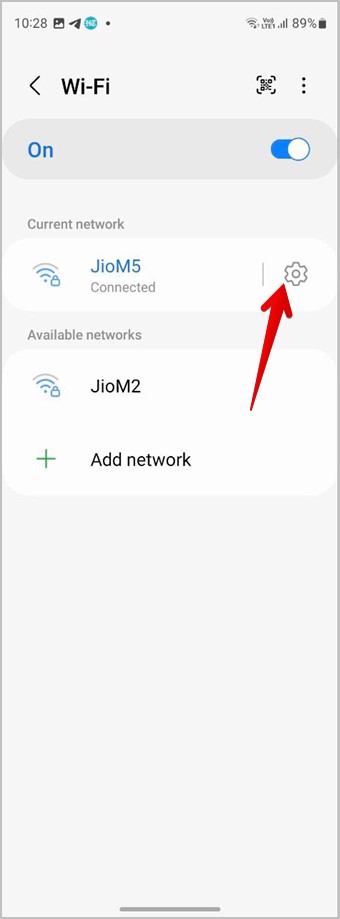
5. बटणावर क्लिक करा QR कोड Wi-Fi QR कोड प्रदर्शित करण्यासाठी बटणावर.
6. यावर क्लिक करा प्रतिमा म्हणून जतन करा तुमच्या फोनवर QR कोड डाउनलोड करण्यासाठी. QR कोड तुमच्या फोनच्या गॅलरी अॅपमध्ये सेव्ह केला जाईल.
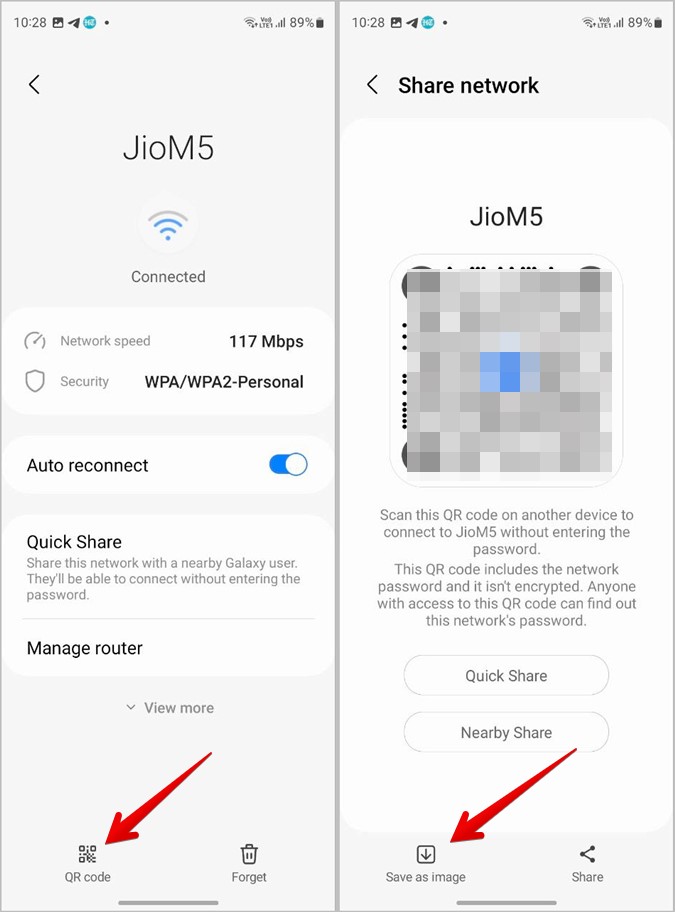
2. पासवर्ड पाहण्यासाठी QR कोड स्कॅन करा
तुम्ही तुमच्या सॅमसंग फोनवर वाय-फाय QR कोड सेव्ह केल्यानंतर, त्यात संग्रहित पासवर्ड पाहण्यासाठी QR कोड स्कॅन करण्याचे अनेक मार्ग आहेत. दुर्दैवाने, Bixby Vision किंवा मूळ QR कोड स्कॅनर जतन केलेला पासवर्ड उघड करत नाही. परंतु तुम्ही Google Lens, Google Photos किंवा थर्ड-पार्टी टूल्स सारख्या इतर पद्धती वापरू शकता. चला या पद्धतींसाठी चरण तपासूया.
Google Lens वापरून
Google लेन्स Samsung Galaxy फोनसह सर्व Android फोनवर पूर्व-इंस्टॉल केलेले आहे. ते Google अॅपमध्ये बेक केले जाते.
Google अॅप वापरून Wi-Fi QR कोड स्कॅन करण्यासाठी या चरणांचे अनुसरण करा:
1 . तुमच्या फोनवर Google अॅप उघडा.
2. चिन्हावर क्लिक करा Google Lens शोध बारमध्ये. कृपया लक्षात घ्या की जर तुमच्या फोनच्या होम स्क्रीनवर Google शोध बार विजेट जोडले गेले असेल, तर तुम्ही तेथूनही Google Lens मध्ये प्रवेश करू शकता.
3. तुमचे अलीकडील फोटो तळाशी दिसतील. तुमचा Wi-Fi QR कोड असलेला एक निवडा.
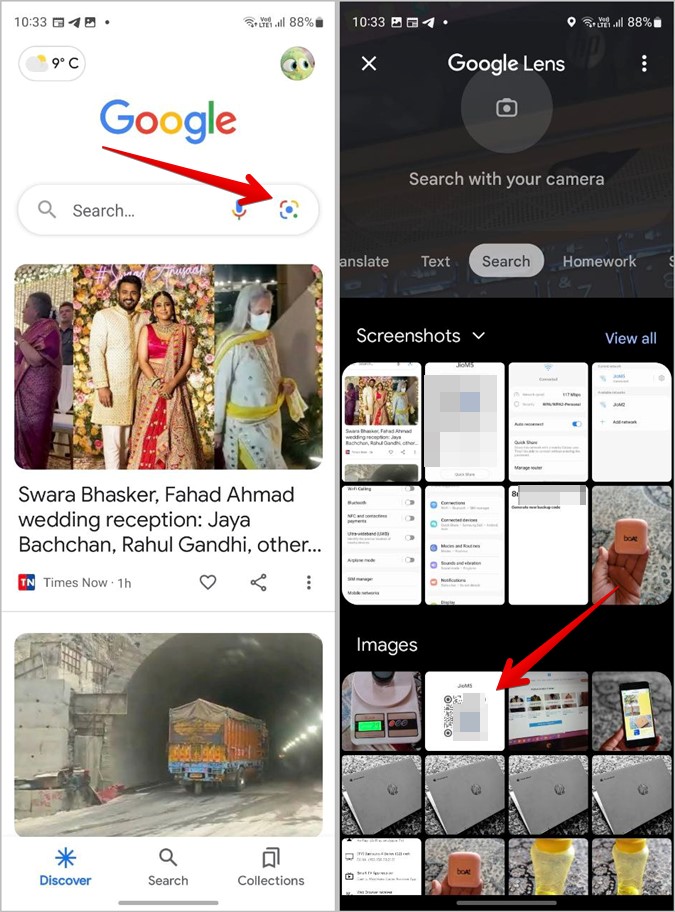
4 . Google लेन्स QR कोड स्कॅन करेल आणि मजकूर स्वरूपात Wi-Fi पासवर्ड दर्शवेल.
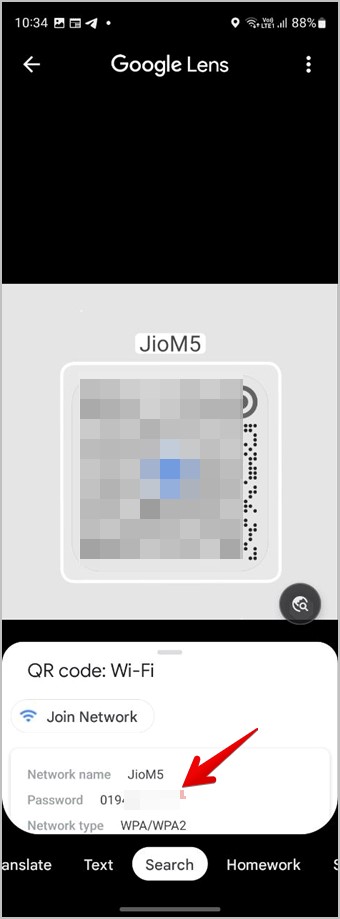
गुगल इमेजेस वापरुन
Google Lens प्रमाणे, Google Photos देखील Samsung Galaxy फोनवर प्री-इंस्टॉल केलेले आहे. Google Photos अॅप वापरून QR कोड स्कॅन करून Wi-Fi पासवर्ड पाहण्यासाठी या चरणांचे अनुसरण करा:
1. तुमच्या Samsung फोनवर Google Photos अॅप उघडा.
2. चिन्हावर क्लिक करा लायब्ररी टॅब तळाशी आणि QR कोड प्रतिमेसह फोल्डर उघडा.
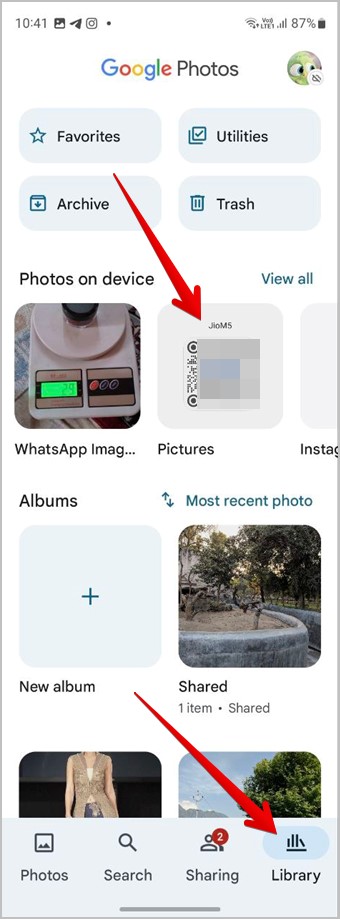
3. पूर्ण स्क्रीन दृश्यात पाहण्यासाठी प्रतिमेवर क्लिक करा.
4. बटणावर क्लिक करा लेन्स प्रतिमा स्कॅन करण्यासाठी तळाशी. बस एवढेच. Google Photos मधील Google Lens वैशिष्ट्य तुमचा Wi-Fi पासवर्ड उघड करेल.
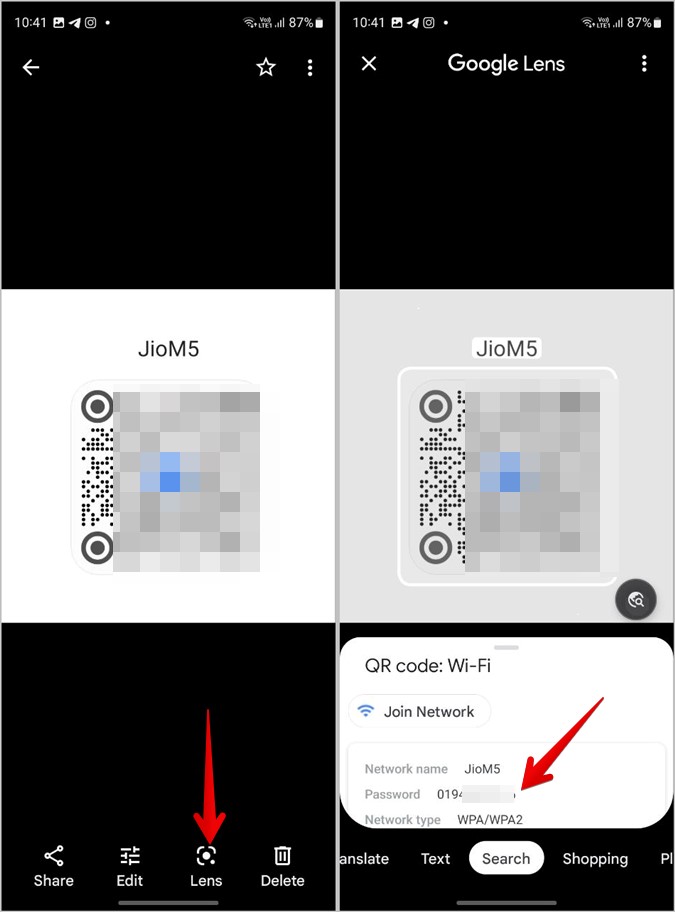
ऑनलाइन साधने वापरून
वरील पद्धती काही कारणास्तव काम करत नसल्यास, तुम्ही QR कोड स्कॅन करण्यासाठी आणि Wi-Fi पासवर्ड पाहण्यासाठी विनामूल्य ऑनलाइन टूल्स वापरू शकता.
वाय-फाय पासवर्ड पाहण्यासाठी ऑनलाइन टूल वापरण्याच्या पायऱ्या पाहू या:
1. उघडा webqr.com तुमच्या फोनवरील ब्राउझरमध्ये.
2. चिन्हावर क्लिक करा कॅमेरा त्यानंतर फाइल निवडून.
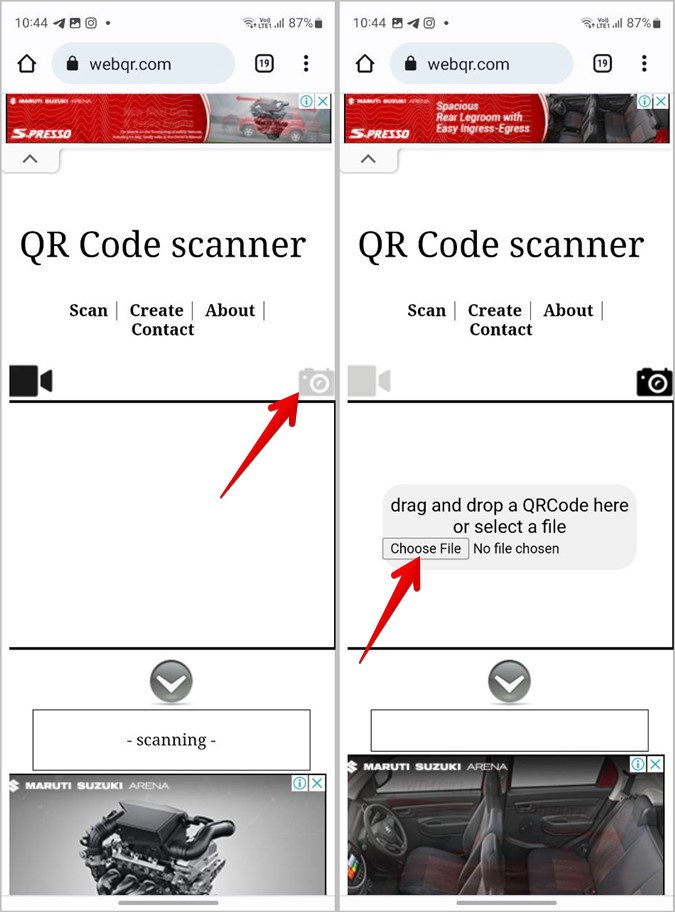
3. तुम्ही वर डाउनलोड केलेली QR कोड इमेज निवडा.
4. वेबसाइट QR कोड पटकन स्कॅन करेल आणि तुमच्या Samsung फोनवर Wi-Fi पासवर्ड दाखवेल. पी नंतर लिहिलेला मजकूर आहे.
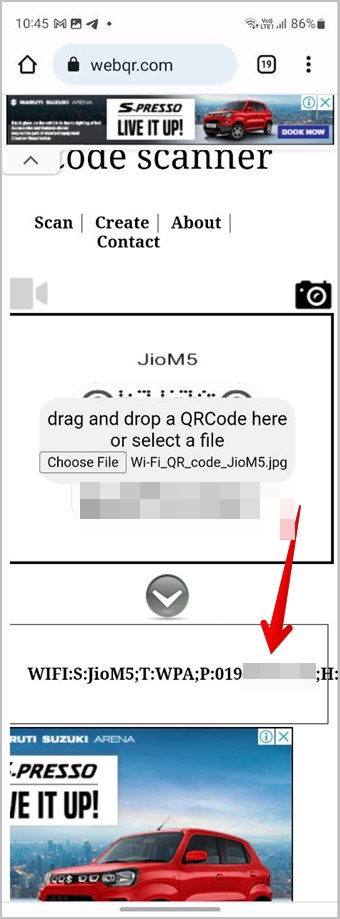
सतत विचारले जाणारे प्रश्न
1. इतर Android फोनवर Wi-Fi पासवर्ड कसे पहावे?
सेटिंग्ज > नेटवर्क आणि इंटरनेट > इंटरनेट वर जा. Wi-Fi च्या पुढील सेटिंग्ज चिन्हावर टॅप करा. पुढे, शेअर वर टॅप करा आणि तुम्हाला QR कोड खाली नमूद केलेला Wi-Fi पासवर्ड दिसेल.
2. Samsung वर पूर्वी कनेक्ट केलेले Wi-Fi नेटवर्क कसे पहावे?
तुमच्या Samsung Galaxy फोनवर सेटिंग्ज > कनेक्शन > Wi-Fi वर जा. शीर्षस्थानी असलेल्या तीन-बिंदू चिन्हावर टॅप करा आणि प्रगत सेटिंग्ज निवडा. नेटवर्क व्यवस्थापित करा वर क्लिक करा. येथे तुम्हाला पूर्वी कनेक्ट केलेले सर्व Wi-Fi नेटवर्क दिसतील.
3. Samsung Galaxy फोनवरील Wi-Fi नेटवर्क कसे हटवायचे?
सध्या कनेक्ट केलेले Wi-Fi नेटवर्क हटविण्यासाठी, सेटिंग्ज > कनेक्शन > Wi-Fi वर जा आणि Wi-Fi च्या पुढील सेटिंग्ज चिन्हावर टॅप करा. त्यानंतर, पुढील स्क्रीनवर विसरा वर टॅप करा. सेव्ह केलेले वाय-फाय नेटवर्क हटवण्यासाठी, FAQ 2 मध्ये वर्णन केल्यानुसार नेटवर्क व्यवस्थापित करा स्क्रीनवर जा आणि तुम्हाला काढायचे असलेल्या Wi-Fi नेटवर्कवर टॅप करा. हटवा क्लिक करा.









