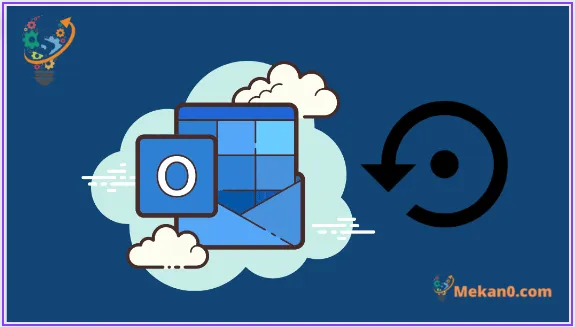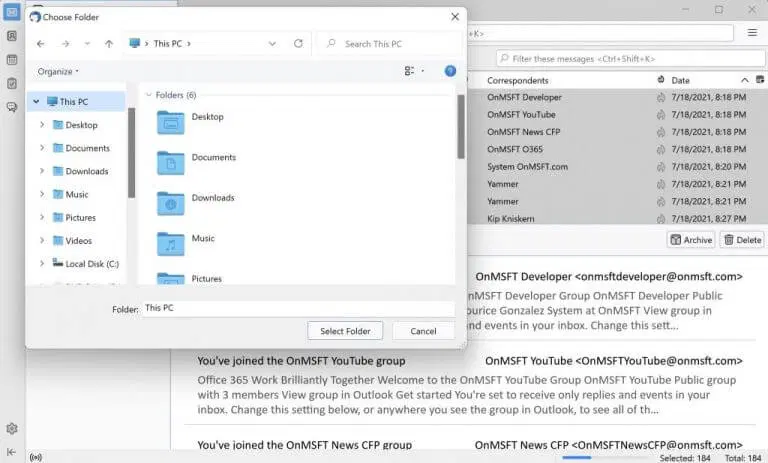आपण Outlook मध्ये आपल्या सर्व ईमेल आणि ईमेलचा बॅकअप घेऊ इच्छिता? आम्ही समजून घेऊ. वाढत्या सुरक्षा धोक्याच्या आणि अपघाती डेटा गमावण्याच्या युगात, अगोदरच खबरदारी घेतल्याने कोणाचेही नुकसान होऊ शकत नाही.
खरं तर, त्यानुसार 2020 मध्ये Verizon च्या संशोधनासाठी , 17% सर्व डेटा उल्लंघन आणि नुकसान मानवी चुकांमुळे झाले. त्यामुळे, तुमच्या सर्व फायलींचा नियमितपणे बॅकअप घेणे योग्य ठरते.
आउटलुकमध्ये तुमच्या सर्व ईमेलचा बॅकअप कसा घ्यावा
तुमच्या डेटाचा बॅकअप घेऊन, तुम्ही अपघाती डेटा गमावणे, भ्रष्टाचार, यादृच्छिकपणे हटवणे आणि इतर सर्व प्रकारच्या नुकसानापासून संरक्षण करता. तुम्ही नियमित बॅकअप घेऊन तुमच्या आउटलुक ईमेल्ससारखे काहीतरी करू शकता.
कसे ते जाणून घेऊया:
- Outlook अॅप लाँच करा आणि निवडा फाइल > उघडा आणि निर्यात करा > आयात/निर्यात .
- क्लिक करा फाइलवर निर्यात करा आणि निवडा पुढील एक .
- नंतर निवडा Outlook डेटा फाइल (.pst) आणि क्लिक करा पुढील एक .
- आपण आपला बॅकअप ठेवू इच्छित असलेले फोल्डर निवडा आणि निवडा पुढील एक .
- तुमची फाईल किंवा फोल्डर शोधा आणि "क्लिक करा समाप्त ".
सर्व Outlook ईमेल्सचा नवीन बॅकअप काही सेकंदात तयार केला जाईल. बॅकअप पूर्ण झाल्यानंतर, तुम्ही .pst ईमेल फाइल्ससाठी पासवर्ड देखील सेट करू शकता; हे तुमच्या डेटाचे अनधिकृत प्रवेशापासून संरक्षण करेल.
Outlook Web वर तुमच्या ईमेलचा बॅकअप घ्या
वरील पद्धत तुमच्या फायलींचा Outlook वर बॅकअप घेण्याच्या अनेक मार्गांपैकी एक आहे; हे फक्त Outlook मध्ये तुमच्या डेस्कटॉप ईमेलचा बॅकअप घेते. आउटलुक वेबवर तुमच्या ईमेलचा बॅकअप घेण्यासाठी, तुम्हाला ईमेल क्लायंटवर अवलंबून राहावे लागेल.
ई-मेल क्लायंटची श्रेणी ऑनलाइन उपलब्ध आहे. या उदाहरणात, आम्ही वापरू थंडरबर्ड मुक्त स्रोत आणि क्रॉस-प्लॅटफॉर्म ईमेल क्लायंट मुक्तपणे उपलब्ध आहे.
थंडरबर्ड ईमेल क्लायंट डाउनलोड करा आणि लॉन्च करा आणि तुमच्या Outlook खात्यासह साइन इन करा. तुमचा ईमेल पत्ता आणि पासवर्ड एंटर करा; IMAP कॉन्फिगर करा निवडा आणि क्लिक करा ते पूर्ण झाले . थंडरबर्ड नंतर तुमची लॉगिन माहिती सत्यापित करेल आणि कॉन्फिगरेशन सेट करेल – आदर्शपणे, यास काही सेकंदांपेक्षा जास्त वेळ लागू नये. शेवटी, टॅप करा "समाप्त" .
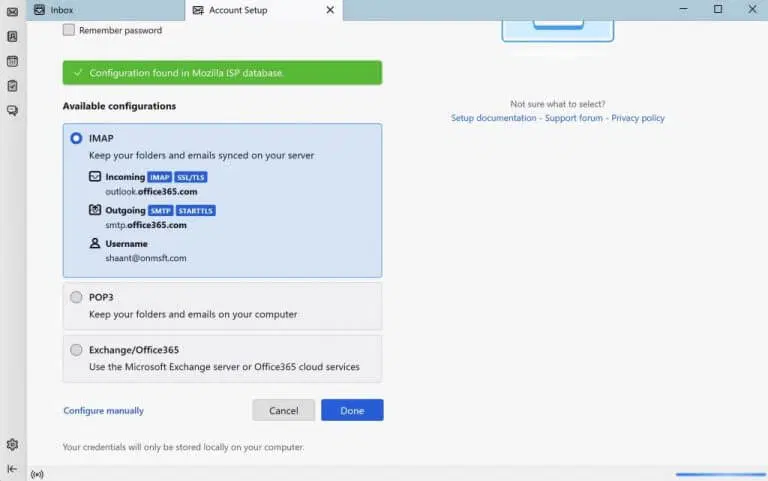
एकदा तुम्ही हे केल्यावर तुमचे Outlook खाते थंडरबर्ड अॅपवर यशस्वीरित्या सेट केले जाईल. त्यानंतर तुम्ही येथून सर्व ईमेल डाउनलोड करू शकता. तुम्हाला तुमच्या इनबॉक्समध्ये सर्व ईमेल सेव्ह करायचे असल्यास, टॅबवर जा इनबॉक्स .
नंतर क्लिक करून सर्व ईमेल निवडा Ctrl + ए , आणि क्लिक करत आहे म्हणून जतन करा …
आता तुम्हाला ईमेल सेव्ह करायचे असलेले स्थान निवडा आणि क्लिक करा फोल्डर निवडा . तुमच्या इनबॉक्समधील सर्व ईमेल नंतर निर्दिष्ट ठिकाणी EML फॉरमॅटमध्ये सेव्ह केले जातील.
आउटलुकमध्ये तुमच्या ईमेलचा बॅकअप घ्या
आमचे जीवन आणि कार्य तंत्रज्ञानात अधिक गुंफलेले असल्याने, वापरकर्त्यांना निश्चितपणे विविध गोपनीयता आणि समस्यानिवारण पद्धतींचे पालन करावे लागेल; तुमच्या डेटाचा बॅकअप घ्या नियमितपणे — मग ते तुमच्या हार्ड ड्राइव्हवरून असो, क्लाउडवरून किंवा ईमेलवरून — ही अशीच एक आरोग्यदायी सराव आहे.
Outlook च्या बाबतीत, ईमेल बॅकअप तयार करणे ही समस्या असू नये. आम्हाला आशा आहे की तुम्ही वर वर्णन केलेल्या पद्धतींमधून तुमच्या ईमेल जतन केल्यावर तुमचा हाच अनुभव होता.
खरं तर, त्यानुसार 2020 मध्ये Verizon च्या संशोधनासाठी , 17% सर्व डेटा उल्लंघन आणि नुकसान मानवी चुकांमुळे झाले. त्यामुळे, तुमच्या सर्व फायलींचा नियमितपणे बॅकअप घेणे योग्य ठरते.
आउटलुकमध्ये तुमच्या सर्व ईमेलचा बॅकअप कसा घ्यावा
तुमच्या डेटाचा बॅकअप घेऊन, तुम्ही अपघाती डेटा गमावणे, भ्रष्टाचार, यादृच्छिकपणे हटवणे आणि इतर सर्व प्रकारच्या नुकसानापासून संरक्षण करता. तुम्ही नियमित बॅकअप घेऊन तुमच्या आउटलुक ईमेल्ससारखे काहीतरी करू शकता.
कसे ते जाणून घेऊया:
- Outlook अॅप लाँच करा आणि निवडा फाइल > उघडा आणि निर्यात करा > आयात/निर्यात .
- क्लिक करा फाइलवर निर्यात करा आणि निवडा पुढील एक .
- नंतर निवडा Outlook डेटा फाइल (.pst) आणि क्लिक करा पुढील एक .
- आपण आपला बॅकअप ठेवू इच्छित असलेले फोल्डर निवडा आणि निवडा पुढील एक .
- तुमची फाईल किंवा फोल्डर शोधा आणि "क्लिक करा समाप्त ".
सर्व Outlook ईमेल्सचा नवीन बॅकअप काही सेकंदात तयार केला जाईल. बॅकअप पूर्ण झाल्यानंतर, तुम्ही .pst ईमेल फाइल्ससाठी पासवर्ड देखील सेट करू शकता; हे तुमच्या डेटाचे अनधिकृत प्रवेशापासून संरक्षण करेल.