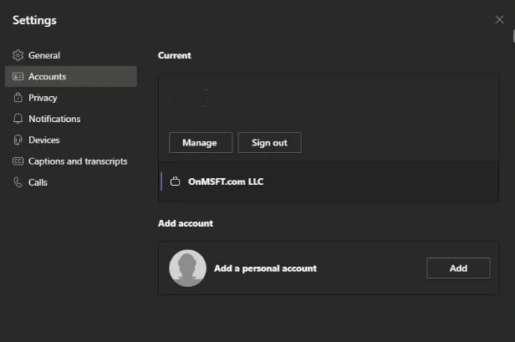Microsoft Teams मध्ये वैयक्तिक खाते कसे जोडावे
Microsoft Teams अॅपमध्ये वैयक्तिक आणि अतिथी खाती कशी जोडायची
Microsoft हे Microsoft Teams मध्ये वैयक्तिक खाते म्हणून सोपे करते. काही सोप्या चरणांमध्ये ते कसे करायचे ते येथे आहे.
- तुमच्या सर्व खात्यांमधून साइन आउट करा
- तुमच्या वैयक्तिक खात्यासह टीम्समध्ये पुन्हा साइन इन करा
- पुन्हा या व्यतिरिक्त पर्यायाला भेट देऊन तुमच्या कामाची गणना करा कार्यालय किंवा शाळेचे खाते जोडा यादीत
Microsoft आता कुटुंबांसाठी आणि तुमच्या वैयक्तिक जीवनासाठी एक उपाय म्हणून संघांना पुढे ढकलत आहे, तुम्ही कदाचित तुमच्या टीम्स अॅपमध्ये वैयक्तिक खाते कसे जोडायचे याचा विचार करत असाल जेणेकरून तुम्ही ते तुमच्या नियमित कामाच्या किंवा अतिथी खात्यांसोबत वापरू शकता. आम्ही तुमच्या पाठीशी आहोत आणि आज आम्ही तुम्हाला Microsoft Teams अॅपमध्ये वैयक्तिक आणि कार्य खाती कशी जोडू आणि स्विच करू शकता ते दाखवू.
आम्ही सुरू करण्यापूर्वी आमच्याकडे एक महत्त्वाची टीप आहे. या ट्युटोरियलमधील आमची पायरी Microsoft Teams अॅपच्या सध्याच्या सार्वजनिक नॉन-बीटा "इलेक्ट्रॉन" आवृत्तीशी संबंधित आहे. तुम्ही Windows Insider बीटामध्ये असल्यास आणि Windows 11 ची चाचणी करत असल्यास, या पायऱ्या तुम्हाला लागू होणार नाहीत कारण टीम्स पर्सनलची एक नवीन आवृत्ती आहे जी टास्कबारमध्ये तयार केली आहे (जे अद्याप कार्य/शाळा खात्यांसह कार्य करत नाही).
पायरी 1: पुन्हा सुरू करा आणि इतर सर्व खात्यांमधून लॉग आउट करा
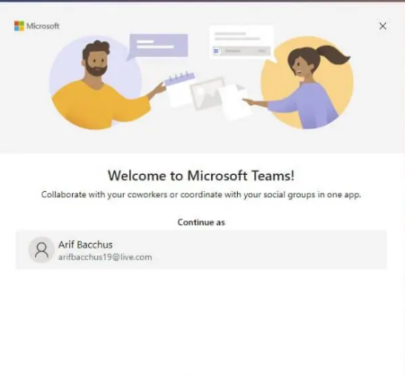
प्रथमच प्रारंभ करण्यासाठी, आम्ही सुचवितो की आपण गोष्टी सुलभ करण्यासाठी पुन्हा प्रारंभ करा. तुम्ही तुमच्या इतर सर्व टीम खात्यांमधून साइन आउट केले असल्याची खात्री करा आणि नंतर अॅपमधून बाहेर पडा. तुम्ही तुमच्या प्रोफाइल आयकॉनवर क्लिक करून आणि नंतर निवडून हे करू शकता साइन आउट .
ملاحظه: टीम्समध्ये वैयक्तिक खाते जोडण्यासाठी तुम्ही तुमच्या कामाच्या खात्यातून साइन आउट करू इच्छित नसल्यास, तुम्ही फक्त प्रोफाइल चिन्हावर टॅप करू शकता, त्यानंतर निवडा खाते व्यवस्थापन आणि क्लिक करा वैयक्तिक खाते जोडा अशा प्रकारे वैयक्तिक खाते जोडण्यासाठी. गोष्टी कमी गोंधळात टाकण्यासाठी आम्ही फक्त प्रथम लॉग आउट करण्याचा सल्ला देतो.
एकदा तुम्ही साइन आउट केल्यानंतर, तुम्ही अॅप रीस्टार्ट करा आणि Microsoft Teams स्वागत संदेश पहा. तुम्ही तुमच्या संगणकावर Microsoft खात्याने साइन इन केले असल्यास, तुमच्या Microsoft खात्यासाठी (कार्यसंघांशी संबंधित असल्यास) डीफॉल्ट ईमेल सूचीमध्ये दिसून येईल. हा ईमेल तुमच्या वैयक्तिक टीम खात्याशी संबंधित असल्यास, सुरू ठेवण्यासाठी त्यावर टॅप करा. नसल्यास, निवडा दुसरे खाते वापरा किंवा नोंदणी करा . तुम्हाला साइन इन करण्यास सांगितले जाईल आणि तुम्हाला थेट टीम्सच्या वैयक्तिक बाबींवर पाठवले जाईल.
पायरी 2: तुमचा व्यवसाय किंवा इतर खाती जोडा
एकदा तुम्ही टीम्समध्ये वैयक्तिक खाते जोडल्यानंतर, तुम्ही त्यावर परत जाऊ शकता आणि तुमचे कार्य खाते जोडण्यासाठी ते संपादित करू शकता. फक्त प्रोफाइल चिन्हावर टॅप करा आणि एक पर्याय निवडा या व्यतिरिक्त हिशेब काम किंवा शाळा . तुमच्या कामाच्या खात्यासह लॉग इन करा, मग ते त्याच्या खाजगी जागेत दिसेल! तुम्ही कधीही उघडलेल्या व्यवसाय खाते विंडोमधून बाहेर पडू शकता आणि नंतर तुमच्या प्रोफाइल आयकॉनवर क्लिक करून, त्यानंतर विशिष्ट खाते निवडून त्यावर परत येऊ शकता.
खाती स्विच करा आणि व्यवस्थापित करा
सध्या, Microsoft Teams मध्ये एकापेक्षा जास्त वैयक्तिक खाते किंवा एकापेक्षा जास्त कार्य खाते वापरणे शक्य नाही. तुम्ही एका वेळी फक्त एक व्यवसाय खाते आणि एक वैयक्तिक खाते वापरू शकता. तथापि, तुम्ही Microsoft Teams द्वारे जोडलेली कोणतीही खाती व्यवस्थापित करू शकता. तुमच्या प्रोफाइल आयकॉनवर क्लिक करा आणि निवडा खाते व्यवस्थापन . पुढे, तुम्ही टीममध्ये जोडलेल्या सर्व खात्यांची सूची पाहू शकता. तुम्ही वैयक्तिक आणि अतिथी खात्यांमधून साइन आउट करू शकता आणि कामाची खाती व्यवस्थापित करू शकता.
ते खूप सोपे होणार आहे
मायक्रोसॉफ्ट करत आहे विंडोज 11 बीटा चाचणी . नवीन विंडोज आवृत्तीसह, मायक्रोसॉफ्ट कार्यप्रणालीमध्ये कार्यसंघ समाकलित करणे . सध्या, तुम्ही टास्कबारमधील नवीन चॅट अॅपद्वारे वैयक्तिक खात्यांसह हे वापरून पाहू शकता. अनुभव थोडा मर्यादित आहे, परंतु सध्या तुम्ही कुटुंब आणि मित्रांसह चॅट करण्यासाठी नियमित टीम्स अॅपच्या वर वापरू शकता.