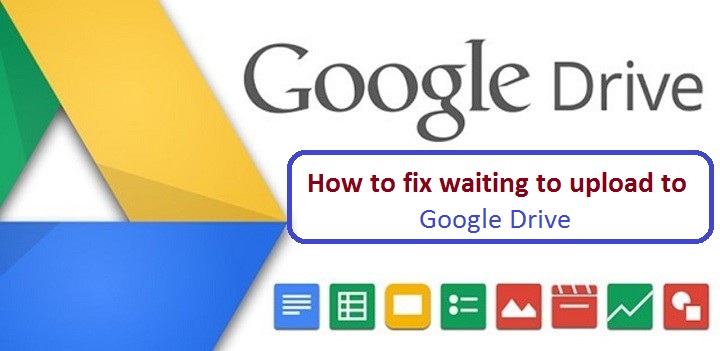Google ड्राइव्हवर फाइल अपलोड न करण्याच्या समस्येचे निराकरण करण्यासाठी 6 टिपा
Google Drive ही सर्वात लोकप्रिय आणि मोठ्या प्रमाणावर वापरल्या जाणार्या क्लाउड स्टोरेज सेवांपैकी एक आहे कारण ती Google Inc च्या एकाधिक सेवांसह समाकलित होते. तथापि, आम्हाला आढळले आहे की सेवा काहीवेळा आपल्या संगणकावरून क्लाउड स्टोरेजवर फाइल डाउनलोड करण्यात अक्षम असू शकते.
तुमच्या कॉंप्युटरवरून Google Drive वर फायली डाउनलोड करत नसलेल्या समस्येचे निराकरण करण्यासाठी येथे 6 टिपा आहेत:
1- तुमचे इंटरनेट कनेक्शन तपासा:
तुमच्या इंटरनेट कनेक्शनमधील समस्येमुळे डाउनलोड न केल्याची तुम्ही पडताळणी करणे आवश्यक आहे आणि हे Windows 10 मध्ये तपासण्यासाठी, (सेटिंग्ज) उघडण्यासाठी कीबोर्डवरील (Windows + I) बटणे दाबा, नंतर नेटवर्क आणि इंटरनेट वर क्लिक करा. पर्याय येथे तुम्हाला कळेल की तुम्ही इंटरनेटशी कनेक्ट आहात की नाही.
तुम्ही मॅक कॉम्प्युटर वापरत असल्यास, स्पॉटलाइटसह नेटवर्क टूल उघडा आणि तुम्हाला येथे कनेक्शनची स्थिती दिसेल आणि तुम्हाला कळेल की संगणक डेटा पाठवत आहे आणि प्राप्त करत आहे की नाही, आणि समस्या कायम राहिल्यास, रीस्टार्ट करण्याचा प्रयत्न करा. राउटर
2- बॅकअप आणि सिंक टूल रीस्टार्ट करा:
तुम्ही तुमच्या कॉंप्युटरवर बॅकअप आणि सिंक टूल रीस्टार्ट करू शकता, टास्कबारमधील त्याच्या आयकॉनवर क्लिक करून, नंतर मेनू आयकॉनवर क्लिक करून, आणि एकदा उघडल्यानंतर, बॅकअप आणि सिंक सोडा निवडा.
ते परत चालू करण्यासाठी, स्क्रीनच्या तळाशी डाव्या बाजूला असलेल्या विंडो सर्च बॉक्समध्ये (बॅकअप आणि सिंक) टाइप करा, त्यानंतर बाजूच्या स्क्रीनवर दिसेल तेव्हा ते सुरू करा.
3- Google Drive साठी जाहिरात ब्लॉकर अक्षम करा:
तुम्हाला तुमच्या काँप्युटरवरून फायली डाउनलोड करण्यात अडचण येत असल्यास आणि तुमच्या ब्राउझरमध्ये अॅडब्लॉकिंग अॅड-ऑन असल्यास, फाइल अपलोड करताना त्या अक्षम करण्याचा प्रयत्न करा किंवा Google Drive ला श्वेतसूचीमध्ये जोडा.
4- व्हॉल्यूम लहान भागांमध्ये विभागणे:
तुम्ही एकाच वेळी मोठ्या संख्येने फायली असलेले एखादे मोठे फोल्डर डाउनलोड करण्याचा प्रयत्न केल्यास, यामुळे तुमच्या इंटरनेट कनेक्शनवर खूप दबाव येऊ शकतो, त्यानंतर डाउनलोडमध्ये व्यत्यय येईल किंवा Google ड्राइव्हवर थांबवले जाईल, तर तुम्ही फोल्डर प्रविष्ट करणे आवश्यक आहे. आणि स्वतंत्रपणे फायली डाउनलोड करा निवडा, Google ड्राइव्ह आपोआप रांगेत जाईल.
5- ब्राउझर डेटा साफ करा:
इंटरनेट ब्राउझिंग सुलभ करण्यासाठी ब्राउझर आपोआप कुकीज, कॅशे आणि इतर डेटा जतन करतो, तथापि, हा डेटा कधीकधी ब्राउझिंग समस्यांना देखील कारणीभूत ठरू शकतो, जसे की फायली डाउनलोड करण्यास असमर्थता, म्हणून तुम्ही तुमचा खाजगी ब्राउझिंग डेटा साफ करण्याचे सुनिश्चित केले पाहिजे. Google Drive वर फाइल अपलोड करताना समस्या पुन्हा येतात.
6- भिन्न ब्राउझर वापरणे:
मागील उपायांनी समस्या सोडवली नसल्यास, Google ड्राइव्हवर फायली अपलोड करण्यासाठी तुम्ही वापरत असलेल्या ब्राउझरपेक्षा भिन्न ब्राउझर वापरून पहा आणि ब्राउझर नवीनतम आवृत्तीवर अद्यतनित करण्याचे लक्षात ठेवा.