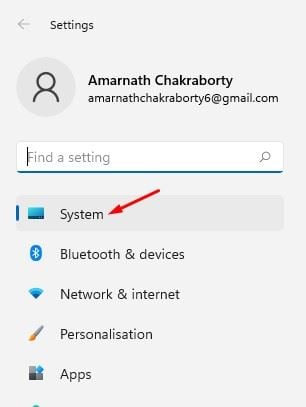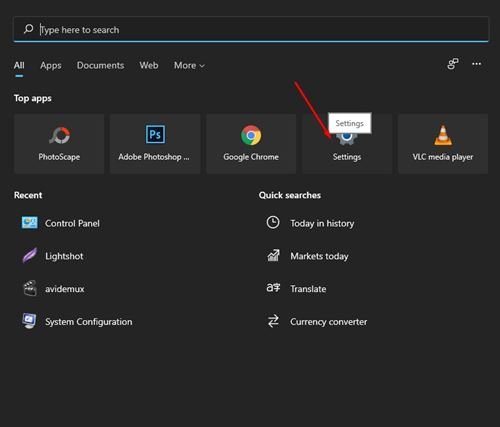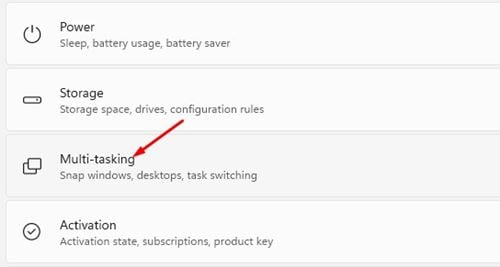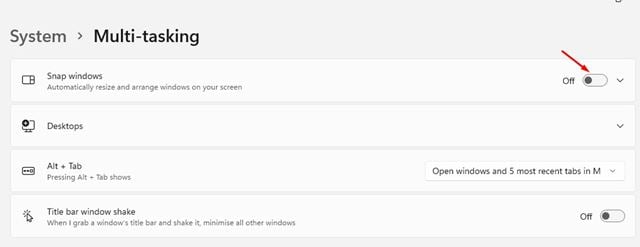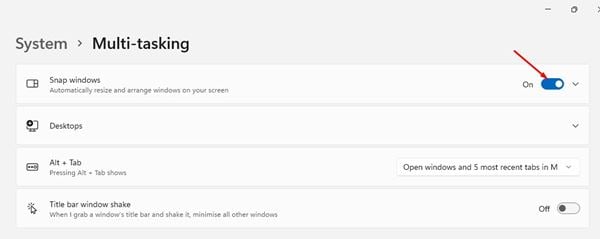बरं, विंडोज 11 ही मायक्रोसॉफ्टची नवीनतम डेस्कटॉप ऑपरेटिंग सिस्टम आहे. Windows 10 च्या तुलनेत, Windows 11 मध्ये सुधारित स्वरूप आणि अधिक अद्भुत वैशिष्ट्ये आहेत. जरी Windows 11 अद्याप चाचणीत आहे, मायक्रोसॉफ्टने चाचणीसाठी पूर्वावलोकन आवृत्ती जारी केली आहे.
आपण प्रथम किंवा द्वितीय स्थापित केले असल्यास Windows 11 चे पूर्वावलोकन तयार करा , तुम्ही स्नॅप लेआउट्स लक्षात घेतले असतील. Windows 11 मध्ये, जेव्हा तुम्ही तुमचा माउस minimize/maximize बटणावर फिरवता, तेव्हा तुम्हाला वेगवेगळे स्नॅप लेआउट पर्याय दिसतील.
जेव्हा तुम्ही सूचीमधून लेआउट निवडता, तेव्हा अनुप्रयोग विंडो त्या लेआउटचे अनुसरण करेल आणि त्याचे स्थान बदलेल. हे वैशिष्ट्य उपयुक्त असले तरी अनेक वापरकर्त्यांना ते त्रासदायक वाटते. तुम्हाला स्नॅप लेआउट त्रासदायक वाटल्यास, तुम्ही ते व्यक्तिचलितपणे बंद करू शकता.
हे पण वाचा: USB वरून Windows 11 कसे इंस्टॉल करावे
Windows 11 मध्ये स्नॅप लेआउट अक्षम करण्यासाठी पायऱ्या
म्हणून, या लेखात, आम्ही Windows 11 मधील स्नॅप लेआउट्स कसे बंद करावे याबद्दल तपशीलवार मार्गदर्शक सामायिक करणार आहोत. प्रक्रिया खूप सोपी असेल. फक्त खाली दिलेल्या काही सोप्या चरणांचे अनुसरण करा.
1 ली पायरी. सर्वप्रथम, विंडोज 11 मध्ये स्टार्ट मेनू उघडा आणि “लागू करा” चिन्हावर क्लिक करा. सेटिंग्ज ".
2 ली पायरी. सेटिंग्जमध्ये, पर्यायावर क्लिक करा " प्रणाली ".
तिसरी पायरी. उजव्या उपखंडात, पर्यायावर क्लिक करा. मल्टीटास्किंग ".
4 ली पायरी. मल्टीटास्किंग स्क्रीनवर, टॅप करा "स्नॅप विंडोज". पुढे, वैशिष्ट्य बंद करण्यासाठी स्नॅप विंडोजच्या मागे असलेल्या टॉगल बटणावर क्लिक करा.
5 ली पायरी. आता तुमचा संगणक रीस्टार्ट करा. हे स्नॅप लेआउट वैशिष्ट्ये काढून टाकेल. झूम इन/आउट बटणावर माउस फिरवत असताना तुम्हाला कोणताही लेआउट पर्याय दिसणार नाही.
6 ली पायरी. तुम्हाला हे वैशिष्ट्य पुन्हा सक्षम करायचे असल्यास, स्विच चालू करा मध्ये स्नॅप विंडोजच्या मागे 4 ली पायरी .
हे आहे! झाले माझे. अशा प्रकारे तुम्ही तुमच्या Windows 11 PC वर स्नॅप लेआउट्स बंद करू शकता.
तर, हे मार्गदर्शक Windows 11 मध्ये स्नॅप लेआउट्स कसे बंद करायचे याबद्दल आहे. मला आशा आहे की हा लेख तुम्हाला मदत करेल! कृपया तुमच्या मित्रांना पण शेअर करा. तुम्हाला याबाबत काही शंका असल्यास, आम्हाला खालील कमेंट बॉक्समध्ये कळवा.