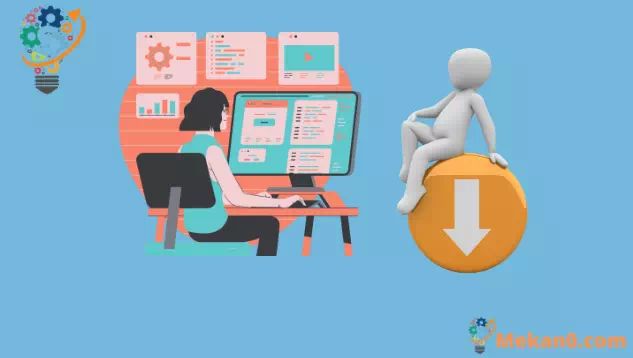विंडोज 10 मध्ये स्टार्टअपवर प्रोग्राम चालण्यापासून कसे थांबवायचे
विंडोज प्रोग्राम स्टार्टअपवर चालण्यापासून रोखण्यासाठी:
- टास्क मॅनेजर लाँच करा (कीबोर्ड शॉर्टकट Ctrl + Shift + Esc).
- कार्य व्यवस्थापक साध्या दृश्यावर उघडल्यास, विंडोच्या तळाशी असलेल्या "अधिक तपशील" वर क्लिक करा.
- टास्क मॅनेजर विंडोच्या शीर्षस्थानी असलेल्या स्टार्टअप टॅबवर क्लिक करा.
- सूचीमध्ये तुम्ही अक्षम करू इच्छित अॅपचे नाव शोधा.
- अॅपच्या नावावर क्लिक करा आणि टास्क मॅनेजर विंडोच्या तळाशी असलेले अक्षम बटण दाबा.
विंडोज प्रोग्राम्स स्टार्टअपवर स्वयंचलितपणे चालण्यासाठी नोंदणीकृत केले जाऊ शकतात.
तुम्ही स्वतःसाठी साइन अप केलेल्या अॅप्सच्या बाबतीत, तुम्ही साइन इन केल्यानंतर काही सेकंदांनी ते दिसतील. तथापि, तुम्ही स्थापित केलेले प्रोग्राम स्टार्टअप ऍप्लिकेशन्स म्हणून नोंदणीकृत देखील होऊ शकतात - हे विशेषतः अँटीव्हायरस प्रोग्राम आणि डिव्हाइस हार्डवेअर युटिलिटीजसाठी सामान्य आहे.
तुमच्याकडे किती सक्रिय स्टार्टअप प्रोग्राम आहेत हे तपासणे सोपे आहे. आपण स्वयंचलितपणे लोड करू इच्छित नसलेली कोणतीही गोष्ट आपण अक्षम करू शकता, जे आपण आपला संगणक चालू केल्यानंतर सिस्टम कार्यप्रदर्शन सुधारू शकते.
टास्क मॅनेजर उघडून सुरुवात करा (कीबोर्ड शॉर्टकट Ctrl + Shift + Esc हा तेथे पोहोचण्याचा जलद मार्ग आहे). कार्य व्यवस्थापक त्याच्या सरलीकृत दृश्यात उघडल्यास, प्रगत स्क्रीनवर स्विच करण्यासाठी विंडोच्या तळाशी असलेल्या अधिक तपशील बटणावर टॅप करा.
टास्क मॅनेजर विंडोच्या शीर्षस्थानी, स्टार्टअप टॅबवर क्लिक करा. येथे, तुम्हाला तुमच्या सिस्टमवर नोंदणीकृत सर्व स्टार्टअप प्रोग्रामची सूची दिसेल. प्रत्येक अनुप्रयोग आपल्या संगणकावर लॉग इन केल्यानंतर स्वयंचलितपणे "सक्षम" स्थितीसह सुरू होईल.
तुम्ही प्रत्येक अॅपचे नाव आणि प्रकाशक तसेच "स्टार्ट-अप इफेक्ट" चा अंदाज पाहू शकता.
जेव्हा तुम्ही तुमचा संगणक सुरू करता तेव्हा हे ऍप्लिकेशनच्या कामगिरीच्या दंडाचा सोप्या भाषेत अंदाज देते. तुम्ही स्टार्टअपवर "महत्त्वपूर्ण" प्रभाव टाकणारे कोणतेही अॅप्स अक्षम करण्याचा विचार करू शकता.
एखादे अॅप अक्षम करणे सोपे असू शकत नाही - फक्त सूचीमधील त्याच्या नावावर क्लिक करा आणि नंतर टास्क मॅनेजर विंडोच्या तळाशी असलेले अक्षम बटण दाबा. भविष्यात, तुम्ही या स्क्रीनवर परत जाऊन, त्याच्या नावावर क्लिक करून आणि सक्षम दाबून ते पुन्हा सक्रिय करू शकता.
शेवटी, हे लक्षात घेण्यासारखे आहे की तुम्ही टास्क मॅनेजर वापरून तुमच्या स्टार्टअप प्रोग्रामबद्दल अधिक माहिती पाहू शकता.
तुम्ही विंडोमध्ये जोडू शकता अशा अधिक फील्डची सूची पाहण्यासाठी स्टार्टअप उपखंडाच्या शीर्षस्थानी असलेल्या स्तंभ शीर्षकांवर उजवे-क्लिक करा. यामध्ये प्रोग्राम स्टार्टअपवर किती CPU वेळ वापरतो (“स्टार्टअपवर CPU”) आणि तो स्टार्टअप प्रोग्राम (“स्टार्टअप प्रकार”) म्हणून कसा नोंदणीकृत आहे याचा समावेश होतो.