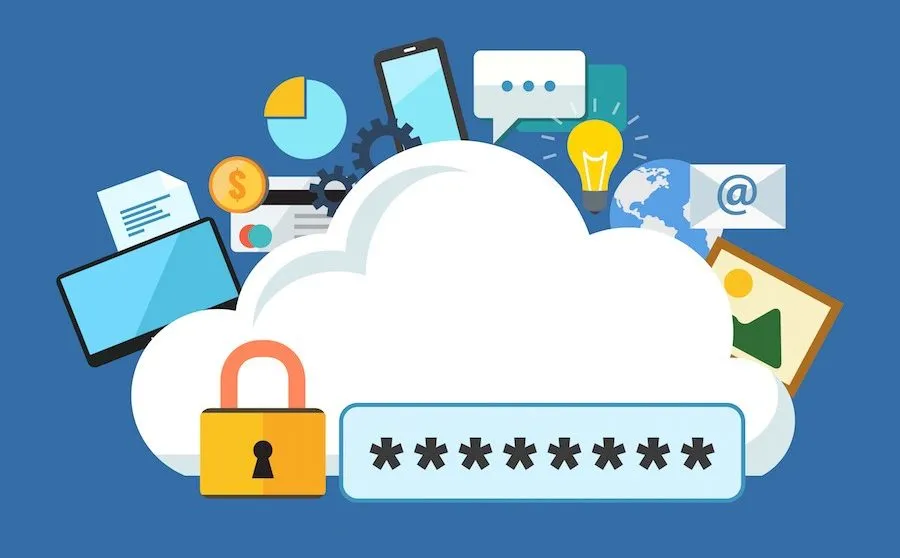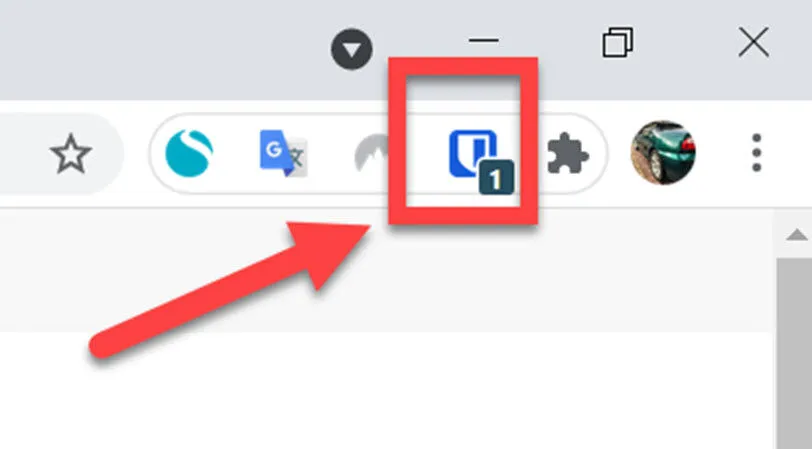पासवर्ड व्यवस्थापक तुमची लॉगिन माहिती संग्रहित करतात जेणेकरून तुम्हाला प्रत्येक वेबसाइटसाठी समान पासवर्ड वापरण्याची गरज नाही. फोन आणि संगणक कसे वापरायचे ते येथे आहे.
तुम्ही प्रत्येक ऑनलाइन खात्यासाठी समान ईमेल आणि पासवर्ड वापरू शकत नाही कारण ते एक प्रचंड सुरक्षितता धोका आहे. फक्त एकच खाते हॅक झाल्यास तुमचे सर्व खाते हॅक केले जातील.
तथापि, शेकडो भिन्न ईमेल आणि पासवर्ड संयोजन कोणीही लक्षात ठेवू शकत नाही. येथे पासवर्ड व्यवस्थापक येतो.
हे एक वेब ब्राउझर ऍप्लिकेशन किंवा एक्स्टेंशन आहे जे तुमचे सर्व पासवर्ड सुरक्षितपणे संग्रहित करते आणि तुम्हाला वेबसाइटवर लॉग इन करण्याची आवश्यकता असताना ते तुमच्यासाठी एंटर करते. तुमच्या फोनवर, एक चांगला पासवर्ड व्यवस्थापक Facebook, Netflix आणि Amazon सारख्या अॅप्ससाठी लॉगिन प्रविष्ट करण्यास सक्षम असावा.
त्याहूनही चांगले, ते तुमच्या सर्व उपकरणांवर कार्य करेल आणि तुमच्या सर्व लॉगिनमध्ये प्रवेश करण्यासाठी तुम्हाला फक्त एक पासवर्ड लक्षात ठेवायचा आहे. यासाठी तुम्हाला खरोखर मजबूत पासवर्ड वापरावा लागेल, परंतु बर्याच फोनवर आणि काही लॅपटॉपवर, प्रथमच पासवर्ड एंटर केल्यानंतर मॅनेजरमध्ये लॉग इन करण्यासाठी तुम्ही तुमचे फिंगरप्रिंट किंवा पासकोड वापरू शकता. ते कधीही विसरू नका (आणि ते कुठेतरी लिहून ठेवा), परंतु तुम्हाला ते लक्षात ठेवावे लागणार नाही किंवा नियमितपणे प्रविष्ट करावे लागणार नाही.
जरी iPhones आणि iPads वेबसाइट लॉगिन जतन करतील, ते अॅप्ससाठी असेच करत नाहीत आणि तुम्ही तुमच्या अॅपल नसलेल्या कोणत्याही डिव्हाइसवर कीचेन वापरू शकत नाही, जे त्याऐवजी पासवर्ड व्यवस्थापक अॅप वापरण्याचे दुसरे कारण आहे.
आम्ही येथे उदाहरण म्हणून LastPass वापरत आहोत, परंतु तुम्ही आमच्या राउंडअपमध्ये पर्याय शोधू शकता सर्वोत्तम व्यवस्थापकांना संकेतशब्द.
LastPass कसे वापरावे
सर्व पासवर्ड व्यवस्थापक साधारणपणे त्याच प्रकारे कार्य करतात. एकदा तुम्ही खात्यासाठी साइन अप केल्यानंतर, तुम्ही तुमच्या फोनवरील अॅपमध्ये लॉग इन करण्यासाठी किंवा Chrome सारख्या वेब ब्राउझरमधील विस्तारासाठी तुम्ही साइन अप केलेला ईमेल पत्ता आणि पासवर्ड वापरू शकता.
1. विद्यमान संकेतशब्द आयात करा
तुम्ही पासवर्ड सेव्ह करण्यासाठी Chrome वापरत असल्यास, तुम्ही ते लॉगिन तुमच्या नवीन पासवर्ड मॅनेजरमध्ये इंपोर्ट करू शकता आणि LastPass मध्ये भरपूर पर्याय आहेत. तुम्हाला वापरावे लागेल LastPass विस्तार हे करण्यासाठी पीसी किंवा लॅपटॉपवर Chrome मध्ये, परंतु एकदा स्थापित आणि साइन इन केल्यानंतर, Chrome च्या शीर्षस्थानी उजवीकडे LastPass चिन्हावर क्लिक करा आणि नंतर खाते पर्याय > प्रगत > आयात करा.
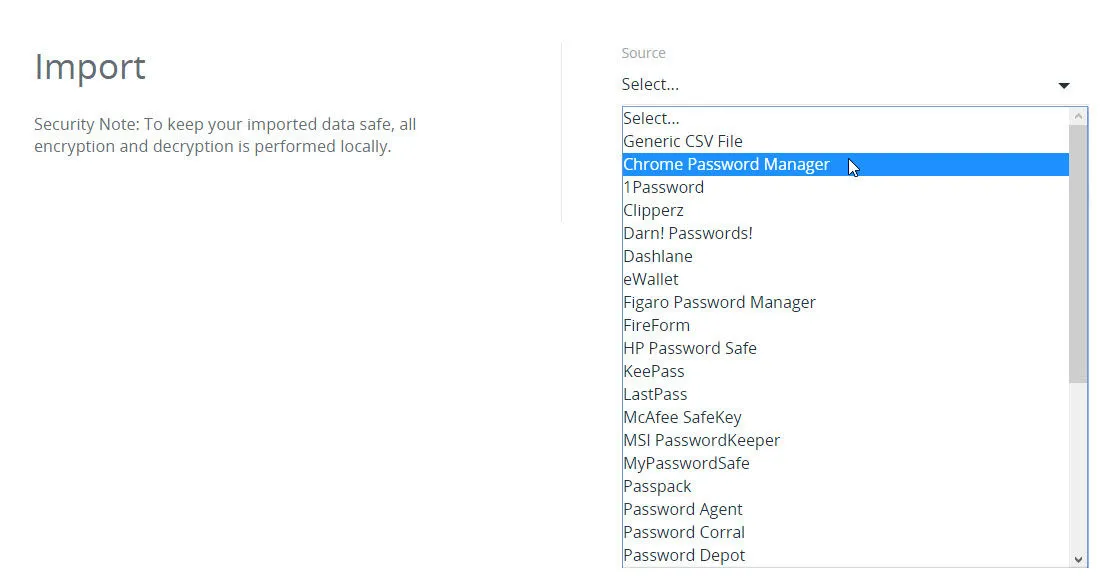
त्यानंतर सूचीमधून क्रोम पासवर्ड मॅनेजर निवडा - किंवा इतर कोणताही पर्याय जिथे पासवर्ड आधीच सेव्ह केले आहेत.
2. नवीन लॉगिन जोडा
तुमच्याकडे कोणतेही सेव्ह केलेले पासवर्ड असले किंवा नसले तरीही, जेव्हा तुम्हाला वेबसाइट किंवा अॅपमध्ये लॉग इन करण्याची आवश्यकता असेल तेव्हा तुम्ही लॉगिन माहिती जोडू शकता. पासवर्ड मॅनेजर सामान्यतः एक सूचना पॉप अप करेल ज्यामध्ये तुम्ही नुकतेच प्रविष्ट केलेले लॉगिन तपशील जतन करू इच्छिता का हे विचारले जाईल.
त्याचप्रमाणे, जेव्हा तुम्ही वेबपेजवर (किंवा अॅपमध्ये) असाल जेथे तुम्हाला साइन इन करण्याची आवश्यकता आहे, तेव्हा तुम्हाला वापरकर्तानाव आणि पासवर्ड फील्डच्या उजव्या बाजूला एक लहान चिन्ह दिसेल. LastPass साठी, फक्त त्यावर क्लिक करा आणि तुम्हाला त्या वेबसाइटसाठी कोणतेही जुळणारे लॉगिन दिसेल. तुम्हाला आवश्यक असलेल्यावर क्लिक करा आणि ईमेल आणि पासवर्ड लगेच भरला जाईल. त्यानंतर तुम्ही साइन इन बटणावर क्लिक करू शकता.
बिटवर्डन सारख्या इतर पासवर्ड व्यवस्थापकांसाठी, तुम्हाला तुमच्या वेब ब्राउझरच्या वरच्या उजव्या बाजूला असलेल्या आयकॉनवर क्लिक करावे लागेल (खाली दाखवले आहे), आणि नंतर ते वापरण्यासाठी साइन इन करा वर क्लिक करा.
काही वेबसाइट्ससाठी, तुमचे काम आणि वैयक्तिक ईमेल पत्ते किंवा सुपरमार्केट किंवा Amazon सारख्या साइटसाठी तुमची आणि तुमच्या जोडीदाराची लॉगिन खाती यासारख्या भिन्न ईमेल पत्त्यांसह भिन्न खाती असल्यास तुम्ही एकाधिक लॉगिन संचयित करू शकता.
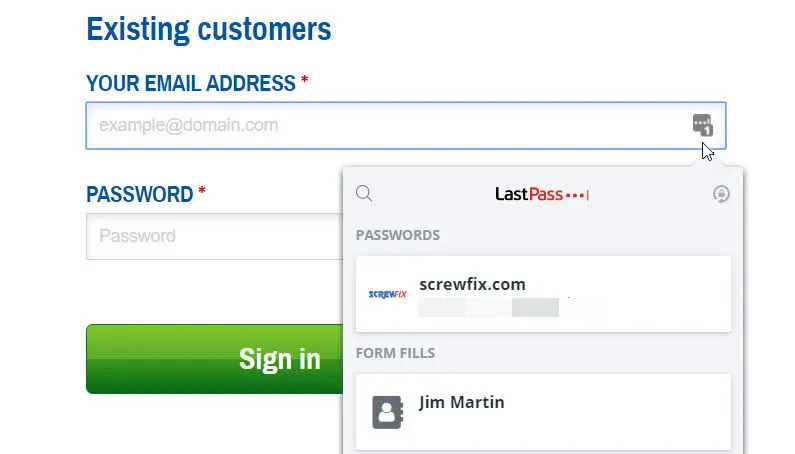
३. पासवर्ड व्यवस्थापक वापरून अॅपमध्ये साइन इन करा
तुम्ही तुमच्या फोनवर पासवर्ड मॅनेजर वापरता तेव्हा, तुम्हाला इतर अॅप्स आणि वेबसाइट्सवर दाखवण्यासाठी पासवर्ड मॅनेजरला परवानगी देणे आवश्यक आहे म्हणजे प्रवेशयोग्यता सेवा सक्षम केली आहे. हे फक्त LastPass आणि Bitwarden सारख्या विश्वसनीय अॅप्ससाठी केले पाहिजे.
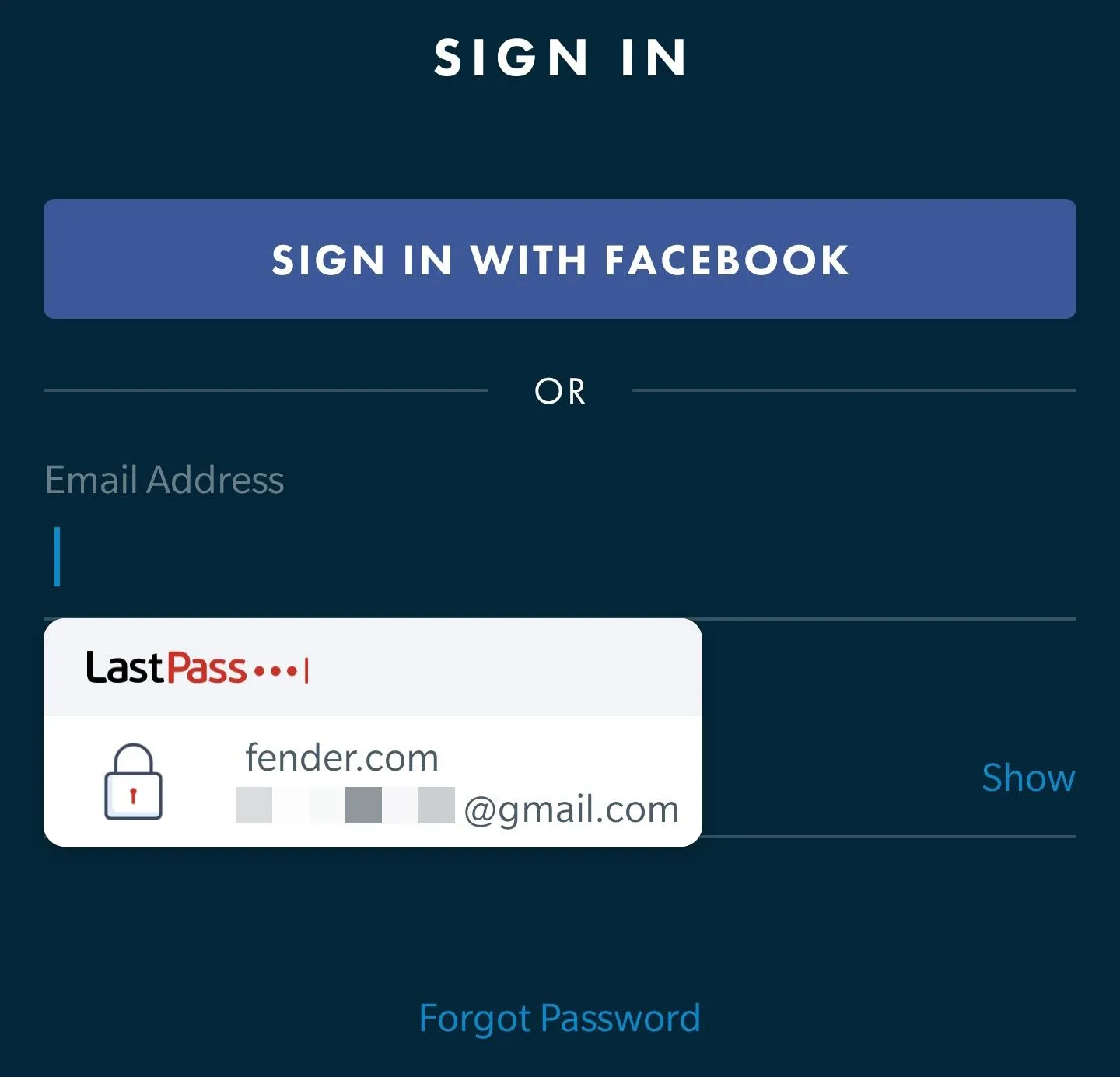
वेबसाइट्समध्ये तुमच्या लॉगिनचे तपशील आपोआप एंटर करण्याने वेळ वाचवता येणार आहे, परंतु तुम्ही तुमच्या फोनवरील अॅप्ससहही तेच करू शकता. बर्याच प्रकरणांमध्ये, तुम्हाला या अॅपमध्ये एकदाच साइन इन करण्याची आवश्यकता आहे, कारण LastPass हे शोधेल आणि वेबसाइटप्रमाणेच तपशील जतन करण्याची ऑफर देईल.
पुढच्या वेळी तुम्हाला अॅपमध्ये साइन इन करण्याची आवश्यकता असेल तेव्हा LastPass आपोआप तपशील प्रविष्ट करेल.
4. तुमच्या सर्व डिव्हाइसेसवर तुमचे पासवर्ड सिंक्रोनाइझ करा आणि अॅक्सेस करा
बहुतेक पासवर्ड व्यवस्थापक क्लाउडमध्ये तुमचे लॉगिन सुरक्षितपणे (एनक्रिप्शन वापरून) संग्रहित करतात, याचा अर्थ ते तुमच्या सर्व डिव्हाइसेस आणि समर्थित वेब ब्राउझरवर उपलब्ध आहेत.
प्रत्येक डिव्हाइस किंवा वेब ब्राउझरसाठी, तुम्हाला फक्त अॅप किंवा ब्राउझर विस्तार स्थापित करणे आवश्यक आहे, तुमचा मुख्य ईमेल पत्ता आणि पासवर्डसह लॉग इन करा आणि तुम्हाला तुमच्या सर्व सेव्ह केलेल्या लॉगिनमध्ये प्रवेश असेल.
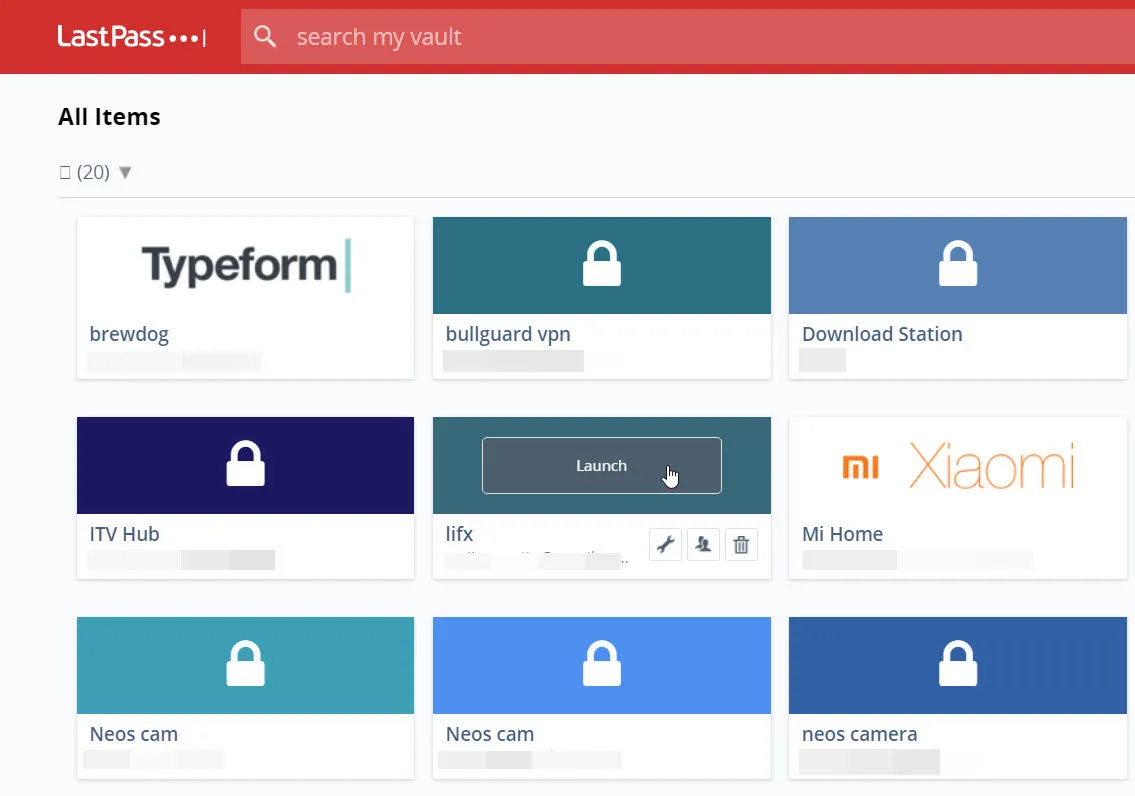
माझे बहुतेक व्यवस्थापक देखील करू शकतात संकेतशब्द LastPass सह इतर, तुमचा क्रेडिट आणि डेबिट कार्ड तपशील यांसारखा इतर संवेदनशील डेटा संग्रहित करतात आणि नंतर तुम्ही वेबसाइटवर गोष्टींसाठी पैसे देता तेव्हा तो योग्य फील्डमध्ये प्रविष्ट करा.
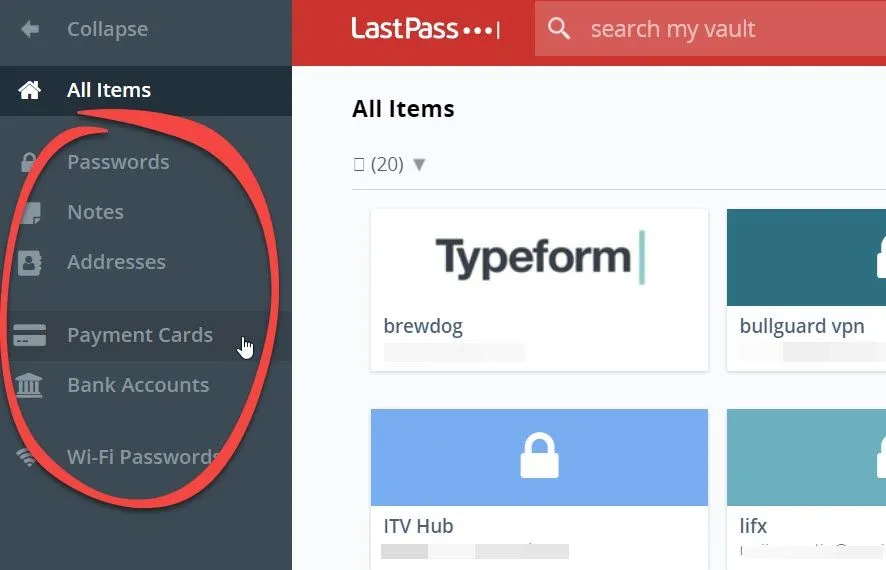
एकदा तुम्ही तुमचे सर्व अॅप्स आणि वेबसाइट्स जोडल्यानंतर, तुम्ही त्यांना सुरक्षितपणे आणि त्वरीत लॉग इन करू शकाल त्यांपैकी कोणतेही लक्षात न ठेवता आणि त्यांच्या सुरक्षिततेशी तडजोड न करता.