मायक्रोसॉफ्ट एज इनसाइडरमध्ये पिन केलेले टॅब कसे वापरावे
Microsoft Edge Insider मध्ये टॅब पिन करण्यासाठी, टॅबवर उजवे-क्लिक करा आणि पिन टॅब निवडा.
आम्ही वेब कसे ब्राउझ करतो या टॅबने क्रांती केली आहे. बरेच, जर बहुतेक नाही तर, वापरकर्ते एकाच वेळी डझनभर टॅबसह कार्य करतात, त्यापैकी काही दिवसभर पार्श्वभूमीत उघडे राहतात. हे ईमेल क्लायंट, स्ट्रीमिंग म्युझिक सेवा आणि सतत अपडेटेड न्यूज फीड्स होस्ट करतात, एका मोकळ्या क्षणात परत येण्यासाठी तयार असतात.
तुम्ही सतत सक्रिय टॅब पिन करून तुमचा टॅब बार साफ करू शकता. पिन केलेले टॅब हे एज इनसाइडरसह आधुनिक वेब ब्राउझरचे एक प्रमुख आहेत. टॅब पिन करण्यासाठी, त्यावर उजवे-क्लिक करा आणि पिन टॅब निवडा.
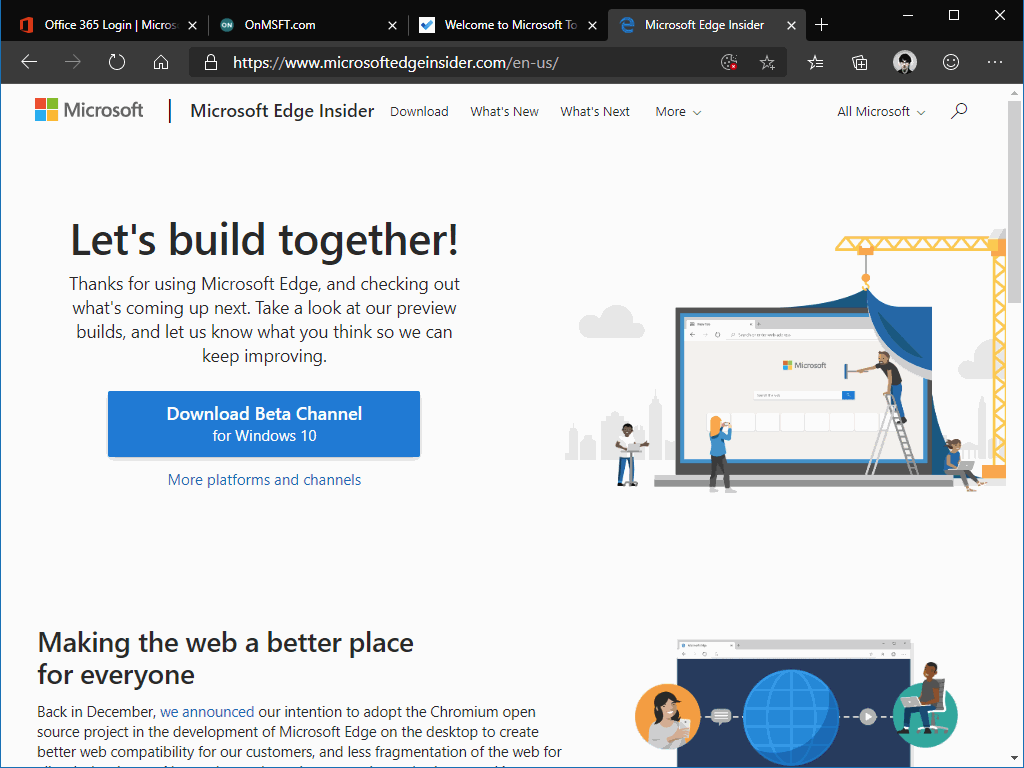
पिन केलेले टॅब टॅब बारवर खूपच कमी जागा घेतात. तुम्ही सक्रियपणे वापरत असलेल्या टॅबसाठी अधिक जागा सोडून फक्त टॅब चिन्ह प्रदर्शित केले जाते. कीबोर्ड शॉर्टकट Ctrl + Tab / Ctrl + Shift + Tab वापरून टॅबमध्ये स्विच करताना पिन केलेले टॅब समाविष्ट केले जातील, जेणेकरून तुम्ही तुमच्या ईमेल किंवा संगीतावर त्वरीत परत येऊ शकता.
एज इनसाइडर लाँच झाल्यावर स्थापित टॅब स्वयंचलितपणे पुनर्संचयित करते. तुमचा मेल अॅप पुन्हा उघडण्यासाठी तुम्हाला दिवसाच्या सुरुवातीला वेळ घालवण्याची गरज नाही. टॅब "आळशी लोड केलेले" आहेत त्यामुळे ते एकाच वेळी पुनर्संचयित होणार नाहीत, तुमच्या नेटवर्क बँडविड्थचा वापर करतात. तुम्ही प्रथम निवडल्यावर टॅब लोड होईल.
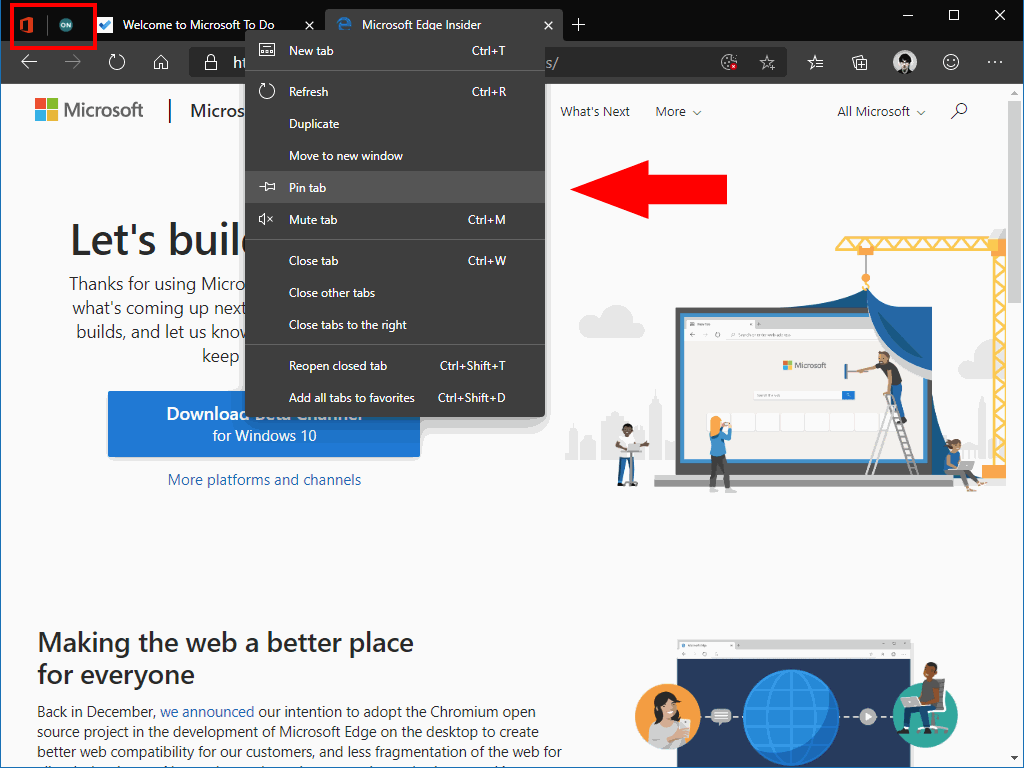
पिन केलेले टॅब हे तुमच्या वारंवार वापरल्या जाणार्या सेवांमध्ये सहज प्रवेश राखून गोंधळ कमी करण्याचा एक उत्तम मार्ग आहे. प्रभावीपणे वापरल्यास, ते तुमचा वेळ वाचवू शकतात आणि हातातील कामावर लक्ष केंद्रित करण्यात मदत करू शकतात. तुम्हाला "म्यूट टॅब" या उजव्या-क्लिक पर्यायासह पिन केलेले टॅब एकत्र करायचे असतील. हे ईमेल सूचना आणि इतर सूचनांमधून विचलित होण्यास मदत करू शकते.
तुम्हाला टॅब अनपिन करायचा असल्यास, त्यावर उजवे-क्लिक करा आणि टॅब अनपिन करा निवडा. टॅब सामान्य आकाराच्या टॅबवर परत केला जाईल. तुम्ही कीबोर्ड शॉर्टकट Ctrl + W वापरून पिन केलेले टॅब अनपिन न करता बंद करू शकता.








