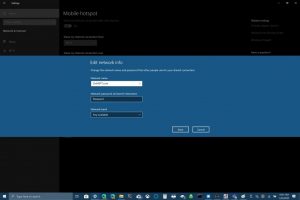पोर्टेबल हॉटस्पॉट म्हणून तुमचा Windows 10 पीसी कसा वापरायचा
तुमचा Windows 10 पीसी पोर्टेबल हॉटस्पॉट म्हणून वापरण्यासाठी तुम्हाला काय करावे लागेल ते येथे आहे:
1. Windows सेटिंग्ज > नेटवर्क आणि इंटरनेट > मोबाइल हॉटस्पॉट वर जा.
2. माझे इंटरनेट कनेक्शन शेअर करण्यासाठी, तुमचे कनेक्शन शेअर करण्यासाठी वाय-फाय निवडा.
a) Wi-Fi साठी, संपादित करा निवडा आणि नवीन नेटवर्क नाव, नेटवर्क पासवर्ड आणि नेटवर्क श्रेणी प्रविष्ट करा, नंतर जतन करा निवडा.
b) ब्लूटूथसाठी, तुमच्या Windows 10 PC मध्ये डिव्हाइस जोडण्याची प्रक्रिया वापरा.
3. इतर डिव्हाइसशी कनेक्ट करण्यासाठी, डिव्हाइसच्या Wi-Fi सेटिंग्जवर जा, तुमचे नेटवर्क नाव शोधा, ते निवडा, पासवर्ड प्रविष्ट करा आणि कनेक्ट करा.
तुम्ही अलीकडे नवीन Windows 10 PC विकत घेतल्यास किंवा घेतला असेल, तर तुम्हाला कदाचित माहीत नसेल की तुम्ही तुमचे इंटरनेट कनेक्शन इतर डिव्हाइसेससह शेअर करू शकता. Windows 10 तुमचे इंटरनेट कनेक्शन इतर डिव्हाइसेससह शेअर करणे सोपे करते, मग ते Windows 10 चालवत असतील किंवा नसतील. तथापि, आपल्याला आपल्या iOS किंवा Android डिव्हाइसवरून आपल्या संगणकाचे इंटरनेट कनेक्शन सामायिक करण्याची आवश्यकता असल्यास, हे मार्गदर्शक पहा .
तुमचे इंटरनेट कनेक्शन Windows 10 सह शेअर करण्यासाठी तुम्हाला काय करावे लागेल ते येथे आहे.
प्रारंभ करण्यासाठी, तुम्हाला तुमच्या Windows 10 PC वर पोर्टेबल हॉटस्पॉट सेटिंग्ज शोधण्याची आवश्यकता आहे. "सदस्यता घ्या" विभागात जा. नेटवर्क आणि इंटरनेट सेटिंग्ज अंतर्गत, किंवा शोधण्यासाठी Windows 10 शोध बॉक्स वापरा पोर्टेबल हॉटस्पॉट ".
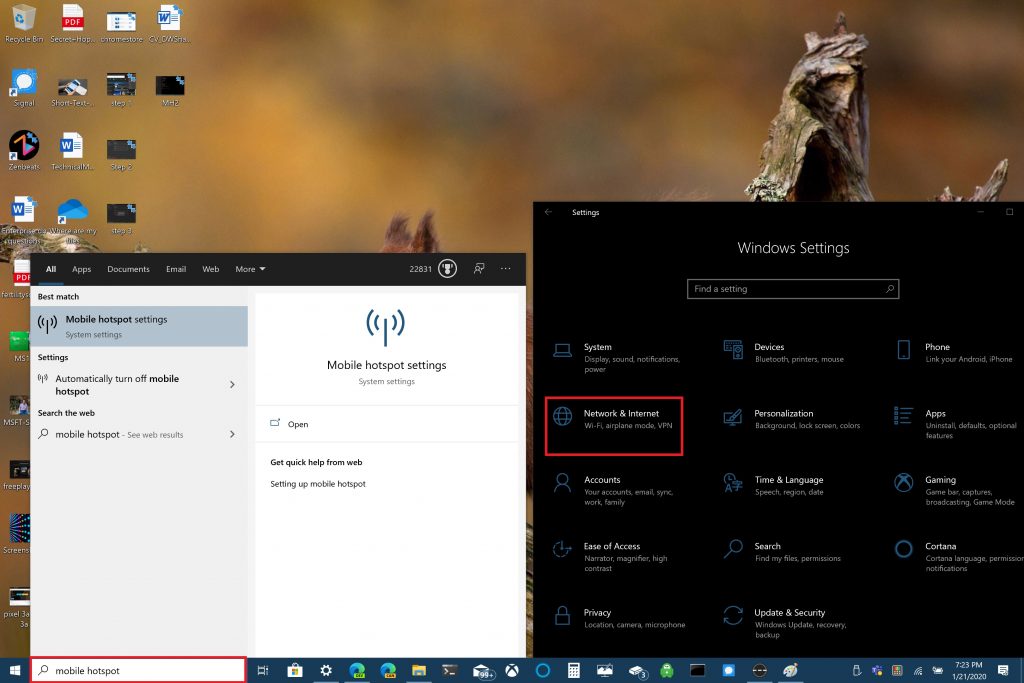
तेथे गेल्यावर, तुम्ही तुमचे इंटरनेट कनेक्शन वाय-फाय किंवा ब्लूटूथद्वारे शेअर करणे निवडू शकता. कृपया लक्षात घ्या की ब्लूटूथद्वारे तुमचे इंटरनेट कनेक्शन शेअर करणे हा सर्वोत्तम पर्याय असू शकत नाही. ब्लूटूथचा वापर लहान रेंजमध्ये डिव्हाइस कनेक्ट करण्यासाठी केला जातो तर वाय-फाय हा हाय स्पीड इंटरनेट ऍक्सेस करण्यासाठी आदर्श आहे. वाय-फाय तुम्हाला तुमचे कनेक्शन अधिक उपकरणांसह सामायिक करण्याची क्षमता देखील देते.
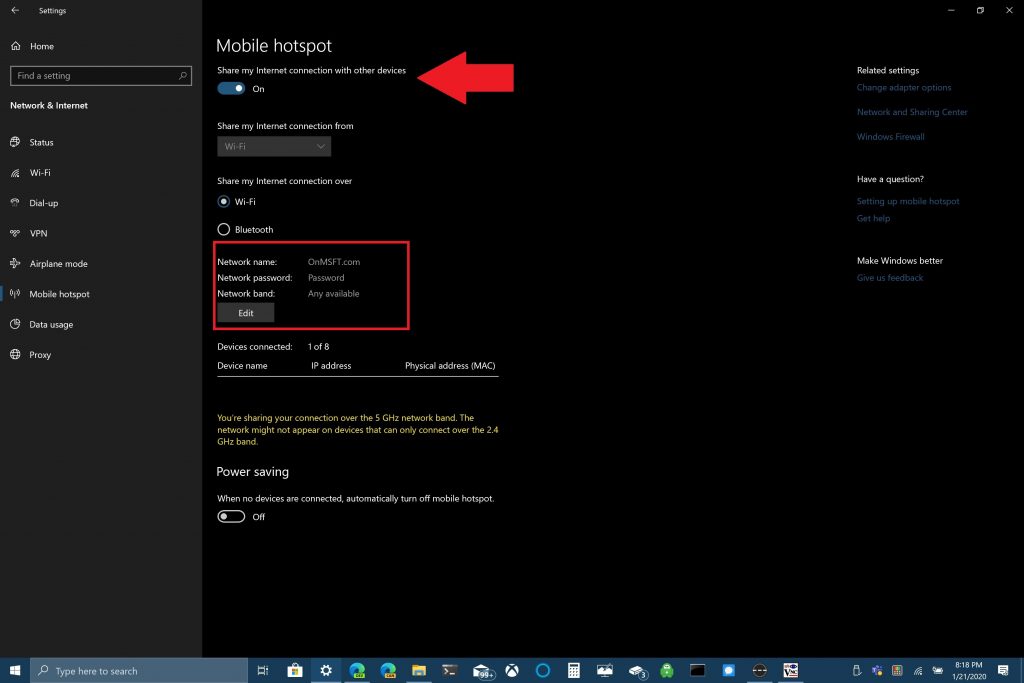
या उदाहरणात, वाय-फाय कनेक्शन वापरून तुमचा Windows 10 पीसी पोर्टेबल हॉटस्पॉट म्हणून कसा शेअर करायचा ते मी तुम्हाला दाखवतो. पृष्ठाच्या शीर्षस्थानी "शेअर माझे कनेक्शन इतर डिव्हाइसेससह" पर्याय टॉगल करा. खाली, तुम्हाला तुमचे वाय-फाय कनेक्शन शेअर करायचे असलेला पर्याय निवडा. तुमच्या मोबाईल हॉटस्पॉटसाठी नेटवर्क नाव, नेटवर्क पासवर्ड आणि नेटवर्क बँड (2.4GHz, 5GHz किंवा जे काही उपलब्ध आहे) सेट करणे ही सर्वात महत्त्वाची गोष्ट आहे.
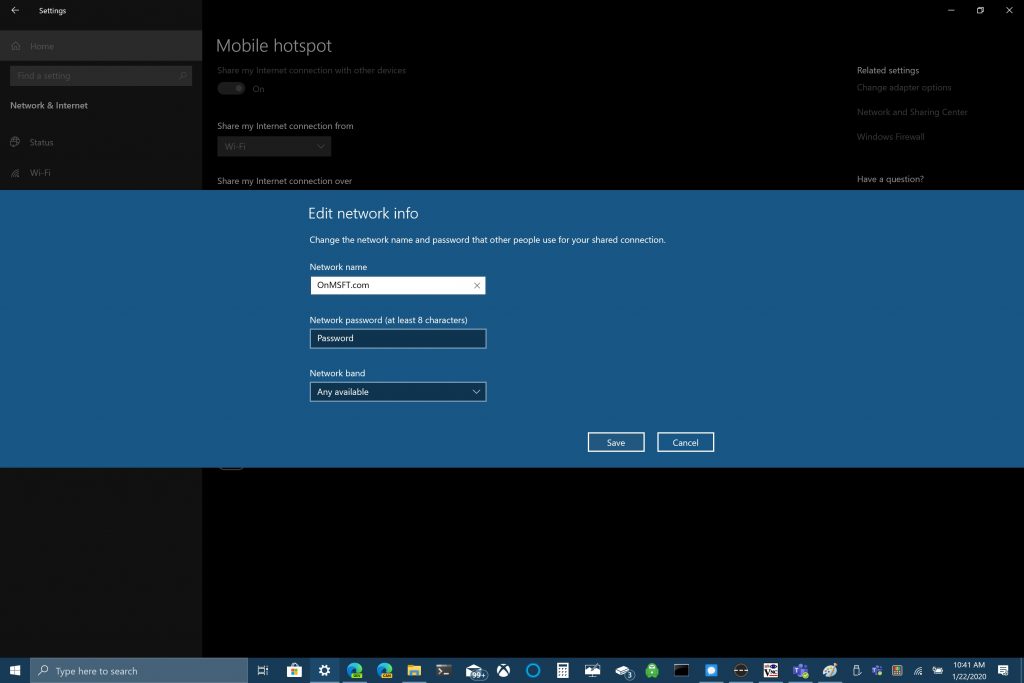
एकदा तुम्ही नेटवर्क नाव, पासवर्ड आणि डोमेन कॉन्फिगर केल्यावर, तुम्हाला इतर डिव्हाइसवर वाय-फाय कनेक्शन पूर्ण करावे लागेल. इतर डिव्हाइसवर, वाय-फाय सेटिंग्जवर जा, नेटवर्कचे नाव आणि नेटवर्क पासवर्ड शोधा आणि मोबाइल हॉटस्पॉटशी कनेक्ट करण्यासाठी ते निवडा.
तुम्ही ब्लूटूथ वापरू शकता, परंतु तुम्हाला शक्य तितक्या वेगवान इंटरनेट कनेक्शनची गती हवी असल्यास Wi-Fi हा सर्वोत्तम पर्याय आहे. ब्लूटूथ वापरण्याचा एक फायदा म्हणजे ब्लूटूथ वाय-फाय इतकी ऊर्जा वापरत नाही, त्यामुळे तुम्ही आउटलेटमध्ये प्लग इन केलेले नसल्यास ब्लूटूथ हा एक चांगला पर्याय आहे; ब्लूटूथ तुमच्या कॉंप्युटरची बॅटरी वाय-फाय इतक्या वेगाने काढून टाकणार नाही.
पोर्टेबल हॉटस्पॉट म्हणून तुमचा Windows 10 पीसी वापरताना तुम्ही काय वापरत आहात यावर हे सर्व अवलंबून आहे.